Jak skonfigurować i korzystać z nowych udostępnionych bibliotek Zdjęć Google

Po powrocie na Google I / O 2017, Google ogłosił nową funkcję w Zdjęciach Google o nazwie "Shared Libraries". W skrócie, pozwala to użytkownikom szybko i łatwo udostępniać zdjęcia innym, konkretnym użytkownikom, automatycznie. Ta funkcja jest teraz dostępna na żywo - oto wszystko, co musisz wiedzieć o jej uruchomieniu.
Czym są biblioteki współdzielone?
Chociaż już przedstawiliśmy "funkcję w zdaniu", spójrzmy na to, czym są biblioteki współdzielone, zdecydowanie więcej dyskusji można znaleźć tutaj.
Zasadniczo, jeśli istnieją konkretne osoby, ciągle udostępniasz zdjęcia z podobnymi obrazami dzieci z innymi znaczącymi, na przykład udostępnionymi bibliotekami, pozwalając ci to zrobić bez myślenia o tym. Możesz udostępniać wszystkie swoje zdjęcia, a nawet wybierać zdjęcia konkretnych osób do udostępnienia. Możesz nawet ustawić datę rozpoczęcia udostępniania - w ten sposób użytkownicy nie zobaczą starszych zdjęć.
Udostępniając, masz pełną kontrolę nad tym, co udostępniasz i kiedy go udostępniasz - możesz w dowolnym momencie przerwać udostępnianie, a także możesz modyfikować to, co udostępniasz. Na przykład, powiedzmy, że zaczynasz dzielić się swoimi zdjęciami ze znaczącym innym, ale potem zdajesz sobie sprawę, że nie muszą widzieć wszystkich głupich rzeczy, które robisz - możesz je łatwo zmienić, udostępniając tylko zdjęcia dzieci lub psa lub jakąś inną trzecią rzecz, którą oboje lubicie.
Zanim zaczniesz
Zanim udostępnisz swoją bibliotekę, możesz powiedzieć Zdjęciom Google, kim są określone osoby. Ułatwi to zdefiniowanie, które zdjęcia zostaną udostępnione, a które pozostaną prywatne. Polecam zarówno ciebie, jak i osobę, z którą masz zamiar to zrobić - zobaczysz dlaczego poniżej.
Uwaga: używam tutaj Zdjęć Google 3.0, więc rzeczy mogą wyglądać mało nieco inaczej. Jeśli nie korzystasz z najnowszej wersji aplikacji, możesz pobrać pakiet APK stąd. Udostępnione biblioteki wydają się być przełącznikiem po stronie serwera, więc mogą nie być dostępne na Twoim koncie, niezależnie od wersji aplikacji, w której jesteś.
Najpierw otwórz Zdjęcia Google, a następnie wybierz "Album".

Wybierz "Ludzie".

Oznaczaj osoby, które chcesz tutaj, ale zwróć szczególną uwagę na te, które Twoim zdaniem chcesz udostępnić zdjęcia. Jeśli korzystasz z biblioteki współdzielonej, możesz oznaczać zdjęcia osób, które chcesz automatycznie zapisać. Ponownie, więcej na tym poniżej.
Po skonfigurowaniu możesz rozpocząć udostępnianie.
Jak udostępniać obrazy przy użyciu współdzielonych bibliotek
Po usunięciu wszystkich tagów czas zacząć udostępniać swoją bibliotekę. Ta część jest bardzo łatwa.
Po otwarciu zdjęć wsuń się z lewej strony ekranu, aby wyświetlić menu. Powinieneś zobaczyć nową opcję "Udostępnij swoją bibliotekę". Stuknij w to.
Pojawi się śliczne małe okno powitalne, po prostu kliknij "Rozpocznij", aby rozpocząć.

Najpierw wybierz osoby, którym chcesz się podzielić.

Następnie wybierz, co chcesz udostępnić:
- Wszystkie zdjęcia: Udostępnia każde zrobione zdjęcie.
- Zdjęcia konkretnych osób: Wybierasz zdjęcia konkretnych osób do udostępnienia.
- Pokaż tylko zdjęcia od tego dnia: Pozwala wybrać niestandardową datę rozpoczęcia udostępniania, jeśli chcesz.


Jeśli, tak jak ja, chcesz tylko udostępniać zdjęcia konkretnych osób, dlatego otagowałeś ludzi we wcześniejszym kroku. Zawsze dobrze jest być aktywnym, prawda?
Po określeniu, które zdjęcia chcesz udostępnić i kiedy chcesz rozpocząć udostępnianie, dotknij "Dalej".
Potwierdzisz wszystkie szczegóły na następnym ekranie. Jeśli wszystko wygląda dobrze, kliknij "Wyślij zaproszenie".

Druga osoba otrzyma powiadomienie. Akceptują to i widzą wszystko, co im udostępniłeś.
Uwaga: Biblioteki można udostępniać tylko jednej osobie na czas. Wybierz mądrze.
Wygląda jak z końca innego perona
Jeśli korzystasz z biblioteki współdzielonej, dla Ciebie też wygląda to trochę inaczej. Po otwarciu menu zdjęć zostanie wyświetlona nowa opcja: Zdjęcia z. Możesz przejść tutaj, aby zobaczyć wszystkie zdjęcia z tej osoby.

Następnie możesz zaznaczyć wszystkie zdjęcia, które chcesz dodać do swojej biblioteki, i kliknąć ikonę chmury w prawym górnym rogu. To zaimportuje następnie do twojej biblioteki.

Ale jest też łatwiejszy sposób, aby mieć pewność, że zawsze masz najnowsze zdjęcia rzeczy, na których Ci zależy. Z menu "Zdjęcia z" stuknij w menu z trzema kropkami w prawym górnym rogu i wybierz "Ustawienia współdzielonej biblioteki".


Możesz zrobić kilka rzeczy tutaj, np. Udostępnić własne zdjęcia drugiej osobie. Ale nie o to tutaj chodzi. Szukasz opcji "Zapisz w swojej bibliotece". Dotknij tego.

Oto kilka opcji:
- Wszystkie zdjęcia: Automatycznie zapisuje każde udostępnione zdjęcie w bibliotece.
- Żaden: Pozwala ręcznie wybrać, które zdjęcia zostaną zapisane; nie zapisuje niczego automatycznie.
- Zdjęcia konkretnych osób: Pozwala wybrać i wybrać osoby do zapisywania zdjęć.

Pamiętasz wcześniej, kiedy powiedziałem, że sharee i sharer powinny zarówno oznaczać osoby w menu Albumy> Ludzie? Ostatnią opcją jest dlaczego. To sprawia, że bardzo łatwo jest upewnić się, że masz każdy obraz, który udostępniają poszczególni ludzie - na przykład dzieci.
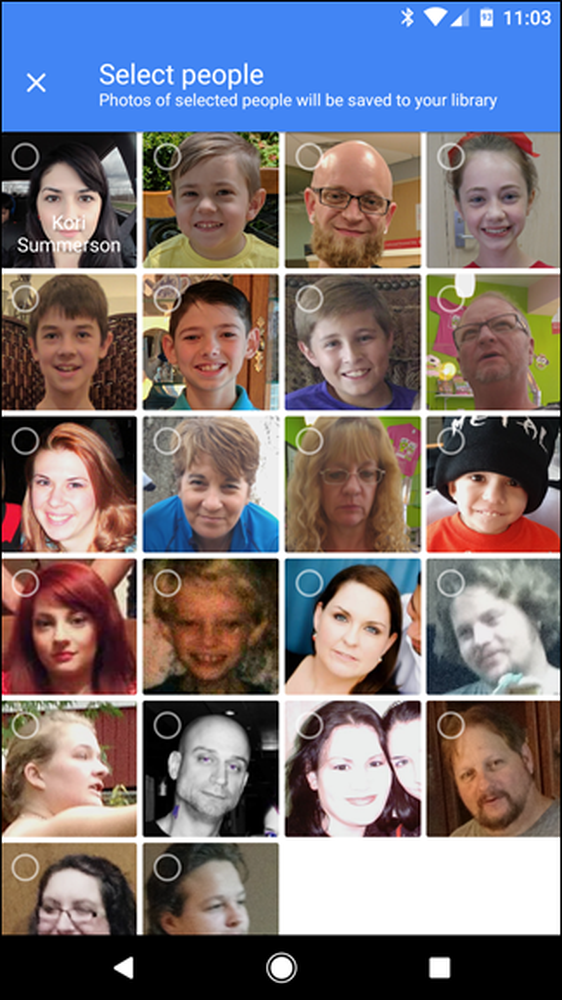 Uwaga: Ze względów bezpieczeństwa celowo pominięto nazwy tego zrzutu ekranu.
Uwaga: Ze względów bezpieczeństwa celowo pominięto nazwy tego zrzutu ekranu. Jeśli wybierzesz tę opcję, otworzy się okno dialogowe Wybierz osoby, w którym możesz wybrać osoby, które będą automatycznie zapisywać zdjęcia.
Po wybraniu dotknij "Gotowe" u góry.

Spowoduje to powrót do poprzedniego menu. Po prostu dotknij ponownie "Gotowe". Od tego momentu zdjęcia wybrane do automatycznego zapisania będą wyświetlane w Twoim pliku danych, tak samo jak w przypadku ich zrobienia. Ale fajnie.

Jeśli w dowolnym momencie chcesz zmienić którąś z funkcji automatycznego zapisywania, wróć do tego menu.
Jak zatrzymać udostępnianie zdjęć
Wydarzenia się zdarzają i może być konieczne zaprzestanie udostępniania zdjęć w pewnym momencie. Aby to zrobić, wróć do menu Ustawienia zdjęć i wybierz "Udostępnione".
Kliknij przycisk przepełnienia z trzema kropkami w prawym górnym rogu, a następnie wybierz "Udostępnione ustawienia biblioteki".

Wybierz opcję "Usuń partnera", aby udostępnić sklep tej osobie. Możesz oczywiście dzielić się z tą osobą ponownie w przyszłości, jeśli zdecydujesz się to zrobić. Bułka z masłem.

Jest to niewątpliwie bardzo fajna funkcja, która wydaje się być zaprojektowana specjalnie dla rodzin. Wiem, że robię wiele zdjęć dzieci, których moja żona nie widzi po upływie trzystu miesięcy, na co zwykle mówi: "Ta jest urocza! Dlaczego mi tego nie wysłałeś? "... i dlatego, że nie myślałem o tym. Teraz nie mogę o tym myśleć, ale ona nadal otrzyma wszystkie urocze zdjęcia naszych dzieci. Dzięki, Google.




