Jak skonfigurować Wi-Fi na twoim Raspberry Pi za pomocą wiersza poleceń
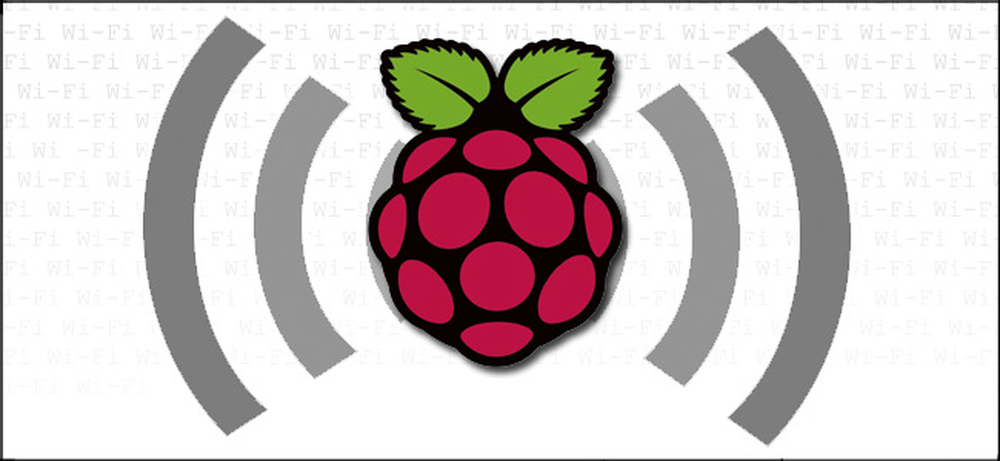
Skonfigurowałeś bezgłowy Raspberry Pi tak, jak tego chcesz, działa on płynnie, ale nagle chcesz go przenieść z sieci Ethernet za pomocą modułu Wi-Fi. Pomiń podłączenie go do wszystkich urządzeń peryferyjnych i szybko dodaj obsługę Wi-Fi z linii poleceń.
Dlaczego chcę to zrobić?
Jeśli jesteś entuzjastą Raspberry Pi (lub szybko stajesz się jednym z nich), wiesz, jak denerwujące może być uświadomienie sobie, że Twój projekt bezgłowy Pi potrzebuje teraz jeszcze jednej poprawki, która prawdopodobnie wymaga podpięcia monitora i klawiatury / myszy do pudełka.
Najlepszym sposobem na uniknięcie wpadnięcia w tę pułapkę jest skonfigurowanie Raspberry Pi do zdalnego dostępu. Jednak po skonfigurowaniu musisz jeszcze wiedzieć, jak wykonywać zadania zdalnie, które wcześniej były obsługiwane przez interfejs GUI (np. Włączanie Wi-Fi). Dzisiaj przedstawiamy Wam techniczny (ale prosty) sposób zdalnego łączenia się z Pi i aktywowania klucza dodatkowego Wi-Fi.
Czego potrzebuję?
Do tego samouczka potrzebujesz następujących elementów:
- 1 jednostka Raspberry Pi z zainstalowanym Raspbian (ta technika powinna działać na innych dystrybucjach, ale używamy Raspbian)
- 1 połączenie Ethernet do urządzenia Pi (niezbędne do zdalnej aktywacji funkcji Wi-Fi)
- 1 klucz Wi-Fi (używamy tego modelu we wszystkich naszych jednostkach Pi z dużym sukcesem)
Jeśli nie używasz tego klucza sprzętowego Wi-Fi, zdecydowanie zalecamy zbadanie modelu, który zamierzasz kupić, aby sprawdzić, czy jest on dobrze obsługiwany. W tym celu bardzo pomocna jest sekcja adaptera USB Wi-Fi na wiki RPi.
Oprócz powyższych elementów, musisz poświęcić chwilę na sprawdzenie konfiguracji węzła Wi-Fi, do którego chcesz podłączyć urządzenie Raspberry Pi: musisz zanotować identyfikator SSID, hasło i typ szyfrowania / metoda (np. węzeł używa WPA z szyfrowaniem za pomocą klucza TKIP).
Włączanie klucza Wi-Fi przez terminal
Aby rozpocząć, włącz jednostkę Raspberry Pi bez dołączonego klucza Wi-Fi. W tym momencie jedynym urządzeniem sieciowym powinna być wbudowana karta sieciowa Ethernet (podłączona do sieci za pomocą kabla Ethernet, aby można było uzyskać zdalny dostęp do urządzenia bezgłowego).
Połącz się z Pi za pośrednictwem SSH, aby uzyskać dostęp do zdalnego monitu terminalu. (Jeśli jeszcze nie skonfigurowałeś urządzenia do zdalnego dostępu w ten sposób, zapoznaj się z poniższym samouczkiem).
Po wyświetleniu monitu wpisz następujące polecenie:
sudo nano / etc / network / interfaces
W edytorze tekstu nano zobaczysz coś takiego:
za
uto lo
iface lo inet loopback
iface eth0 inet dhcp
To jest podstawowa konfiguracja, która reguluje połączenie Ethernetu Pi (wskazane przez część eth0). Aby włączyć klucz Wi-Fi, musimy dodać trochę więcej. Za pomocą klawiszy strzałek przejdź poniżej istniejącego wpisu i dodaj następujące wiersze:
allow-hotplug wlan0
iface wlan0 inet dhcp
wpa-conf /etc/wpa_supplicant/wpa_supplicant.conf
iface domyślnie inet dhcp
Po dodaniu adnotacji do pliku naciśnij CTRL + X, aby zapisać plik i zamknąć edytor nano. Po wyświetleniu monitu wpisz następujące polecenie:
sudo nano /etc/wpa_supplicant/wpa_supplicant.conf
Porównaj zawartość pliku, jeśli istnieje, z następującym kodem. Jeśli plik jest pusty, możesz użyć tego kodu, aby go wypełnić. Zwróć uwagę na skomentowane linie (oznaczone znakami #), aby określić, której zmiennej należy użyć w oparciu o bieżącą konfigurację węzła Wi-Fi.
ctrl_interface = DIR = / var / run / wpa_supplicant GROUP = netdev
update_config = 1
sieć =
ssid = "YOURSSID"
psk = "YOURPASSWORD"
# Typem protokołu może być: RSN (dla WP2) i WPA (dla WPA1)
proto = WPA
# Typ zarządzania kluczami może być: WPA-PSK lub WPA-EAP (Pre-Shared lub Enterprise)
key_mgmt = WPA-PSK
# Pairwise może być CCMP lub TKIP (dla WPA2 lub WPA1)
pairwise = TKIP
# Opcja autoryzacji powinna być OTWARTA dla obu WPA1 / WPA2 (w rzadziej używanych są WSPÓŁDZIELONE i LEAP)
auth_alg = OPEN
Po zakończeniu edycji pliku naciśnij klawisze CTRL + X, aby zapisać i zamknąć dokument. Nadszedł czas, aby odłączyć kabel Ethernet i podłączyć klucz Wi-Fi.
W wierszu polecenia wprowadź następujące polecenie:
reboot sudo
Gdy urządzenie zakończy ponowne uruchamianie, powinno automatycznie połączyć się z węzłem Wi-Fi. Jeśli z jakiegoś powodu nie pojawi się w sieci, możesz zawsze podłączyć kabel Ethernet z powrotem, aby dokładnie sprawdzić dwa pliki i zmienione zmienne.
Masz poradę związaną z Raspberry Pi, sztuczkę lub samouczek, który chciałbyś nam napisać? Sound off w komentarzach poniżej.



