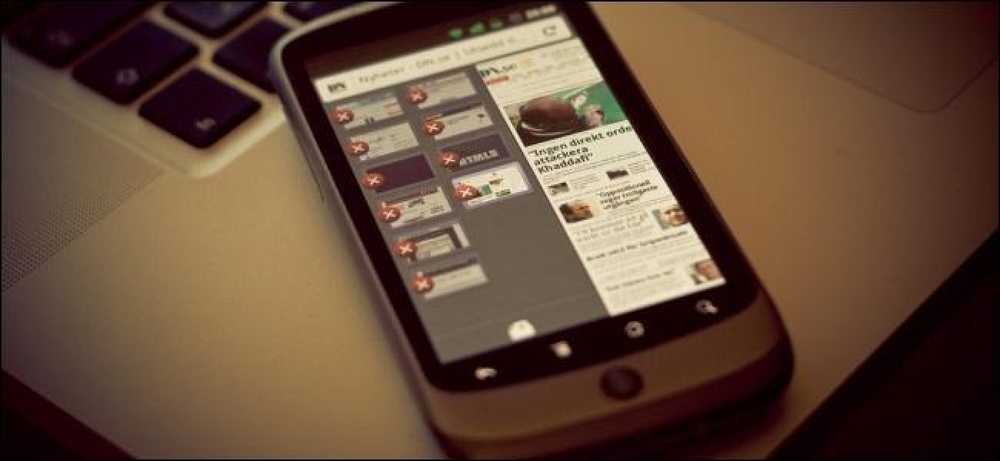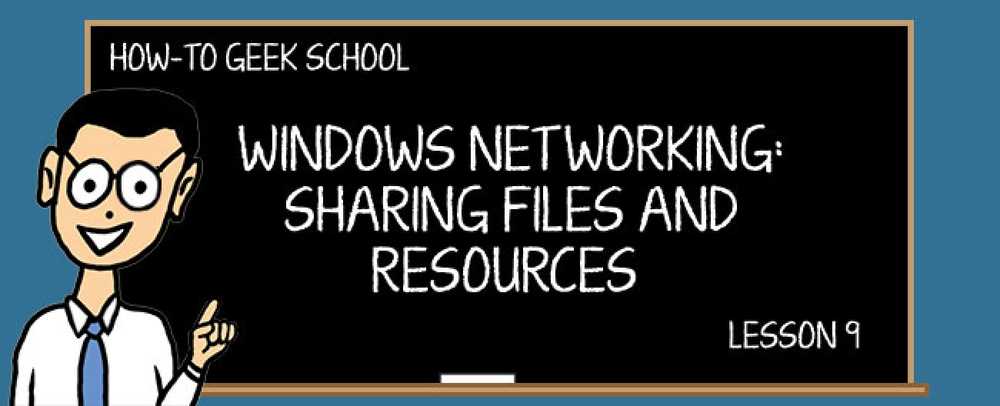Jak współdzielić aplikacje między różnymi kontami użytkowników w systemie Windows 8
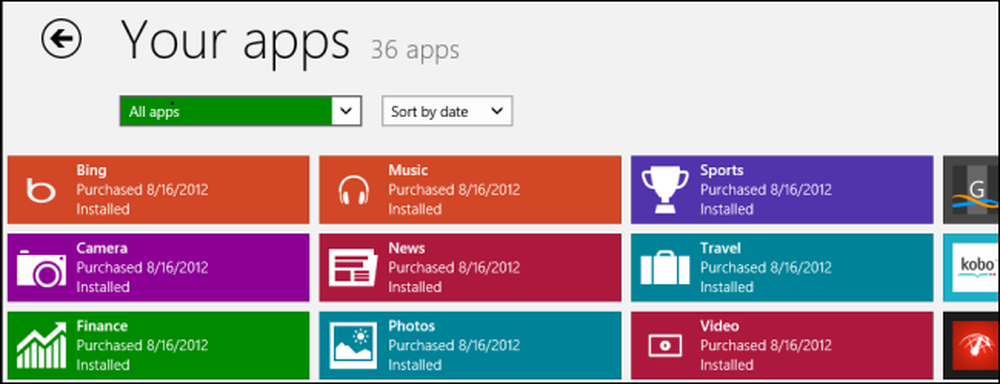
System Windows 8 zachęca do utworzenia oddzielnego konta użytkownika dla każdego, kto korzysta z komputera. Możesz jednak kupić aplikację - taką jak Angry Birds - i pozwolić innym osobom na jej użycie.
Domyślnie nie możesz tego zrobić. Każde konto użytkownika ma własne konto sklepu Windows z własnymi zakupionymi aplikacjami. Istnieje jednak sposób na udostępnianie zakupionych aplikacji, dzięki czemu nie musisz kupować ich ponownie dla każdego użytkownika.
Jak to działa
Załóżmy, że masz na swoim komputerze kilka kont - swoje konto i konta dla dzieci. Chcesz, aby Twoje dzieci miały te same gry i aplikacje, które kupiłeś, nie dając im pełnego dostępu do konta.
Możesz to zrobić logując się do kont swoich dzieci i zmieniając ich konto Windows Store na swoje konto Microsoft. To zmienia tylko konto używane w Sklepie Windows na swoich kontach - inne aplikacje Microsoft, takie jak Xbox Music i Video, będą nadal używać swoich zwykłych kont użytkowników. Wszystko, co będziesz udostępniać, to konto Windows Store, które zapewni ci dostęp do aplikacji zakupionych na każdym lokalnym koncie użytkownika.
Możesz również chronić to konto za pomocą hasła, aby uniemożliwić innym użytkownikom kupowanie aplikacji za pieniądze.
Udostępnianie konta Windows Store
Aby to zrobić, musisz mieć jedno główne konto Windows Store, w którym znajdują się zakupione aplikacje - prawdopodobnie Twoje własne konto użytkownika - oraz kilka innych kont użytkowników. Jeśli nie masz jeszcze żadnych kont użytkowników, powinieneś utworzyć podstawowe konto użytkownika dla siebie i dla drugich kont użytkowników dla innych osób korzystających z komputera. Te dodatkowe konta użytkowników mogą być kontami Microsoft lub kontami lokalnymi.
Po utworzeniu dodatkowych kont użytkowników zaloguj się do jednego z nich i uruchom aplikację Windows Store.
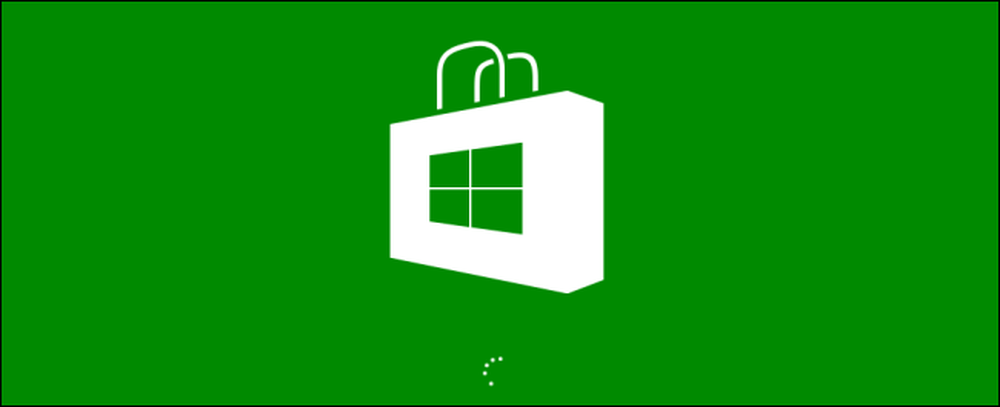
Otwórz pasek ustawień (użyj skrótu WinKey + I, aby szybko go otworzyć) i wybierz Twoje konto.
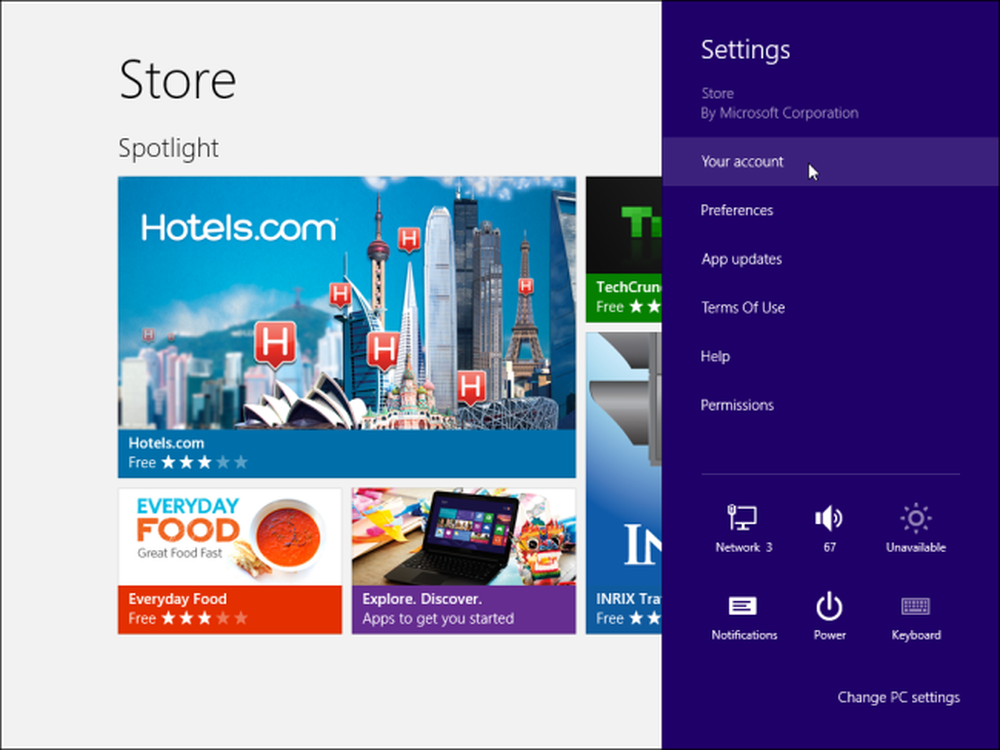
Kliknij przycisk Zmień użytkownika lub Zaloguj się, w zależności od tego, czy dodatkowe konto użytkownika jest kontem Microsoft, czy kontem lokalnym.
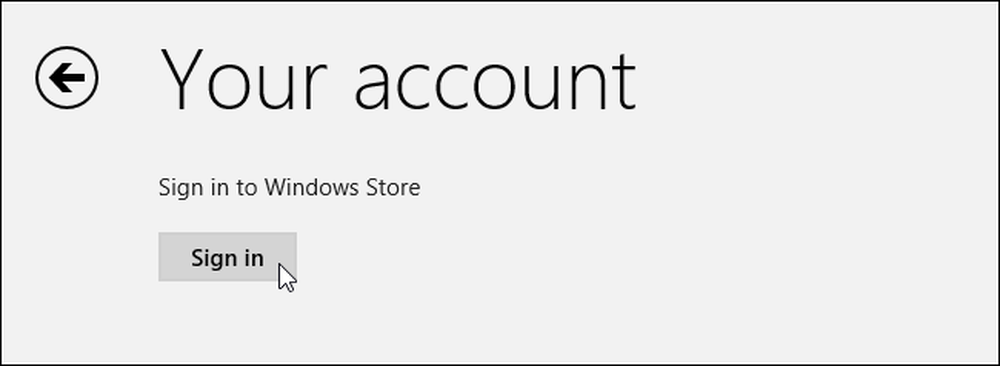
Zaloguj się do Sklepu Windows, podając dane swojego głównego konta użytkownika. Konto, które tutaj podasz, będzie używane tylko w Sklepie Windows.
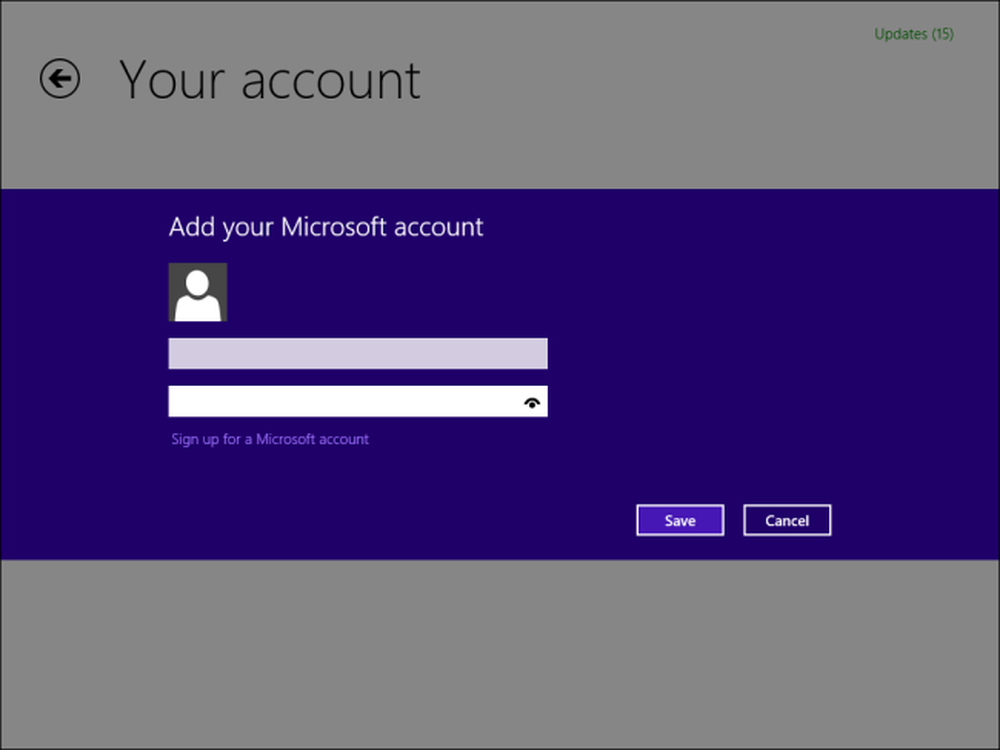
Aby uniemożliwić dziecku lub osobie korzystającej z dodatkowego konta użytkownika kupowanie aplikacji ze szczegółami płatności, prawdopodobnie będziesz chciał włączyć Zawsze pytaj o hasło podczas kupowania aplikacji opcja.
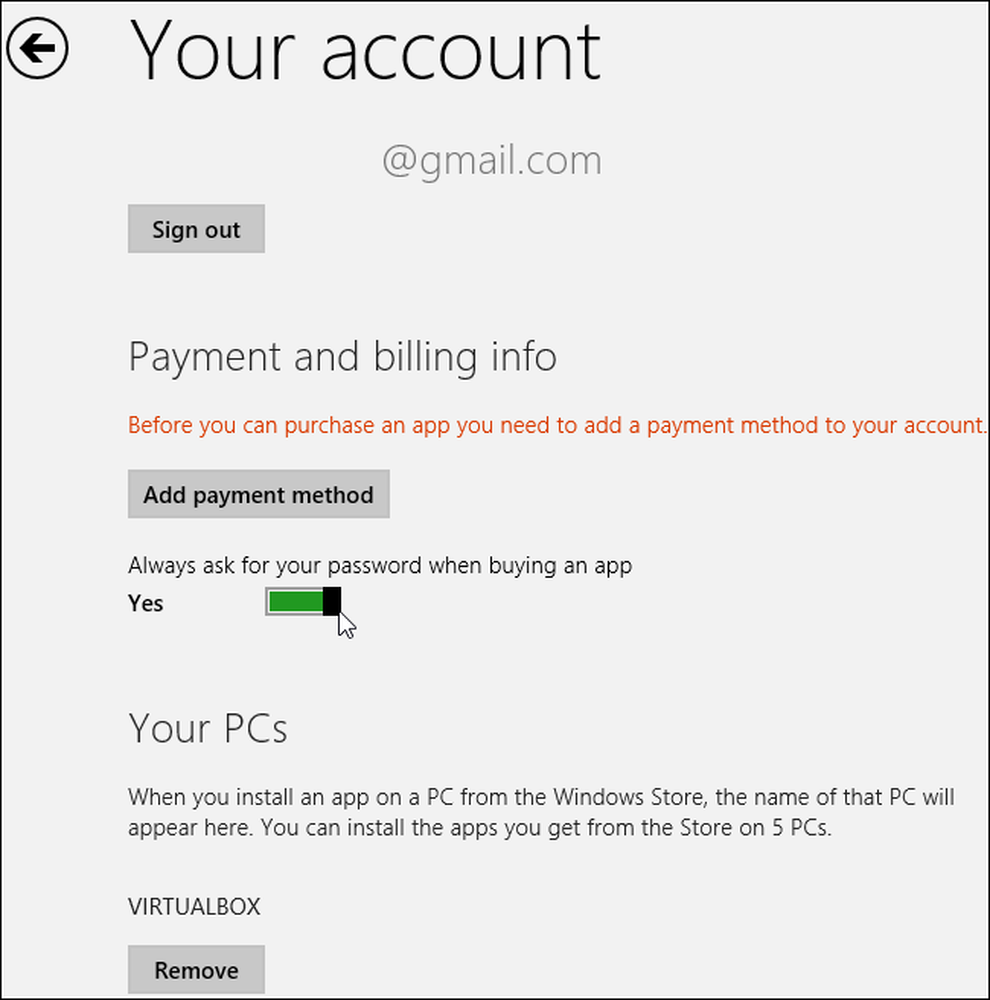
Ta sztuczka może być używana do udostępniania aplikacji na maksymalnie pięciu różnych komputerach - możesz zarządzać podłączonymi komputerami z tego ekranu.
Właśnie skończyłeś. Jeśli masz inne konta użytkowników dodatkowych, musisz zalogować się do każdego z nich i powtórzyć proces dla każdego z nich. Niestety, każdy użytkownik musi zainstalować aplikację ze sklepu Windows Store i zaktualizować ją osobno, zużywając dodatkową przestrzeń dyskową. Jednak nie będą musieli kupować aplikacji oddzielnie.