Jak przesyłać strumieniowo z VLC na Chromecasta

Deweloperzy VLC pracują od pewnego czasu nad obsługą Chromecasta i są wreszcie dostępne w wersji 3.0. Oznacza to, że możesz przesyłać strumieniowo pliki wideo i audio z odtwarzacza multimedialnego VLC na komputerze do Chromecasta podłączonego do telewizora.
Uwaga: mimo że ta funkcja jest w stabilnej wersji VLC, może być świetna. Niektóre osoby zgłaszają, że działa ono idealnie dla nich, podczas gdy inne zgłaszają, że nie ma i ma problemy z niektórymi typami plików multimedialnych. Twoje wrażenia mogą się różnić, ale warto spróbować sprawdzić, czy to działa - a z upływem czasu powinno być tylko lepiej.
Co będziesz potrzebował
Ta funkcja jest obecnie dostępna tylko w wersji 3.0 VLC dla systemów Windows i Mac, więc będziesz potrzebować komputera PC lub Mac z systemem Windows oraz aktualnej wersji VLC, aby kontynuować.
Och, i oczywiście potrzebujesz urządzenia Chromecast lub urządzenia Android TV, takiego jak NVIDIA SHIELD (ponieważ akceptują też strumienie w standardzie Chromecasta) lub telewizora, który używa Androida TV jako oprogramowania (takiego jak Sony nowsze telewizory). Komputer PC lub Mac, którego używasz do strumieniowania, musi znajdować się w tej samej sieci lokalnej, co urządzenie Chromecast, przewodowe lub bezprzewodowe.
Jak przesyłać wideo z VLC
Po pobraniu i zainstalowaniu odpowiedniej wersji VLC możesz zacząć. Najpierw sprawdź, czy Twój Chromecast i telewizor są włączone.
Nie znajdziesz ikony "Cast" w VLC - przynajmniej nie w tej chwili. Aby znaleźć Chromecasta, musisz kliknąć Odtwórz> Renderer> Skanuj. Jeśli Twój Chromecast już pojawia się w menu, kliknij go na liście.

Otwórz plik wideo w VLC i kliknij przycisk "Play". Użyj menu Media> Otwórz plik lub po prostu przeciągnij i upuść plik wideo z menedżera plików do okna VLC.
Po próbie odtworzenia filmu pojawi się monit "Insecure site". Kliknij "Wyświetl certyfikat", aby wyświetlić certyfikat bezpieczeństwa Chromecasta.

Kliknij "Zaakceptuj na stałe", aby zaakceptować certyfikat Chromecasta.

Plik wideo powinien natychmiast rozpocząć odtwarzanie na Chromecaście po wyrażeniu zgody, przesyłając plik Chromecast z odtwarzacza VLC na komputerze. Użyj przycisków sterujących w oknie VLC, aby wstrzymać, przewinąć do przodu, przewinąć i w inny sposób sterować odtwarzaniem.
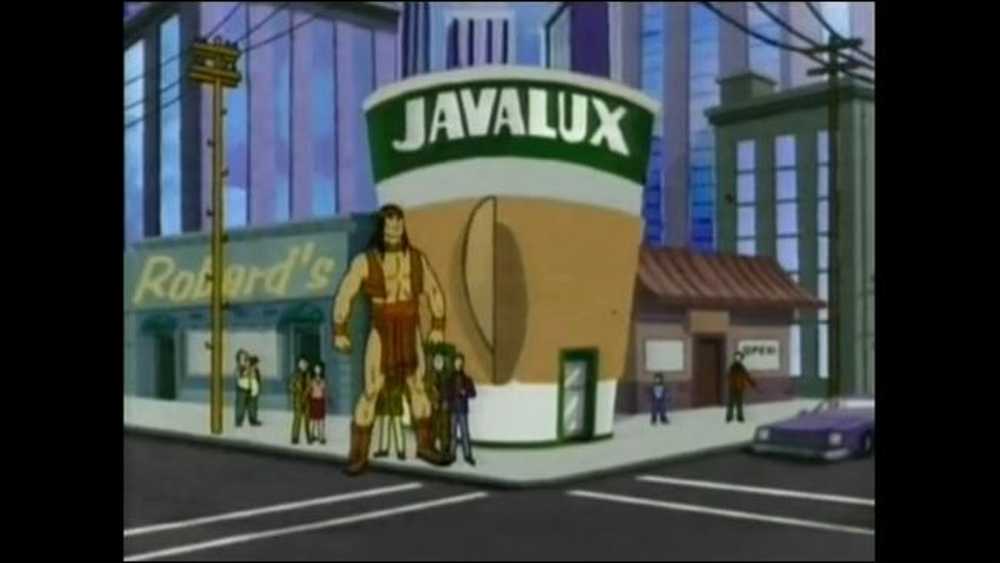 To jest wideo VLC uruchomione na urządzeniu SHIELD za pośrednictwem Chromecasta.
To jest wideo VLC uruchomione na urządzeniu SHIELD za pośrednictwem Chromecasta. Gdy próbujesz przesyłać strumieniowo w przyszłości, musisz tylko użyć menu Odtwarzanie> Renderowanie, aby zeskanować i połączyć się. Następnie możesz odtwarzać pliki wideo bez ponownego zatwierdzania zgłoszenia certyfikatu.
Ponownie ta funkcja jest nadal w fazie rozwoju. Kiedy testowałem to na moim komputerze i urządzeniu SHIELD, wideo było odtwarzane z dużą ilością brakujących klatek i zsynchronizowanym dźwiękiem o około sekundę. W chwili pisania tego artykułu lepszy byłby jakikolwiek inny sposób odtwarzania wideo, na przykład ładowanie lokalnych nośników na dysk flash i odtwarzanie go za pomocą smart TV lub dekodera.
Pomoc, to nie zadziałało!
Mieć problemy? Ta funkcja może potrzebować więcej czasu w piekarniku. Jeśli ta funkcja VLC obecnie nie działa dobrze, wypróbuj inny sposób oglądania lokalnych plików wideo na Chromecaście.
W szczególności możesz łatwo przesyłać strumieniowo wideo na komputerze do Chromecasta za pomocą wbudowanego narzędzia Google Chrome do odlewania. Aby go uruchomić, otwórz Chrome na dowolnej stronie, kliknij ikonę Chromecasta lub kliknij przycisk Menu i kliknij "przesyłaj".

Wybierz menu rozwijane obok "Prześlij do", a następnie zmień źródło z karty Chrome na "Przesyłanie na komputer". Następnie wybierz urządzenie Chromecast lub Android TV.

Gdy Chromecast nadaje cały ekran, po prostu otwórz VLC i odtwarzaj wideo na pełnym ekranie. Pamiętaj, że ponieważ protokół przesyłania strumieniowego wideo Chromecasta koncentruje się na szybkości, a nie jakości, jakość wideo będzie znacznie niższa niż w powyższych krokach.
Jeśli chcesz wrócić do wersji stabilnej VLC, odwiedź stronę domową VLC, pobierz aktualną, stabilną kompilację i zainstaluj ją.




