Jak przesłać dane ze starego komputera na nowy komputer Mac
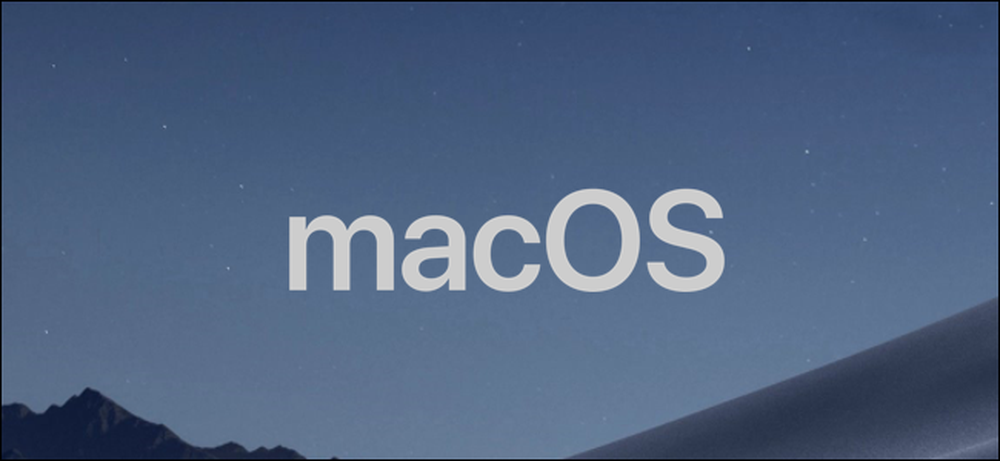
Przeniesienie starych danych na nowy komputer może być trochę bolesne, szczególnie jeśli przechodzisz z PC na Mac. Na szczęście istnieje kilka sposobów na to, abyś mógł zacząć konfigurację nowego Maca.
Istnieją różne sposoby przesyłania danych ze starego komputera na nowy komputer Mac. Możesz przeciągnąć pliki na zewnętrzny dysk twardy i ręcznie je przenieść, skonfigurować udział sieciowy między dwoma systemami lub zsynchronizować je za pomocą konta magazynu w chmurze. Jest także Windows Migration Assistant, specjalne narzędzie stworzone przez Apple specjalnie do tego celu. Oba komputery będą musiały być w tej samej sieci, aby użyć tego narzędzia, ale w przeszłości nie ma żadnych innych trudnych wymagań.
Oto jak używać Asystenta migracji systemu Windows do przesyłania plików.
Krok pierwszy: Przygotuj maszynę do pracy z systemem Windows
Aby rozpocząć ten proces, zacznij od komputera z systemem Windows. Otwórz wybraną przeglądarkę. W oficjalnej bazie pomocy Apple znajduje się strona Apple z linkami do programu Windows Migration Assistant dla każdej z różnych wersji macOS na twoim nowym Macu. Zainstalujesz tę aplikację na swoim komputerze z systemem Windows.
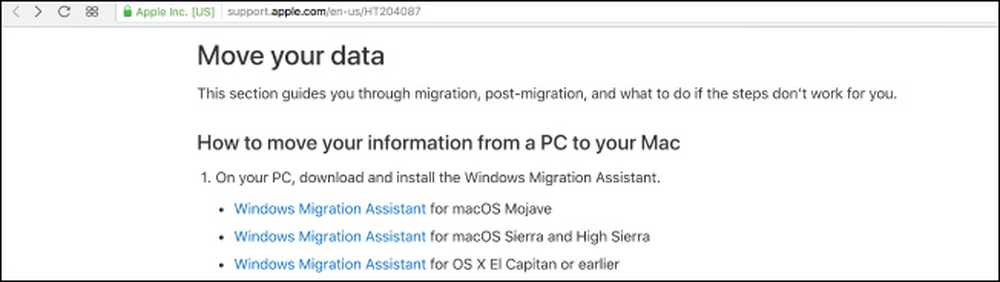
Wybierz właściwe pobieranie dla wersji macOS na nowym komputerze i kliknij link, aby przejść do strony pobierania. Tam kliknij niebieski przycisk "Pobierz".
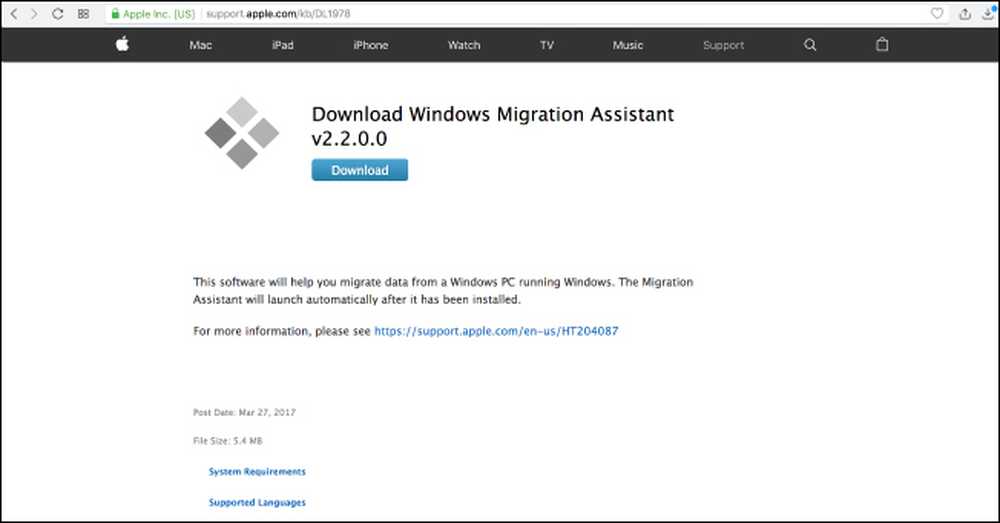
Po pobraniu Asystenta migracji upewnij się, że zamknąłeś wszystkie otwarte aplikacje Windows, a następnie otwórz Asystenta migracji systemu Windows, klikając go dwukrotnie. W oknie Asystenta migracji kliknij "Kontynuuj", aby rozpocząć proces.
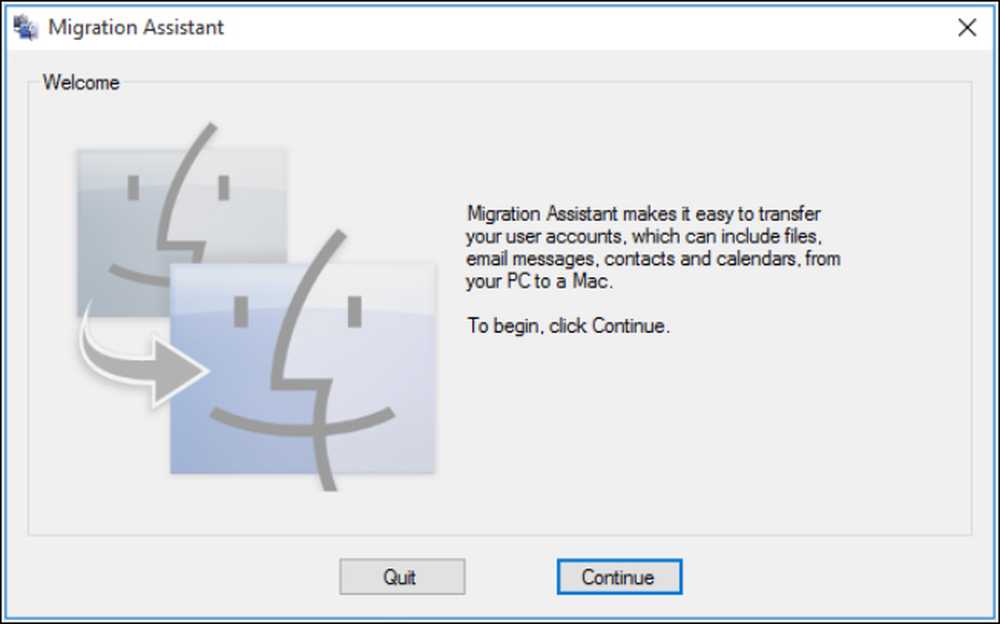
Pozostaw swój komputer dostępny na następnym ekranie, gdzie wkrótce pojawi się kod. Wrócimy do tego, nie martw się.
Krok drugi: Przygotuj swój komputer Mac
Skończyło się na komputerze z systemem Windows, więc włącz komputer Mac. Otwórz Asystenta migracji systemu Mac znajdującego się w folderze Narzędzia. Jest już wstępnie zainstalowany.
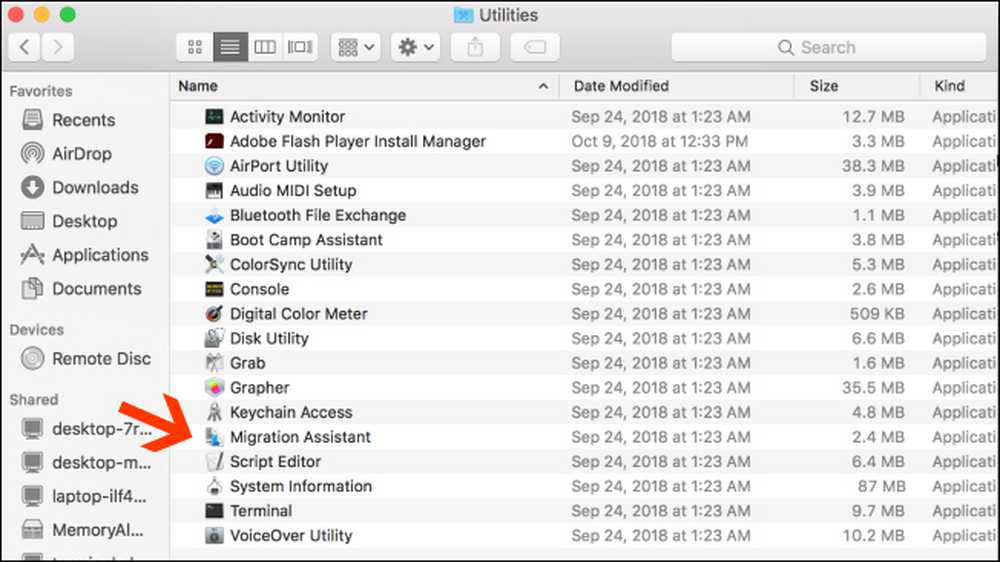
Gdy otworzysz Asystenta migracji na komputerze Mac i klikniesz "Kontynuuj", wszystkie aplikacje na komputerze Mac zostaną zamknięte, więc upewnij się, że jesteś gotowy do pracy, zanim to zrobisz.
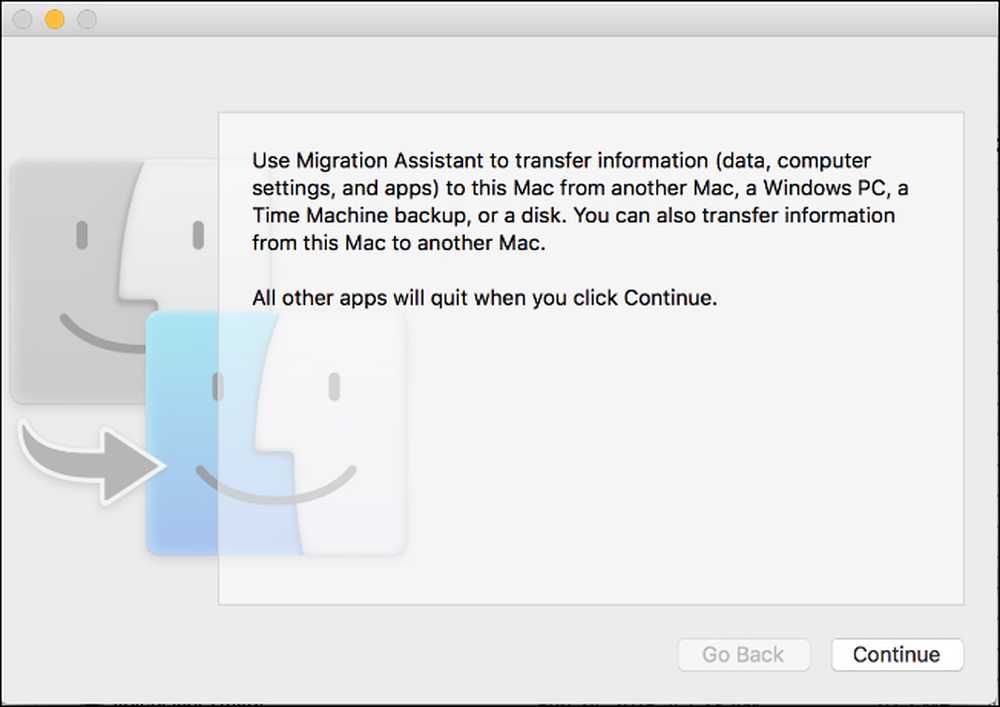
Na następnym ekranie wybierz opcję przesyłania danych "Z komputera z systemem Windows." Następnie kliknij "Dalej" za pomocą strzałki u dołu ekranu.
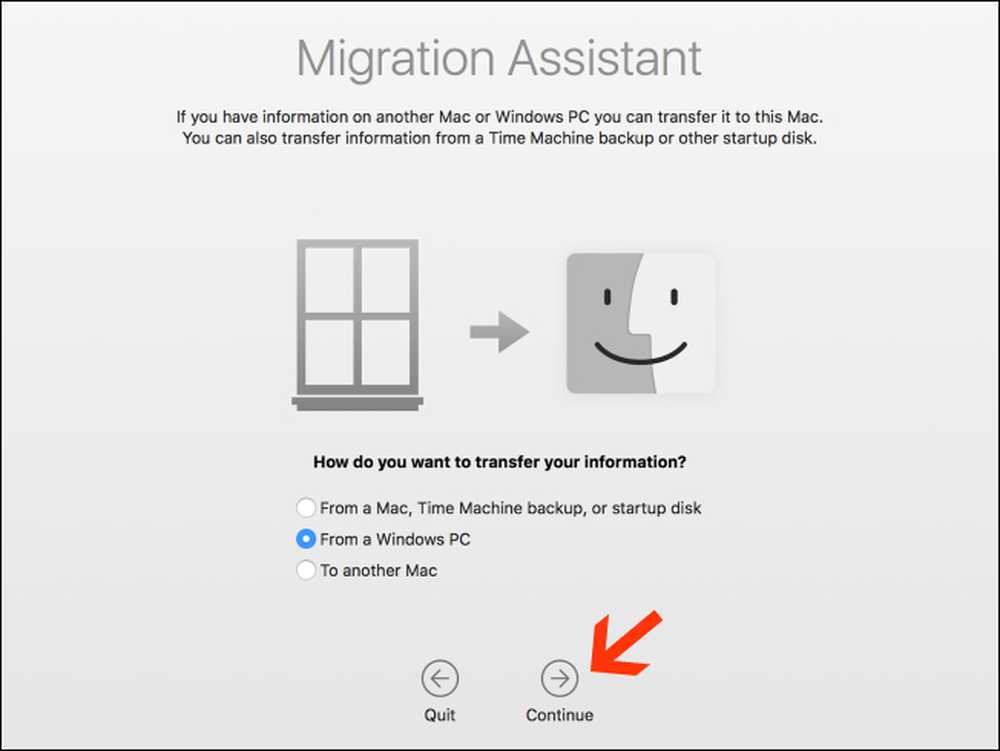
Następny ekran pokaże kod dostępu do komputera Mac, na którym migrujesz dane. Zobaczysz komputer wyświetlający ten sam kod na swoim wystąpieniu Asystenta migracji. Ekrany wyglądają identycznie, gdy masz uruchomione obie maszyny.
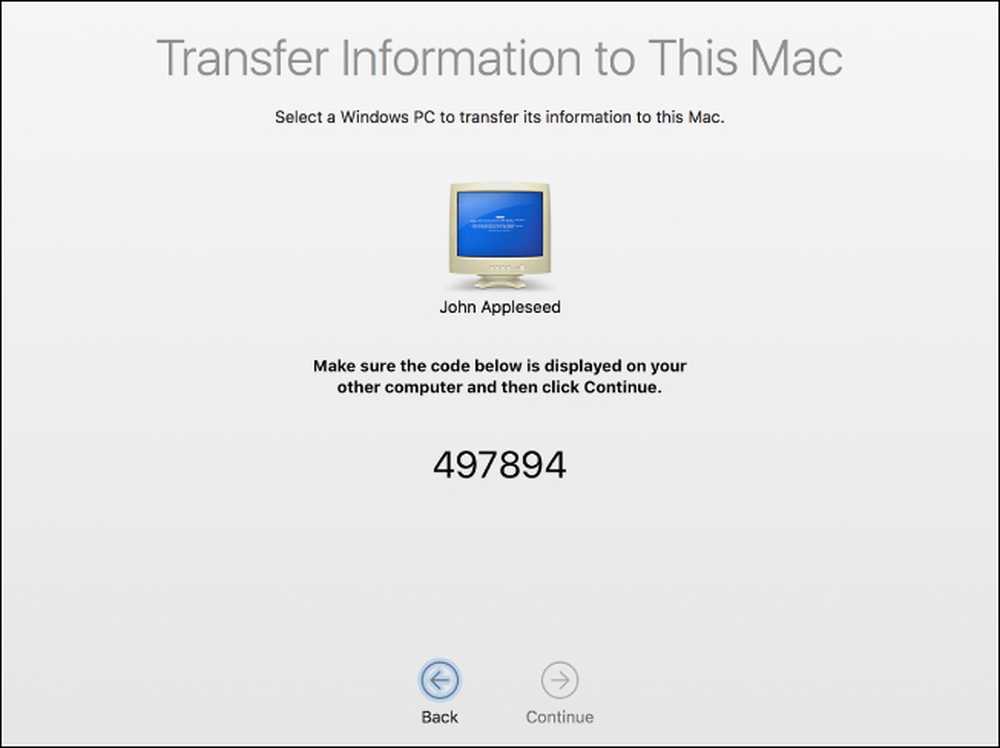
Upewnij się, że dwa komputery wyświetlają ten sam kod. Następnie najpierw kliknij "Dalej" na komputerze, a następnie zrób to samo na komputerze Mac.
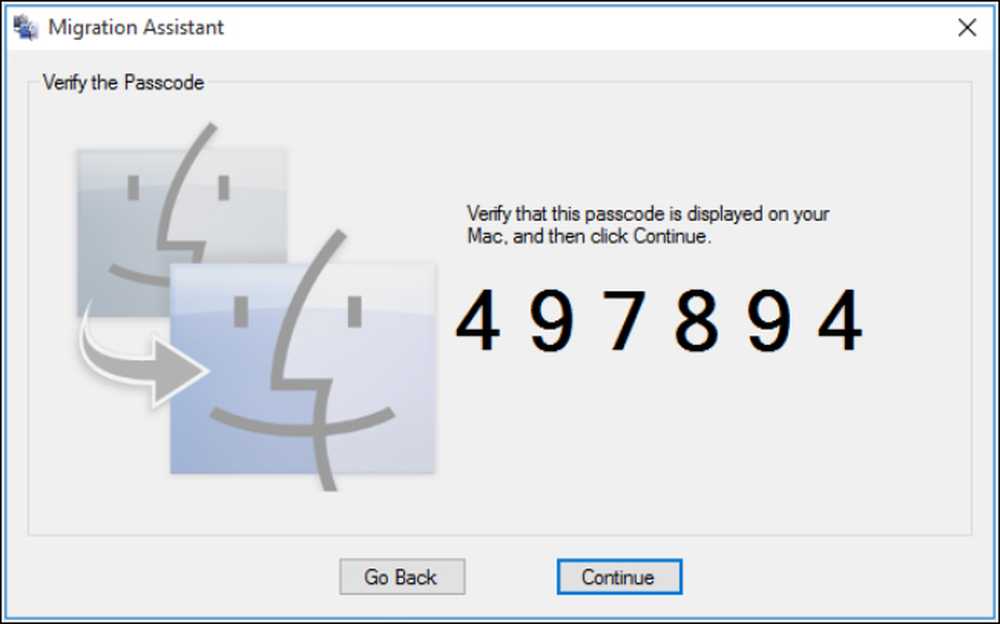
Będziesz koncentrować się na komputerze Mac przez resztę procesu.
Krok trzeci: wybierz dane do przesłania
Po naciśnięciu przycisku "Kontynuuj" Asystent migracji na komputerze Mac będzie skanował listę plików, które można przenieść na nowy komputer. Po zakończeniu wyświetli wszystkie znalezione pliki oddzielone przez użytkownika. Wybierz dane, które chcesz przenieść, a następnie kliknij "Kontynuuj".
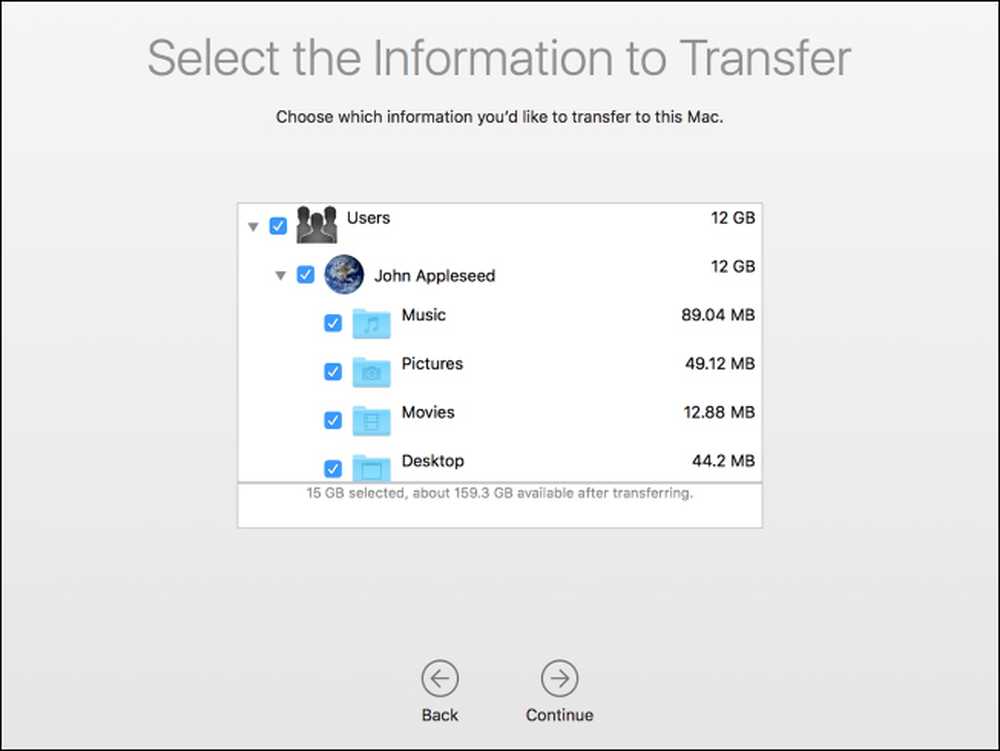
Po wykonaniu tej czynności proces się rozpocznie, a otrzymasz ETA do czasu jego ukończenia. Przesyłanie może trochę potrwać, w zależności od tego, ile przesyłasz danych, a Asystent powiadomi Cię, gdy skończą.
Gratulacje! Teraz możesz zacząć korzystać ze świeżego nowego komputera Mac.




