Jak korzystać z Google Keep do robienia notatek bez frustracji

Istnieje wiele aplikacji do robienia notatek. Google Keep może nie być tak potężny jak usługi takie jak Evernote, ale jego wartość jest w swojej prostocie. Porozmawiajmy o tym, jak najlepiej to wykorzystać.
Co to jest Google Keep?

Keep to bezpłatna aplikacja do robienia notatek. Po pierwszym ogłoszeniu Keep w 2013 r. Rozmawialiśmy o tym, czy tego potrzebujemy, czy nie inne aplikacja do robienia notatek. Ludzie dokonali porównań do Evernote i innych podobnych usług. Ale w końcu Keep jest własną rzeczą. Tam, gdzie jest to ważne, jest to proste, ale Keep wciąż oferuje wystarczającą liczbę funkcji, aby uczynić go potężnym.
Keep jest także płodny. Możesz go używać w internecie, więc jest dostępny na wszystkich komputerach, a także w aplikacjach na Androida i iOS. Ponieważ jest to usługa Google, zachowaj synchronizację z kontem Google, dzięki czemu jest zawsze aktualna niezależnie od urządzenia, z którego korzystasz. Istnieje również rozszerzenie do Chrome, aby ułatwić dodawanie rzeczy, które chcesz zachować, gdy je znajdziesz.
Używam Keep od samego początku i obecnie używam go prawie codziennie. Oto krótkie spojrzenie na niektóre rzeczy, które osobiście używam Keep:
- Lista zakupów: Jest to prawdopodobnie jeden z najczęstszych powodów, dla których ludzie używają Keep. I jest cholernie dobry.
- Planowanie posiłków: To idzie w parze z artykułem spożywczym, ale to nie to samo. To tam moja żona i ja planujemy posiłki na następne tygodnie, więc wiemy, jakie produkty spożywcze kupić.
- Pomysły na pracę: Jeśli chodzi o śledzenie spraw, o których warto pisać, Keep jest dla mnie absolutnie nieoceniony. Mam dwie listy: jedną dla pomysłów, które muszę zbadać, i jedną dla pomysłów, które muszę przekazać swojemu wydawcy.
- Losowe uwagi do zapamiętania: Moja żona i ja niedawno szukaliśmy domu do kupienia, więc zachowaliśmy listę kontrolną rzeczy do obejrzenia, gdy byliśmy przy każdym z nich. W ten sposób nigdy nie zapomnieliśmy spojrzeć na podgrzewacz wody lub dach. Podobnie mamy listę rzeczy, które musimy kupić za dom. Jeśli potrzebuję jakiejś losowej listy - zarówno krótkiej, jak i długoterminowej - Keep jest tam, gdzie idzie.
- Długopis między urządzeniami: Ponieważ synchronizuj Keep z moim kontem Google, często kopiuję / wklejam rzeczy między urządzeniami w ten sposób. Jeśli potrzebuję dostać kawałek tekstu z mojego komputera do mojego telefonu (lub odwrotnie), Keep jest miejscem, w którym można to zrobić. Kiedy skończę, po prostu usunę notatkę.
Teraz, gdy masz pojęcie o niektórych sposobach używania Keep, przyjrzyjmy się, jak możesz w pełni wykorzystać.
Kod kolorów Twoje notatki
Kiedy używasz Keep, może zacząć się bałagan z różnego rodzaju nutami. Jeśli zostawisz wszystko w domyślnym białym kolorze, może to być a real ból, aby się przebić i znaleźć to, czego szukasz. Dostępna jest funkcja wyszukiwania, ale jeśli wszystko uporządkujesz od początku, znacznie ułatwia to życie.
Ponieważ Keep pozwala zmieniać kolor notatek, jest to świetny sposób na uporządkowanie rzeczy. Na przykład możesz sprawić, że wszystkie notatki związane z pracą będą niebieskie, a listy związane z żywnością - zielone, a notatki w formacie hobby - czerwone. Kiedy więc potrzebujesz szybko znaleźć coś związanego z pracą, możesz przewinąć i szybko rzucić okiem na wszystkie niebieskie nuty. To proste.
Aby zmienić kolor notatki w Internecie, otwórz notatkę, a następnie kliknij ikonę podniebienia u dołu.

Na urządzeniu mobilnym kliknij trzy kropki w prawym dolnym rogu, a następnie wybierz jeden z kolorów na dole.

Oznacz swoje notatki
Ale poczekaj, jest więcej! Możesz także dodawać etykiety, aby Twoje notatki były uporządkowane, a jeśli masz dużo notatek, dobry system etykietowania może być ratunkiem.
W głównym menu Keep kliknij "Edytuj" obok opcji etykiet. Tutaj możesz dodawać, edytować lub usuwać potrzebne etykiety.

Aby dodać etykiety do notatek, możesz dotknąć przycisku menu w notatce, a następnie wybrać opcję "Dodaj etykietę". Możesz także wpisać hashtag bezpośrednio w notatce, aby otworzyć menu etykiet. Bułka z masłem.


Prawdziwe piękno etykiet polega na tym, że możesz przeglądać wszystkie notatki z tą samą etykietą, co rodzaj kolekcji, dzięki czemu przeglądanie powiązanych notatek jest naprawdę łatwe. Tutaj, na przykład, przeglądamy moją wytwórnię gitar i muzyki. Zauważ, że wszystkie są również oznaczone kolorami.

Użyj pól wyboru dla list
Jeśli używasz Keep dla list - czy to listy rzeczy do zrobienia, listy zakupów, czy też innego typu list-by-lista list - używanie sprawi, że rzeczy będą łatwiejsze do odczytania, i możesz sprawdzić przedmioty, ponieważ " ponownie zakończone.
Istnieją dwa różne sposoby tworzenia listy z polami wyboru. Możesz użyć przycisku "Nowa lista" lub dodać pola wyboru po naciśnięciu przycisku "+", a następnie wybrać opcję "Pokaż pola wyboru".


Od tego momentu po prostu zaznacz te pola, gdy już ukończyłeś elementy, aby przenieść je na sam dół listy. Możesz je również ukryć lub pokazać, klikając / stuknięciem małą strzałkę.

Jeśli w dowolnym momencie chcesz usunąć pola wyboru, odznaczyć wszystkie elementy lub usunąć zaznaczone elementy, możesz to zrobić, dotykając trzech kropek obok nazwy listy na urządzeniu mobilnym lub klikając przycisk menu w Internecie. Stamtąd pojawiają się wszystkie dostępne opcje listy.

Udostępniaj swoje notatki i listy dla łatwej współpracy
Wspólne listy są najważniejsze, aby pomóc drużynom lub rodzinom w utrzymaniu porządku. Aby udostępnić listę, dotknij przycisku menu na urządzeniu mobilnym, a następnie wybierz opcję "Współpracownik".

W internecie wystarczy kliknąć przycisk "Współpracownik".

Stamtąd wpisz adres e-mail osoby i odejdź. Keep przesyła im powiadomienie i automatycznie dodaje notatkę do ich Keep. To jest fajne.

Jeśli masz abonament rodzinny Google Play, możesz jednym kliknięciem udostępniać notatki swojej grupie rodzinnej. To jest niesamowite dla rodzin, które chcą zachować porządek.

Użyj przypomnień
Możesz używać innej aplikacji do przechowywania przypomnień, ale jeśli chcesz zachować wszystkie rzeczy do wykonania, listy, notatki i przypomnienia w jednym miejscu, Keep może zrobić to za Ciebie. Wystarczy otworzyć główne menu na pasku bocznym, a następnie wybrać opcję "Przypomnienia".

Dodanie nowego przypomnienia jest prawie identyczne z dodaniem nowej notatki: otwórz okno z notatkami, nadaj mu tytuł i dodaj trochę tekstu. Główną różnicą jest to, że możesz wybrać czas przypomnienia.

Stamtąd to całkiem zrozumiałe. Keep przypomina ci, kiedy nadejdzie czas, a reszta należy do ciebie.
Keep dodaje również to przypomnienie do swojego Kalendarza Google, co jest miłym akcentem. Ale jeśli to zrobisz, prawdopodobnie otrzymasz podwójne powiadomienia.
Dodaj notatki głosowe, obrazy lub pióro do notatek
Czasami potrzebujesz czegoś więcej niż tylko wpisane słowa. W tym czasie możesz także dodawać obrazy, rysować obrazy (lub pisać słowa), a nawet dodawać notatki głosowe (tylko aplikacje mobilne).
Aby wykonać dowolną z tych czynności w nowej notatce, użyj przycisków na dolnym pasku (w Internecie opcja "Rysowanie" jest ukryta za przyciskiem "Więcej"):

Aby dodać dowolną z tych rzeczy do istniejącej notatki, naciśnij przycisk "+" u dołu, a następnie wybierz odpowiedni wpis.

Jeśli zanotujesz trochę tekstu za pomocą funkcji "rysowania", możesz również poprosić Keep o przepisanie go za pomocą przycisku menu głównego, a następnie wybranie opcji "Przechwyć tekst obrazu".


Zajmie to kilka minut, ale generalnie wykonuje całkiem legalną pracę.

Podobnie, jeśli dodasz notatkę głosową, Keep automatycznie ją przepisze. To cudownie.
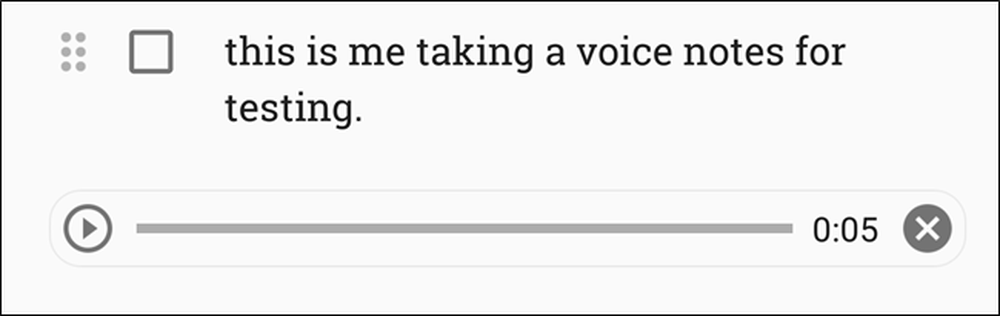 Ech, to wystarczająco blisko.
Ech, to wystarczająco blisko. Dostosuj ustawienia swojego Keep
Keep nie ma wielu opcji w menu Ustawienia, ale to, co robi, jest całkiem przydatne. Aby uzyskać dostęp do tych opcji, otwórz menu główne, a następnie kliknij lub dotknij opcji "Ustawienia".

Tutaj możesz zmienić sposób działania list, wybierając, czy nowo dodane elementy mają się pojawiać u góry czy u dołu. Możesz także wybrać, czy zaznaczone elementy są przenoszone na dół, czy pozostają w swoim bieżącym miejscu na liście.

Podobnie możesz dostosować określone czasy dla przypomnień, chociaż domyślne opcje są naprawdę całkiem dobre.
Na koniec możesz włączyć lub wyłączyć udostępnianie, a także podgląd linków rozszerzonych. Ten ostatni w zasadzie dodaje fragment podglądu i obraz miniatury do wszystkich linków dodanych do Keep, co może zająć dużo miejsca.

Skorzystaj z aplikacji Android Wear, aby uzyskać jeszcze szybszy dostęp
Okay, ta jest niszą, ponieważ Android Wear nie jest tak popularny, jak Google by go chciał. Ale jeśli ty są użytkownik Android Wear powinien naprawdę mieć włączony zegarek!
To świetny sposób, aby mieć oko na listę, gdy, powiedzmy, zakupy spożywcze. Możesz przeglądać listę i sprawdzać, co się dzieje. Działa nawet w trybie otoczenia, dzięki czemu nie wyczerpiesz baterii zegarka, zachowując jednocześnie łatwy dostęp do listy.


Ale o to chodzi: nie znajdziesz Keep in the Play Store for Wear, jeśli go szukasz. Zamiast tego musisz otworzyć Sklep Play na zegarku, a następnie przewinąć do sekcji "Aplikacje w telefonie". Tam właśnie go znajdziesz - po prostu zainstaluj go stamtąd.

Uwaga: powyższe instrukcje dotyczą tylko Androida Wear 2.0. Jeśli korzystasz z urządzenia z pre-2.0, Keep powinien automatycznie synchronizować się z telefonu.
Keep jest prosty. Nie ma pełnowartościowego edytora tekstów, takiego jak Evernote, ale jest wystarczająco potężny, by wykonywać proste notatki. Jest świetny do list i do notowania szybkich pomysłów. Listy wspólne działają świetnie dla rodziny, a systemy kodowania kolorami i etykiet utrzymują porządek i porządek. Jeśli nie dałeś wcześniej ukończyć zdjęcia i szukasz nowego sposobu na zorganizowanie się, spróbuj. A jeśli już go używasz, mam nadzieję, że ta lista pomoże ci lepiej wykorzystać wszystko, co Keep ma do zaoferowania.




