Jak korzystać z Tasker, aby zautomatyzować swój telefon z Androidem

Tasker dla Androida pozwala zautomatyzować prawie wszystko, co możesz wymyślić na swoim telefonie. Jest nawet popularny na Androida, pomimo posiadania płatnej wersji, która pokazuje, jak potężna jest.
W przeszłości omawialiśmy używanie Taskera, ale jego interfejs zmieniał się przez lata. Przeprowadzimy Cię przez proces rozpoczynania pracy z tą złożoną aplikacją.
Konteksty, zadania i profile
Aby użyć Taskera, musisz znać jego żargon. Tasker monitoruje twój telefon dla kontekstów i wykonuje zadania na ich podstawie. Profil jest połączeniem kontekstu i zadania.
Na przykład, powiedzmy, że chcesz automatycznie włączyć tryb cichy o godzinie 22:00. codzienny. Użytkownik utworzyłby zadanie, które włącza tryb dyskretny i łączy go z kontekstem, który określa 10 p.m ... Kiedy godzina dwudziesta. obraca się, Tasker ustawi twój telefon w tryb cichy.
Możesz także określić różne zadania, które występują, gdy telefon wchodzi w kontekst i opuszcza kontekst. Na przykład możesz zamiast tego określić kontekst czasu między godziną 22.00. i 6 rano każdego dnia. Jeśli ustawisz Enter, aby włączyć tryb cichy, i Wyjdź z zadania, aby wyłączyć tryb cichy, telefon automatycznie przełączy się również na tryb cichy o 6:00..
To tylko przykłady, a konteksty mogą być znacznie więcej niż razy. Na przykład możesz ustawić kontekst, który pojawia się, gdy masz otwartą konkretną aplikację lub gdy dotrzesz do określonej lokalizacji geograficznej. Można również tworzyć profile, które zależą od zgodności z wieloma kontekstami i określać wiele działań występujących w zadaniu. Tasker jest niezwykle elastyczny.
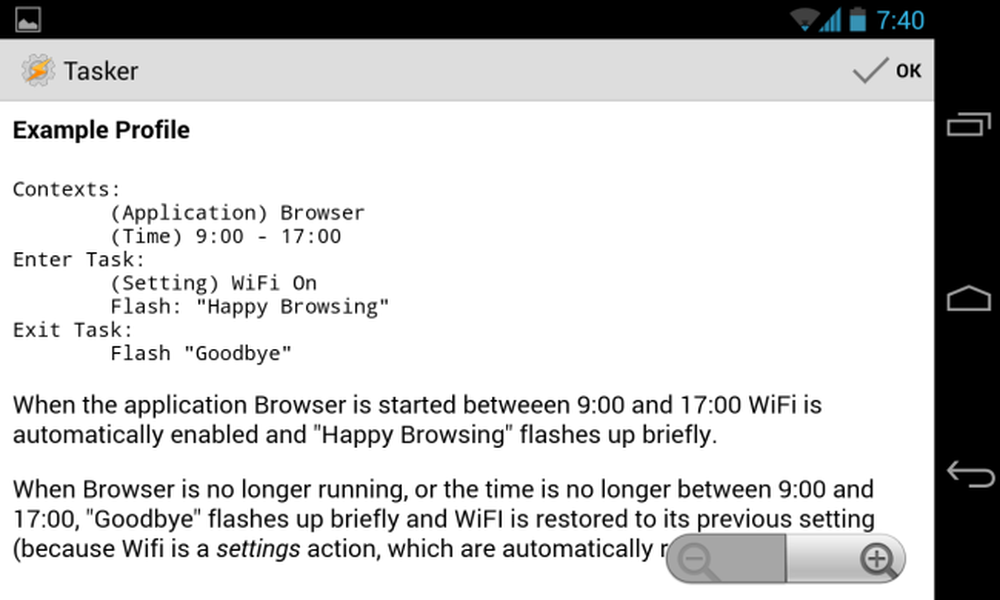
Tworzenie swojego pierwszego profilu
Na przykład utwórzmy prosty profil, który otwiera aplikację odtwarzacza muzyki po podłączeniu słuchawek.
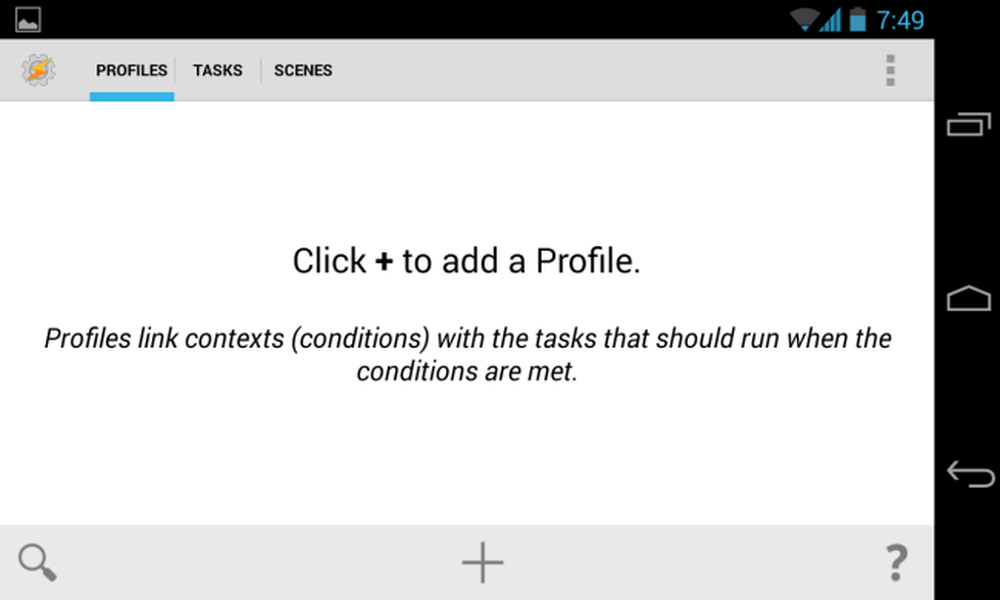
Najpierw dotknij przycisku + w zakładce Profile zleceniodawcy.
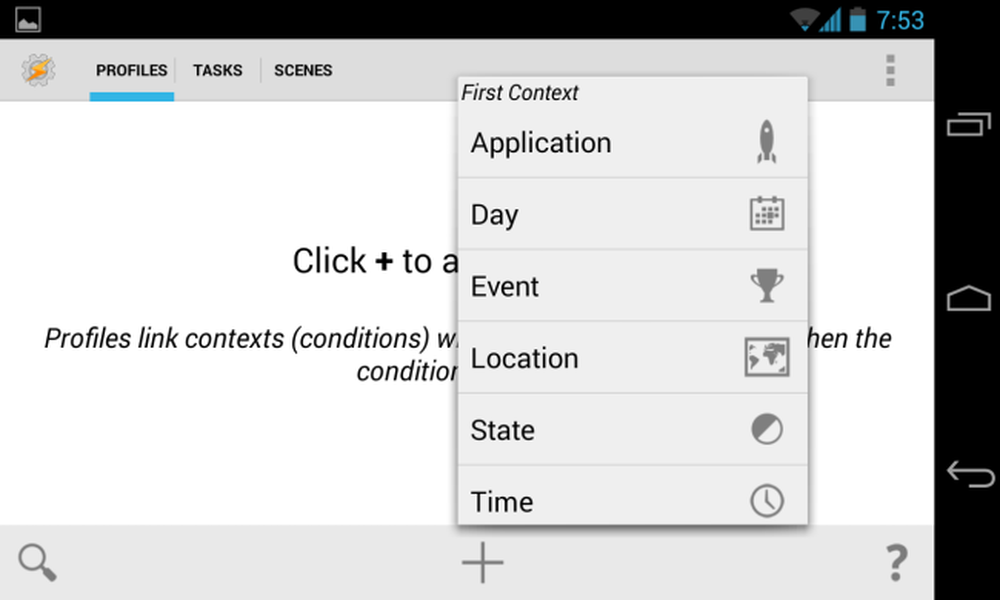
Tworzymy zdarzenie, które musi się pojawić, gdy słuchawki są podłączone, więc wybieramy Stan -> Sprzęt -> Zestaw słuchawkowy podłączony.
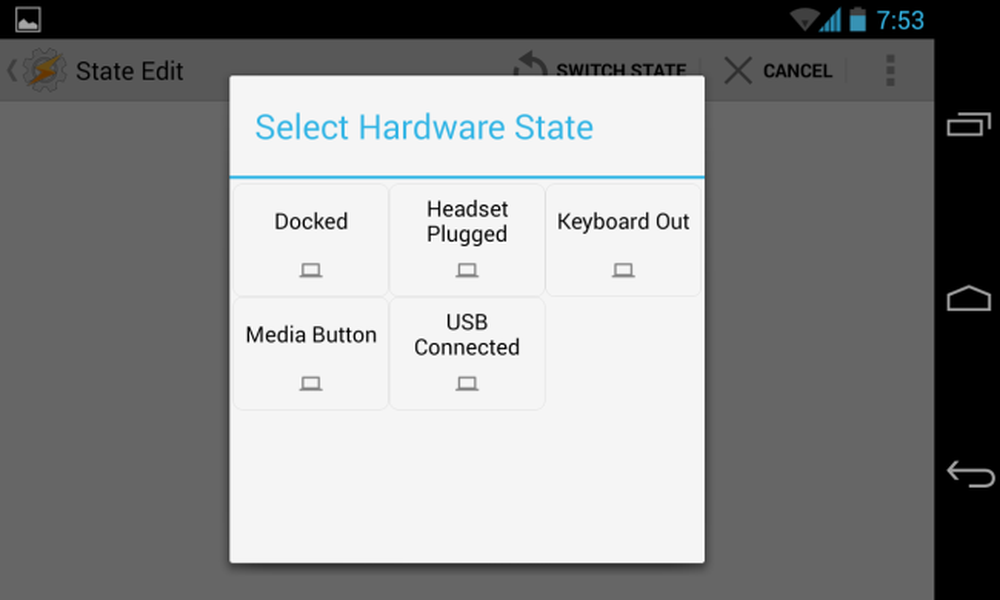
Po wybraniu kontekstu będziesz mógł go jeszcze bardziej dostosować. Tutaj mamy opcje wyboru, czy dbamy o to, czy zestaw słuchawkowy ma mikrofon, czy wybiera opcję Odwróć, co stworzy kontekst, który wystąpi po odłączeniu słuchawek. Pokazuje to, jak elastyczna jest funkcja Tasker - domyślne ustawienia określają profil, który ma miejsce po podłączeniu jakichkolwiek słuchawek, ale możemy łatwo zmienić te opcje i stworzyć kontekst, który występuje tylko wtedy, gdy słuchawki z wbudowanym mikrofonem są odłączone.
Po zakończeniu dostosowywania tych ustawień dotknij przycisku Wstecz w lewym górnym rogu ekranu.
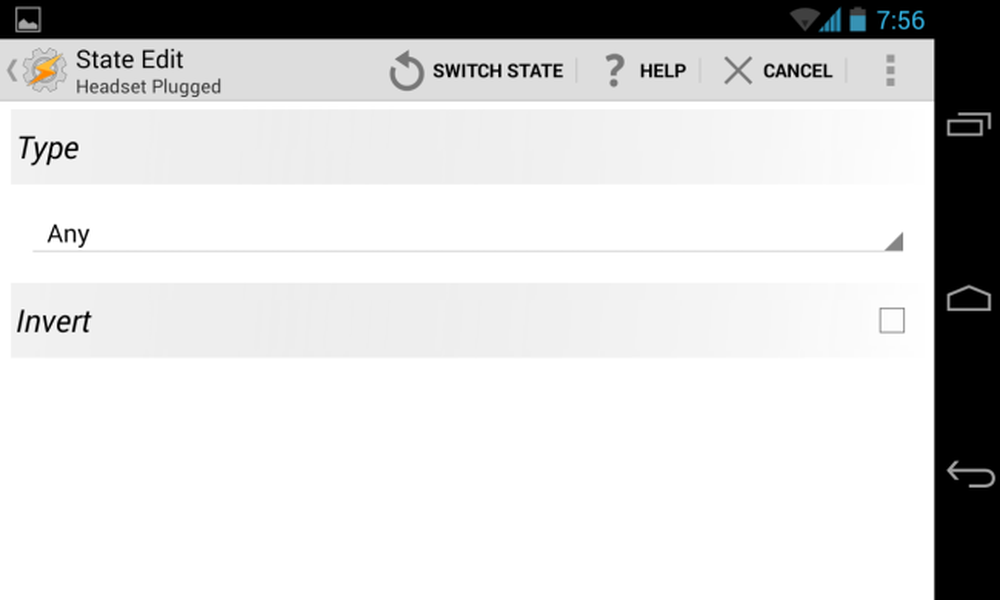
Masz teraz skonfigurowany kontekst. Tasker pozwoli Ci wybrać zadanie - dotknij Nowe zadanie, aby utworzyć nowe i połączyć je z kontekstem. Zostaniesz poproszony o podanie nazwy dla swojego zadania.
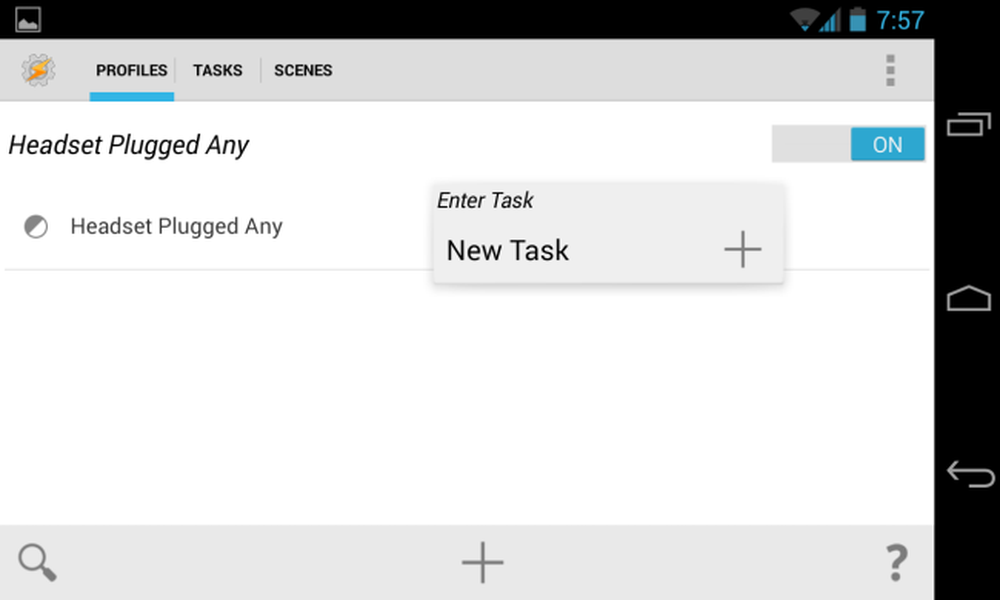
Naciśnij przycisk + na następnym ekranie, aby dodać akcje. Proste zadanie może obejmować pojedyncze działanie, a bardziej złożone zadanie może obejmować wiele działań.
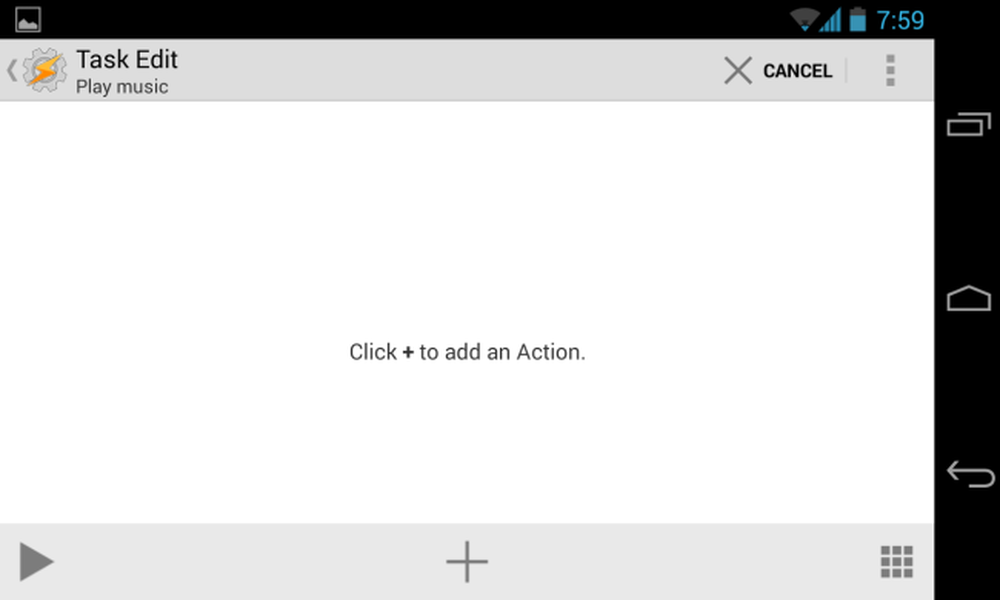
Chcemy otworzyć tutaj aplikację, więc wybierzemy Aplikację -> Załaduj aplikację, a następnie wybierz naszą ulubioną aplikację do odtwarzania muzyki lub podcastu.
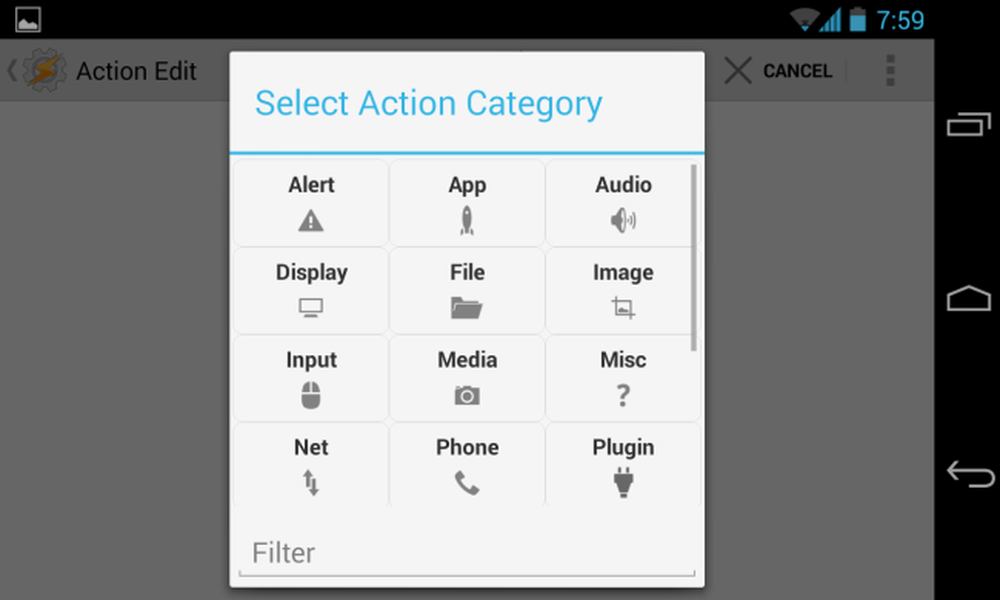
W zależności od wybranej akcji zobaczysz dalsze opcje, które możesz dostosować. Nie musimy dostosowywać żadnych ustawień tutaj, więc możemy po prostu dotknąć przycisku Wstecz w lewym górnym rogu ekranu, aby kontynuować.

Mamy teraz proste zadanie, które wykonuje pojedynczą akcję. Możesz dodać dodatkowe akcje, a Tasker wykona je w kolejności - możesz nawet dodać akcję Czekaj, aby zmusić Taskera, aby czekał przed wykonaniem następnej akcji na liście.
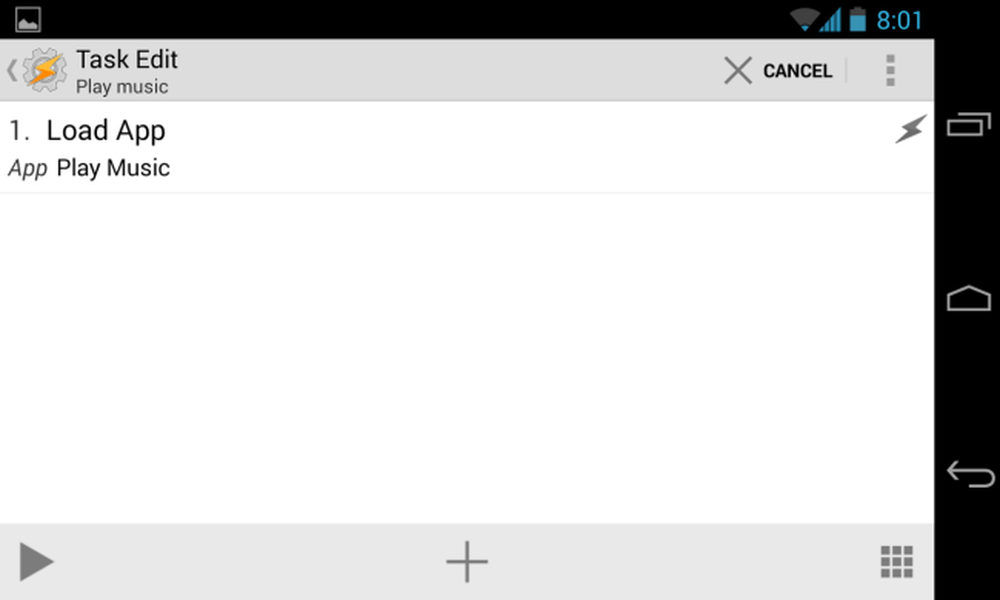
Na przykład, powiedzmy, że chcemy upewnić się, że poziom głośności jest ustawiony na prawidłowy poziom po podłączeniu słuchawek. Możemy ponownie nacisnąć przycisk + i wybrać Audio -> Głośność multimediów.

Wybraliśmy żądany poziom głośności, a następnie ponownie kliknęliśmy przycisk Wstecz w lewym górnym rogu ekranu.

Naszym zadaniem jest teraz otworzyć odtwarzacz muzyki i ustawić głośność multimediów telefonu na naszym preferowanym poziomie.
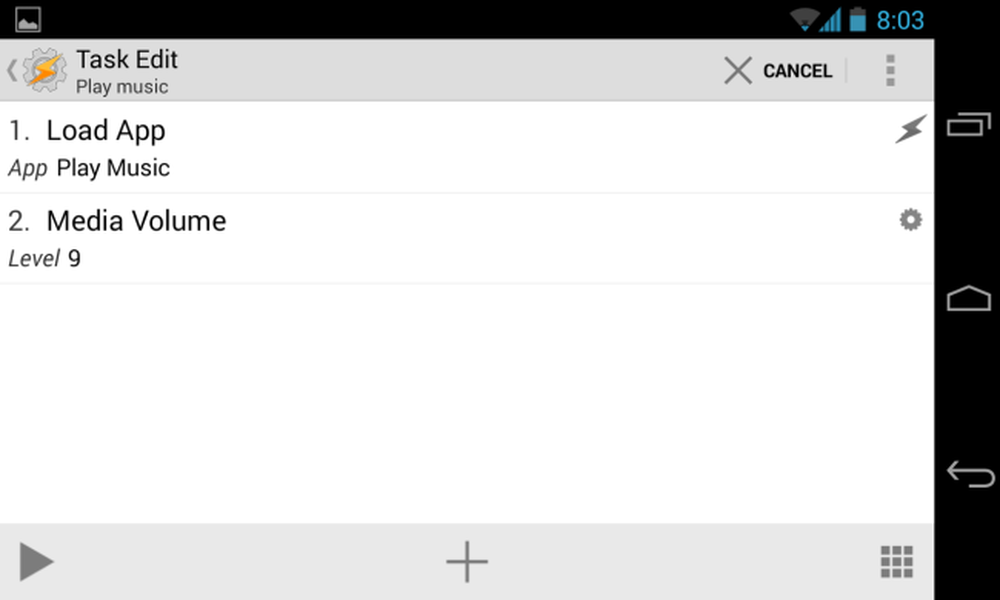
To świetnie, ale muzyka nie rozpocznie się automatycznie, gdy to zrobimy - aplikacja się otworzy. Aby zadanie automatycznie zaczęło odtwarzać muzykę, dodaliśmy nowe zadanie i wybieramy Media -> Kontrola mediów -> Odtwórz.
(Przypominamy, że zdarzenie przycisku Odtwórz wydaje się nie działać na niektórych telefonach. Jeśli naprawdę chcesz to zrobić, a to nie działa na Twoim telefonie, możesz zainstalować wtyczkę Media Utilities Tasker i skorzystać z Media Utilities - > Odtwórz / wstrzymaj akcję.)
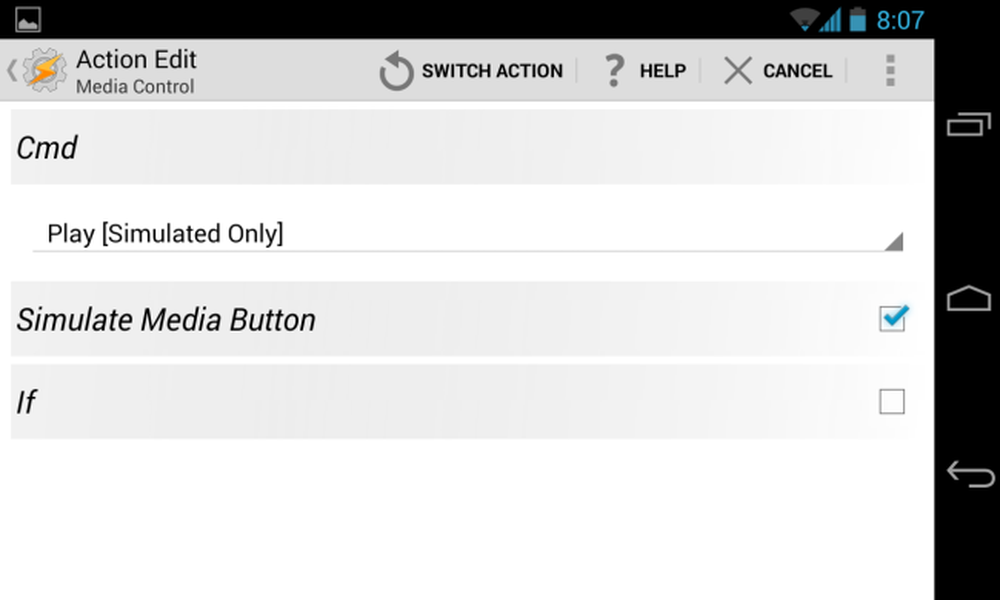
Kiedy kończymy dodawanie akcji, dotkniemy przycisku Wstecz w lewym górnym rogu ekranu edycji zadań, aby kontynuować.
Mamy teraz nowy profil, który wykonuje działania, które stworzyliśmy po podłączeniu słuchawek. Możesz wyłączyć ten profil, przełączając przełącznik Włącz na Wyłączony na karcie Profile.

Gdy wylogujemy się z Taskera, nasze profile zaczną obowiązywać, a zobaczysz powiadomienie informujące nas, czy jakiekolwiek skonfigurowane przez nas profile są obecnie aktywne.
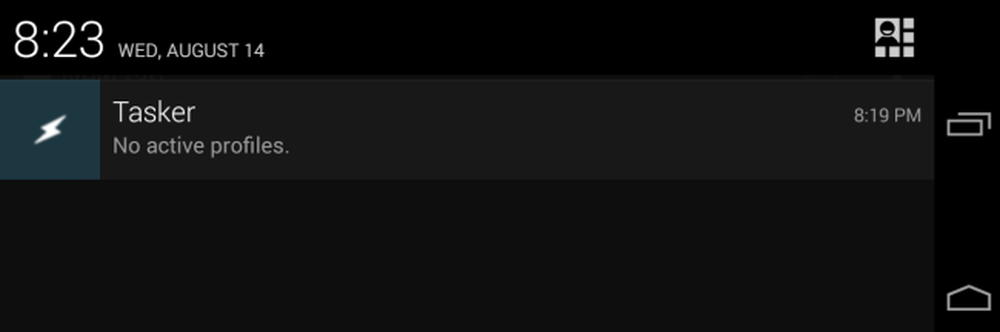
To jest dopiero początek
Z Taskerem można zrobić o wiele więcej, w tym:
- Zainstaluj wtyczki Tasker, które mogą dodawać własne profile i akcje, dzięki czemu Tasker może robić więcej rzeczy i integrować się z innymi aplikacjami.
- Twórz sceny za pomocą karty Sceny w interfejsie. Sceny umożliwiają tworzenie niestandardowych interfejsów, które mogą żądać informacji od użytkownika i wyświetlać inne informacje.
- Skonfiguruj bardziej skomplikowane zadania związane ze zmiennymi, warunkami i pętlami.
- Użyj aplikacji Tasker App Factory, aby przekształcić działania Tasker w samodzielne aplikacje na Androida, które możesz dystrybuować.
Oczywiście istnieje wiele innych profili i działań wbudowanych w Tasker, których nie omówiliśmy.
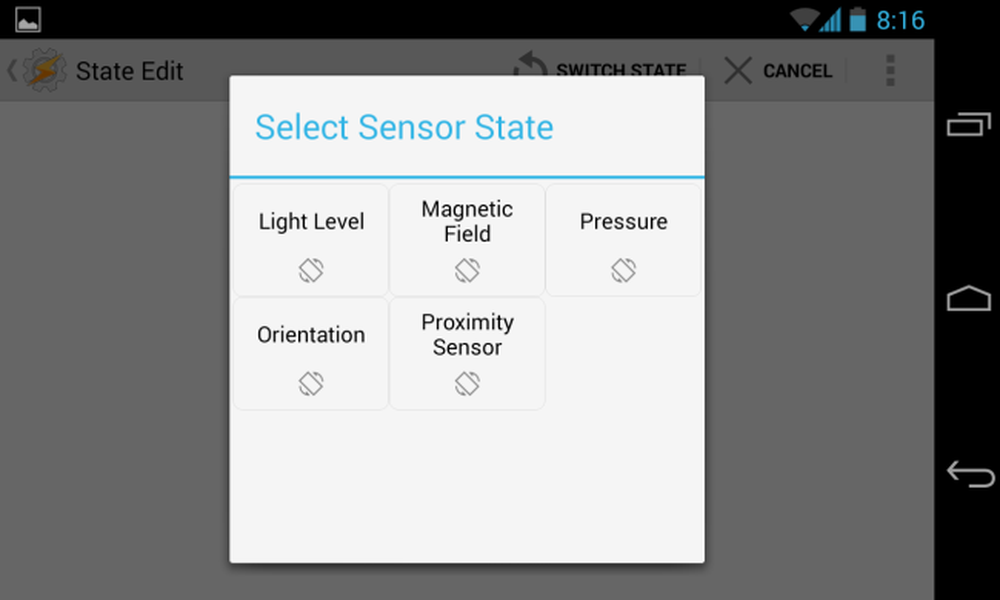
Powinieneś teraz czuć się na tyle komfortowo, aby zacząć odkrywać i tworzyć własne profile. Zapoznaj się z listą dostępnych profilów i działań podczas tworzenia nowych profili - zawsze możesz dotknąć przycisku Wstecz Androida, aby powrócić do poziomu lub skorzystać z wbudowanej funkcji wyszukiwania, aby znaleźć opcję, której szukasz.




