Jak korzystać z narzędzi do tworzenia kopii zapasowych systemu Windows 7 w systemie Windows 8
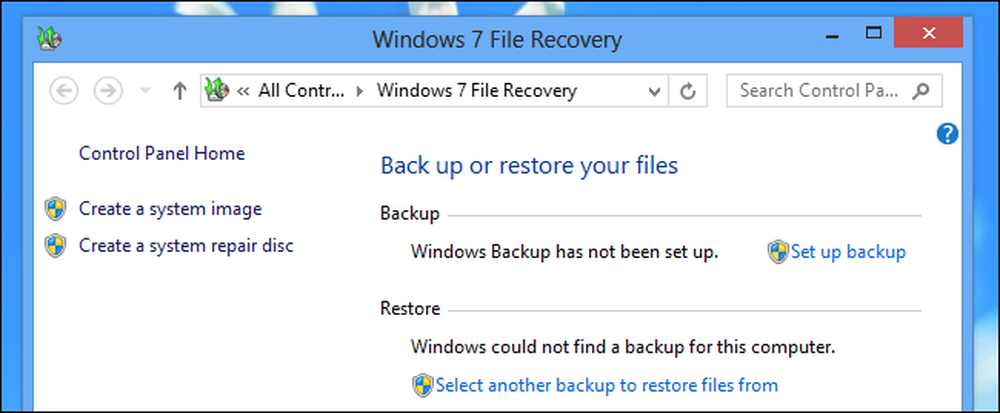
Windows 8 ma nowy system archiwizacji historii plików, który zastępuje narzędzia do tworzenia kopii zapasowych systemu Windows 7. Jednak system Windows 8 nadal zawiera narzędzia do tworzenia kopii zapasowych systemu Windows 7. Są szczególnie przydatne do tworzenia pełnych kopii zapasowych systemu.
Te narzędzia są uważane za przestarzałe i prawdopodobnie nie będą dostępne w przyszłych wersjach systemu Windows. Microsoft wolałby zamiast tego korzystać z funkcji File History and Refresh.
Uzyskiwanie dostępu do narzędzi kopii zapasowych systemu Windows 7
Narzędzia do tworzenia kopii zapasowych systemu Windows 7 są ukryte i nie pojawiają się w wyszukiwaniu "kopii zapasowych" lub podobnych zwrotów.
Aby uzyskać do nich dostęp, naciśnij klawisz Windows i wyszukaj kopię zapasową. Wybierz kategorię Ustawienia i otwórz Zapisz kopie zapasowe swoich plików za pomocą historii plików okno.
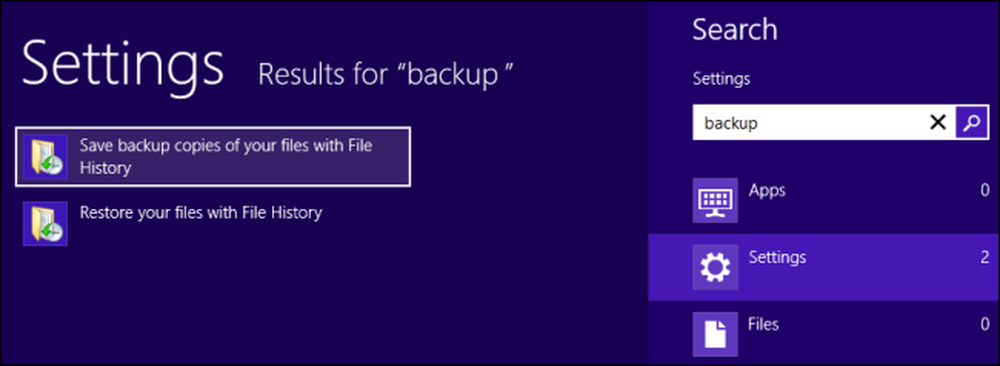
Kliknij opcję Odzyskiwanie systemu Windows 7 ukrytą w lewym dolnym rogu okna Historia pliku.
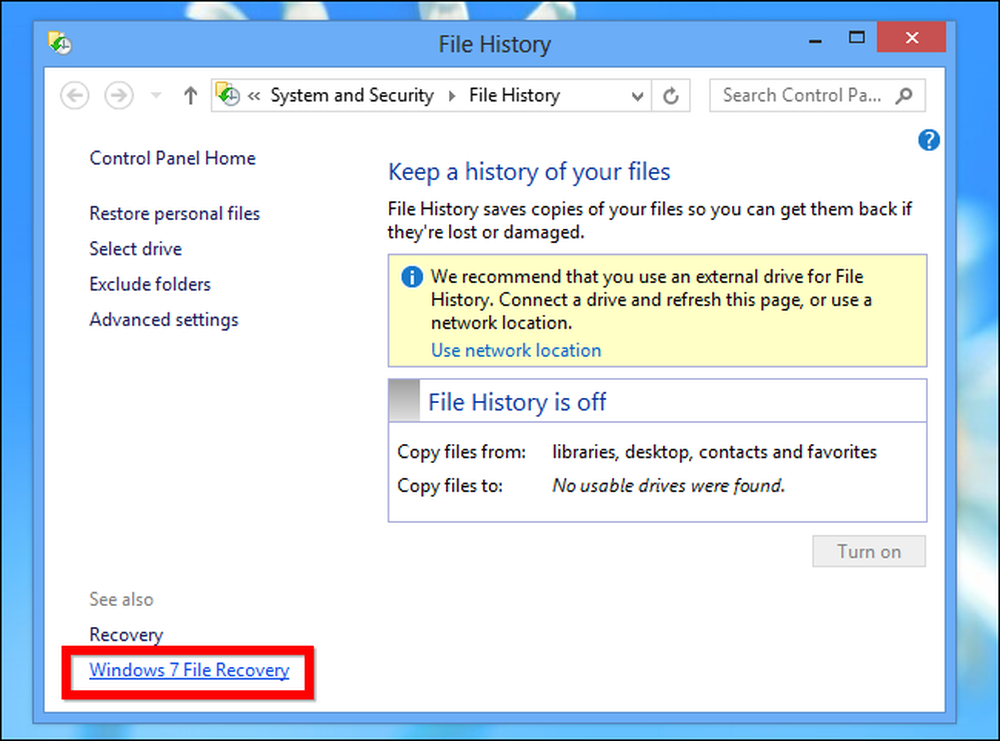
Zobaczysz znany interfejs kopii zapasowych systemu Windows 7, nazywany teraz "Odzyskiwanie plików systemu Windows 7". Działa tak, jak pamiętasz, że działa w systemie Windows 7, mimo że firma Microsoft zaleca, aby nie używać obu tych funkcji w tym samym czasie. Nie można włączyć Historii plików, jeśli masz już włączony harmonogram tworzenia kopii zapasowych systemu Windows 7.
Aby szybko uzyskać dostęp do tego okna, możesz również wyszukać odzyskiwanie i wybrać Odzyskiwanie plików systemu Windows 7.
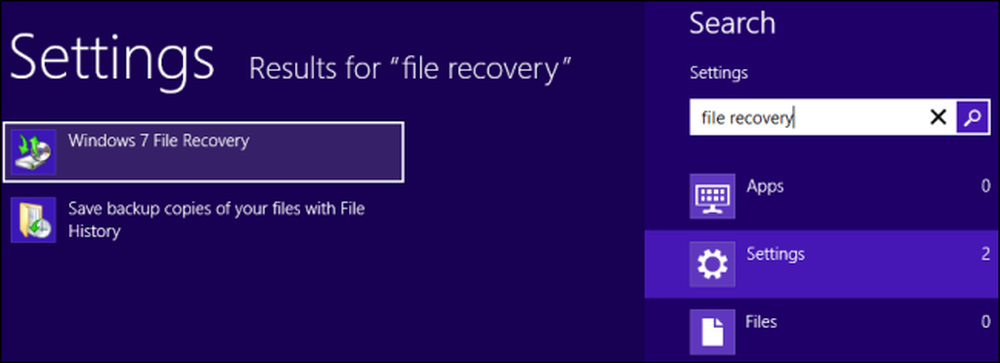
Tworzenie pełnej kopii zapasowej systemu
W przeciwieństwie do narzędzi do tworzenia kopii zapasowych systemu Windows 8, narzędzia do odzyskiwania plików systemu Windows 7 można wykorzystać do utworzenia pełnej kopii zapasowej obrazu systemu. Kopia zapasowa obrazu systemu jest pełną kopią aktualnego stanu komputera. Przywracanie z obrazu systemu przywróci wszystkie pliki, programy i ustawienia do stanu, w którym się znajdowały podczas tworzenia obrazu.
Aby utworzyć kopię zapasową obrazu systemu, kliknij opcję Utwórz obraz systemowy na pasku bocznym.
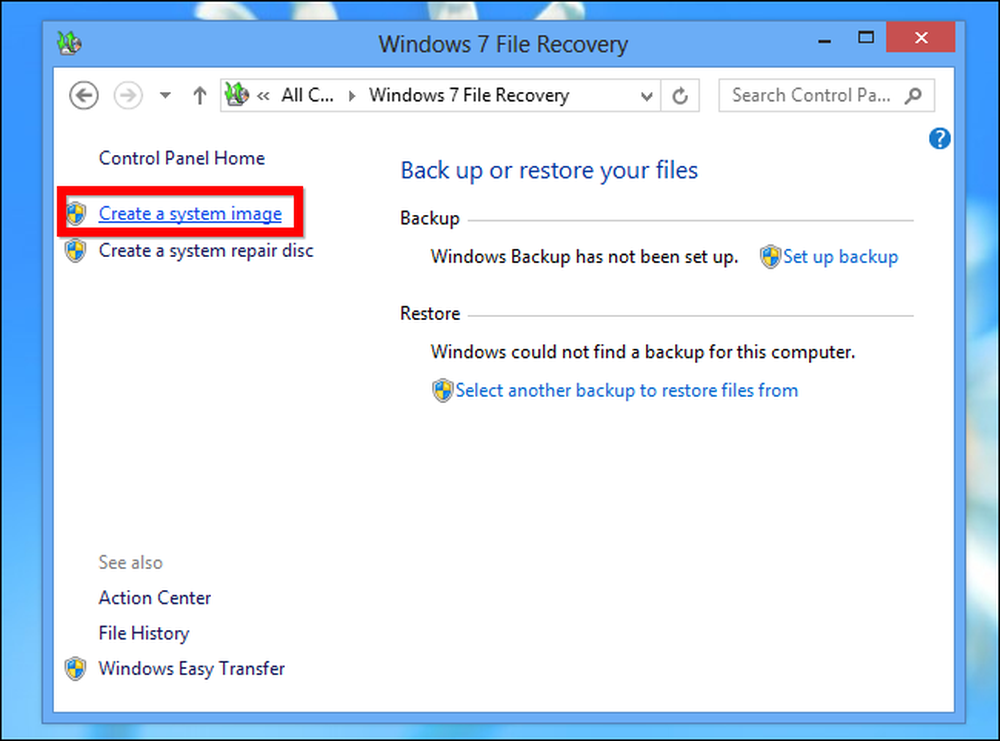
Kopię zapasową obrazu systemu można umieścić na twardym dysku, kilku dyskach DVD lub w lokalizacji sieciowej. Może być dość duży, ponieważ jest kopią wszystkich plików na dysku twardym.
System Windows twierdzi, że nie można przywrócić wielu plików z kopii zapasowej obrazu systemu, ale opracowaliśmy sposób wyodrębniania pojedynczych plików z kopii zapasowej obrazu systemu.
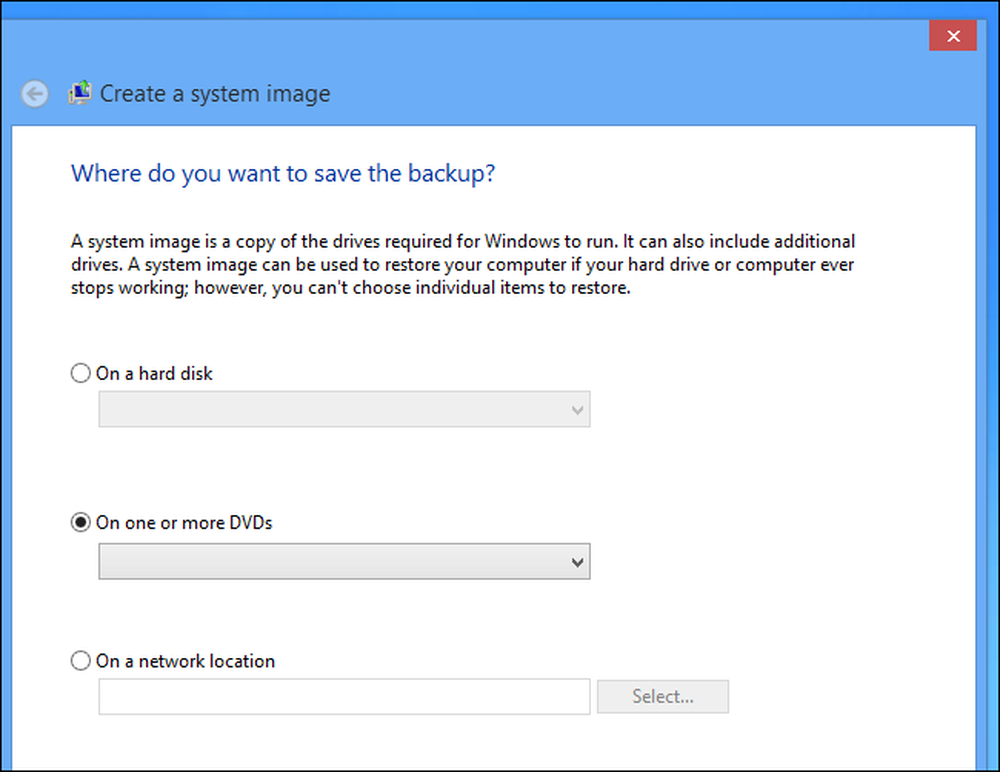
Przywracanie pełnej kopii zapasowej systemu
Aby przywrócić pełną kopię zapasową systemu w przyszłości, otwórz ekran ustawień komputera. Naciśnij Klawisz Windows + C, kliknij Ustawienia i wybierz Zmień ustawienia komputera.
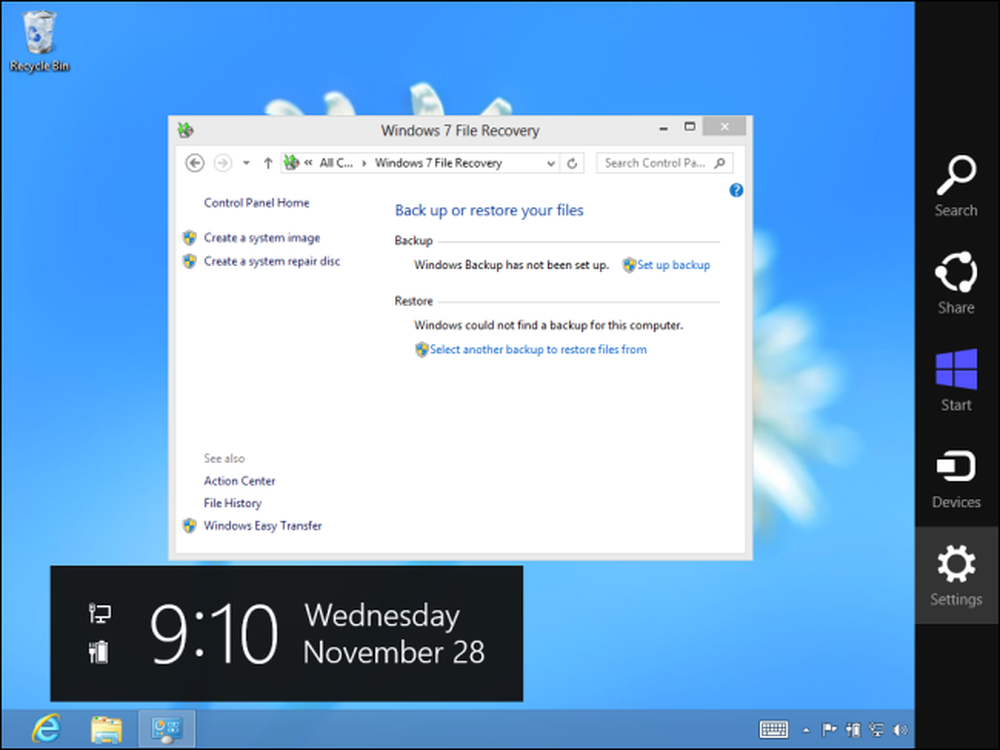
Wybierz kategorię Ogólne i przewiń w dół, aż zobaczysz opcję Zaawansowane uruchamianie. Kliknij przycisk Uruchom ponownie teraz, aby ponownie uruchomić komputer w menu zaawansowanych opcji uruchamiania.
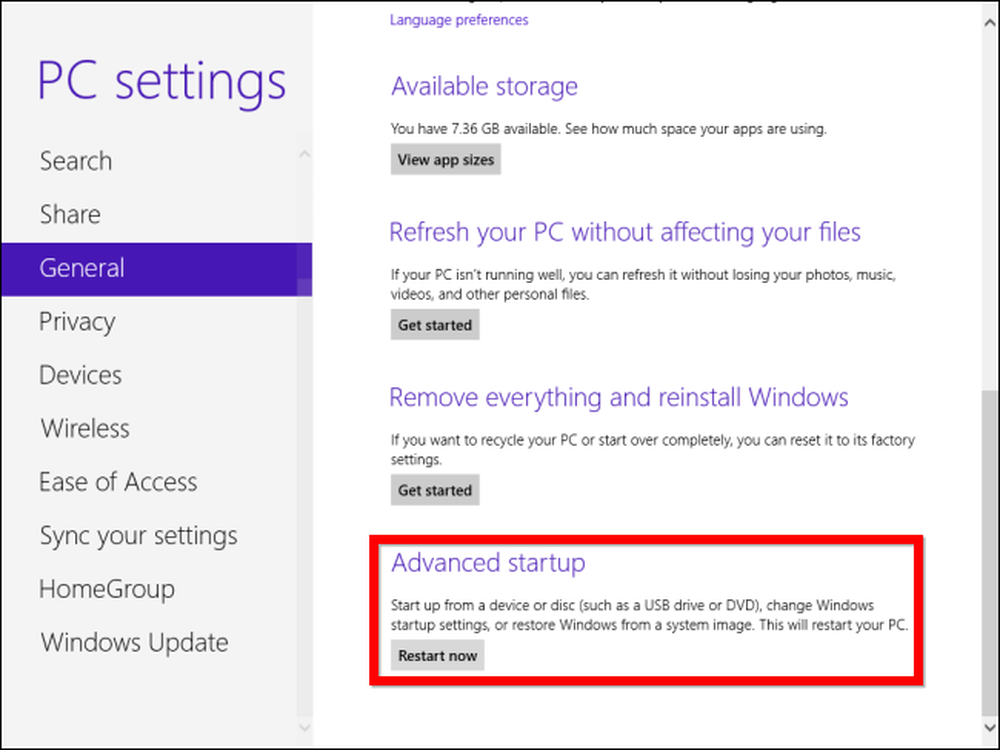
Na ekranie opcji zaawansowanych wybierz Rozwiązywanie problemów -> Opcje zaawansowane -> Odzyskiwanie obrazu systemu. Będziesz mógł wybrać obraz systemu i przywrócić z niego swój komputer.
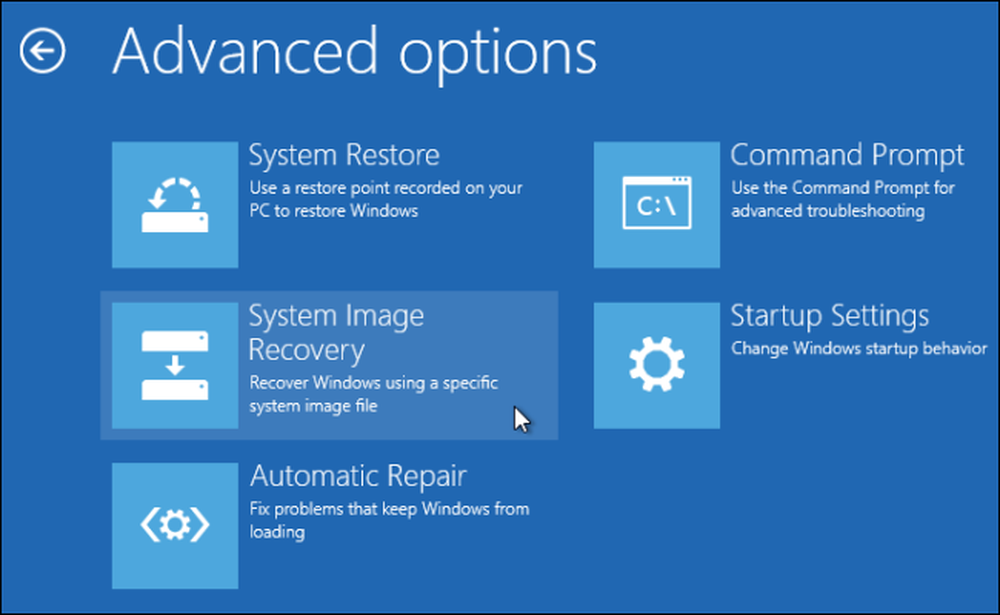
Jeśli nie można uruchomić systemu Windows, komputer powinien automatycznie uruchomić się do ekranu opcji zaawansowanych uruchamiania po kilku próbach normalnego rozruchu. Możesz także przytrzymać klawisz Shift podczas uruchamiania, uruchomić komputer z płyty instalacyjnej Windows 8 lub użyć dysku naprawczego systemu Windows 8.
Tworzenie harmonogramu tworzenia kopii zapasowych
Jeśli wolisz sposób, w jaki działa kopia zapasowa systemu Windows 7 w sposób, w jaki działa kopia zapasowa Historii plików Windows 8 (przeczytaj więcej o różnicach tutaj), możesz kliknąć Utworzenie kopii zapasowej łącze w oknie odzyskiwania plików systemu Windows 7, aby utworzyć harmonogram tworzenia kopii zapasowych w stylu systemu Windows 7.
Proces będzie taki sam, jak ustawienie funkcji tworzenia kopii zapasowej i przywracania w systemie Windows 7. Pamiętaj, że nie można włączyć historii plików, gdy włączony jest harmonogram tworzenia kopii zapasowych systemu Windows 7.
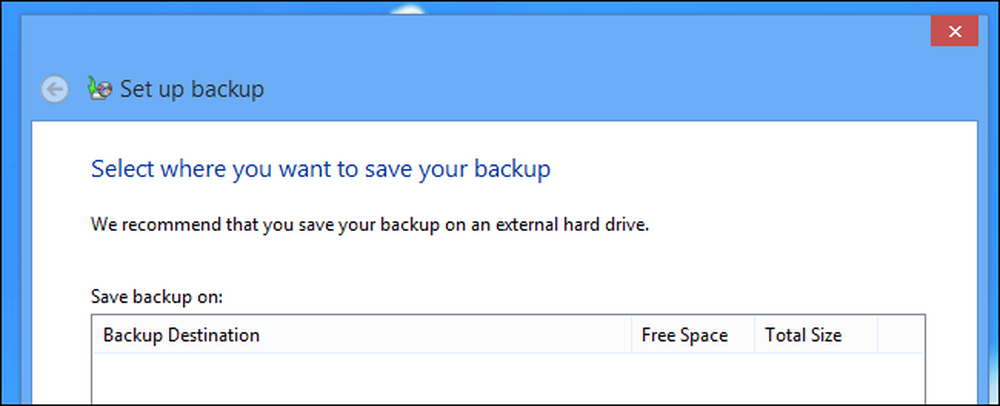
Funkcja historii plików systemu Windows 8 ma kilka ograniczeń, ale można je obejść. Na przykład, podczas gdy Historia plików może tylko tworzyć kopie zapasowe plików w bibliotekach, możesz dodać do biblioteki dowolny folder na swoim komputerze, aby zapewnić jego kopię zapasową. Najbardziej przekonującym powodem, dla którego zamiast tego można użyć odzyskiwania plików systemu Windows 7, jest możliwość tworzenia pełnych obrazów kopii zapasowych systemu.




