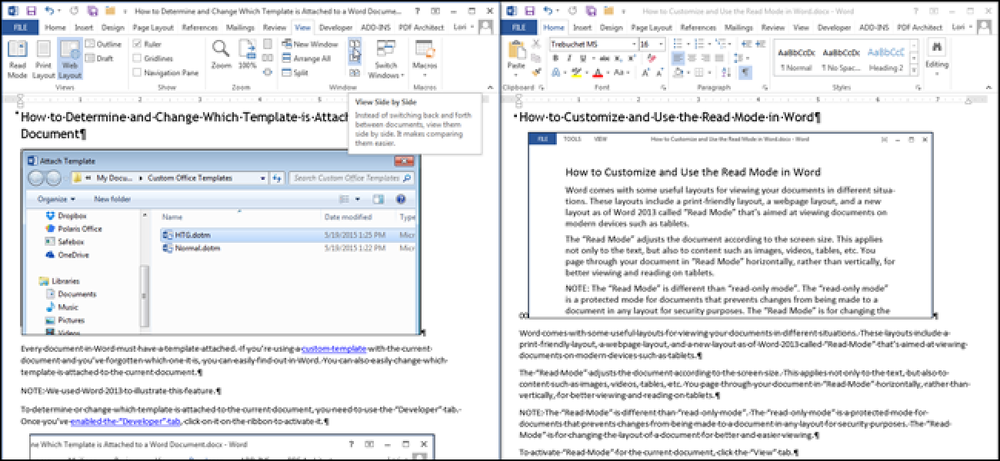Jak wyświetlić wiele stref czasowych na pasku zadań systemu w Windows 8.1

Program Outlook umożliwia dodanie do kalendarza drugiej strefy czasowej, ale dwie strefy czasowe, w tym lokalna strefa czasowa, można wyświetlić w Outlooku. Istnieje jednak sposób obejścia tego ograniczenia.
Jeśli wirtualnie spotykasz się z osobami w więcej niż dwóch strefach czasowych, możesz potrzebować więcej stref czasowych niż zapewnia program Outlook. Zegar w zasobniku systemowym w systemie Windows może wyświetlać trzy różne strefy czasowe, aby można było skonfigurować dodatkowe strefy czasowe poza tymi skonfigurowanymi w programie Outlook. Pokażemy Ci, jak ustawić zegar w zasobniku systemowym, aby to zrobić.
Aby dodać zegar dla innej strefy czasowej, kliknij zegar po prawej stronie paska zadań na pasku zadań. Zostanie wyświetlone okno wyskakujące z zegarem i kalendarzem. Kliknij link "Zmień ustawienia daty i godziny" u dołu wyskakującego okna.

Wyświetlone zostanie okno dialogowe "Data i godzina". Domyślnie główny zegar jest ustawiony na bieżącą systemową strefę czasową. Możesz to zmienić, jeśli chcesz, aby wszystkie zegary wyświetlały inne strefy czasowe. Aby zmienić strefę czasową głównego zegara, kliknij "Zmień strefę czasową".

W oknie dialogowym "Ustawienia strefy czasowej" wybierz strefę czasową, którą chcesz wyświetlić z listy rozwijanej "Strefa czasowa".

Jeśli chcesz, aby ten zegar automatycznie dostosowywał się do czasu letniego, zaznacz pole wyboru "Automatycznie dostosuj zegar do czasu letniego", aby w polu znajdował się znacznik wyboru. Kliknij "OK", aby zaakceptować zmiany i zamknąć okno dialogowe "Ustawienia strefy czasowej".

Aby wyświetlić dodatkowe zegary pokazujące różne strefy czasowe, kliknij zakładkę "Dodatkowe zegary".

Aby dodać zegar, zaznacz pierwsze pole wyboru "Pokaż ten zegar" i wprowadź nazwę, która będzie wyświetlana nad zegarem, która wskaże strefę czasową wyświetlaną przez zegar.
UWAGA: Nie ma etykiety na głównym zegarze, gdy jest ona wyświetlana po kliknięciu zegara systemowego (jak pokazano na początku tego artykułu).

Wybierz strefę czasową tego zegara z rozwijanej listy "Wybierz strefę czasową".

Jeśli chcesz trzeci zegar, zaznacz drugie pole wyboru "Pokaż ten zegar", wprowadź etykietę w polu edycji "Wprowadź nazwę wyświetlaną" pod drugim polem wyboru i wybierz strefę czasową ze strefy "Wybierz strefę czasową". w dół pod polem wyboru. Kliknij "OK", aby zaakceptować wybrane opcje i zamknąć okno dialogowe "Data i godzina".
Kiedy klikniesz na zegar w zasobniku systemowym, teraz trzy zegary wyświetlają się tak, jak pokazano na obrazku na początku tego artykułu.

Możesz szybko rzucić okiem na czas, umieszczając kursor myszy nad zegarem w zasobniku systemowym. Wyskakujące okno wyświetla datę i godziny w formacie cyfrowym.

Główny zegar jest wyświetlany jako pierwszy i przyjmuje się, że jest to "Czas lokalny". Nie można zmienić tej etykiety.