Zainstaluj GIMP 2.7.1 na Lucid Lynx, używając PPA
Miłośnicy GIMP będą zawiedzeni, gdy usłyszymy, że GIMP odchodzi w następnym wydaniu bardzo wyczekiwanego Ubuntu 10.04. Dzisiaj przyjrzymy się instalacji na Lucid Lynx przy użyciu PPA.
Powodem pozbycia się tego, o czym wspominali programiści GIMP, jest to, że GIMP jest zbyt profesjonalnym oprogramowaniem, które można włączyć do standardowej wersji Ubuntu. Zajmuje to zbyt dużo miejsca na dysku. Ponadto fakt, że jest zbyt skomplikowany dla zwykłych użytkowników.
Jeśli nie możesz bez niego żyć ... zobaczmy, jak zainstalować GIMP 2.7.1 na Lucid Lynx (obecnie w Alpha). Nowa wersja GIMP obsługuje tryb pojedynczego okna, a my zobaczymy, jak włączyć tę funkcję.
Najpierw musimy dodać oficjalny PPA GIMP 2.7.1 do źródeł oprogramowania Ubuntu 10.04, otwierając terminal i wpisz następujące polecenie:
sudo sh -c "echo" deb http://ppa.launchpad.net/matthaeus123/mrw-gimp-svn/ubuntu lucid main '>> /etc/apt/sources.list "

Teraz, gdy dodaliśmy PPA, musimy dodać klucz GPG, więc wpisz poniższe w oknie Terminala.
sudo apt-key adv -recv-keys -keyserver keyserver.ubuntu.com 405A15CB

Następnie musimy zaktualizować repozytorium oprogramowania ...
sudo apt-get update

Pozostaje tylko zainstalować GIMP 2.7.1, wpisując następujące ...
sudo apt-get install gimp

Kliknij "Y" (dla tak), aby zainstalować GIMP


Po zainstalowaniu GIMP można go uruchomić, przechodząc do Aplikacje> Grafika> Program do manipulowania obrazem GNU.

Masz teraz swój ulubiony GIMP na swoim ulubionym Ubuntu 10.04.

Jak widać na poniższym obrazku, GIMP nadal posiada domyślne 3 okna, które mogą zatykać dolny panel W Ubuntu 10.04.

Jednak teraz możesz uruchomić GIMP w trybie pojedynczego okna, przechodząc do Windows> Tryb pojedynczego okna.

To wszystko! Teraz masz GIMP uruchomiony w trybie pojedynczego okna z mniej kłopotów do zarządzania 3 oknami.
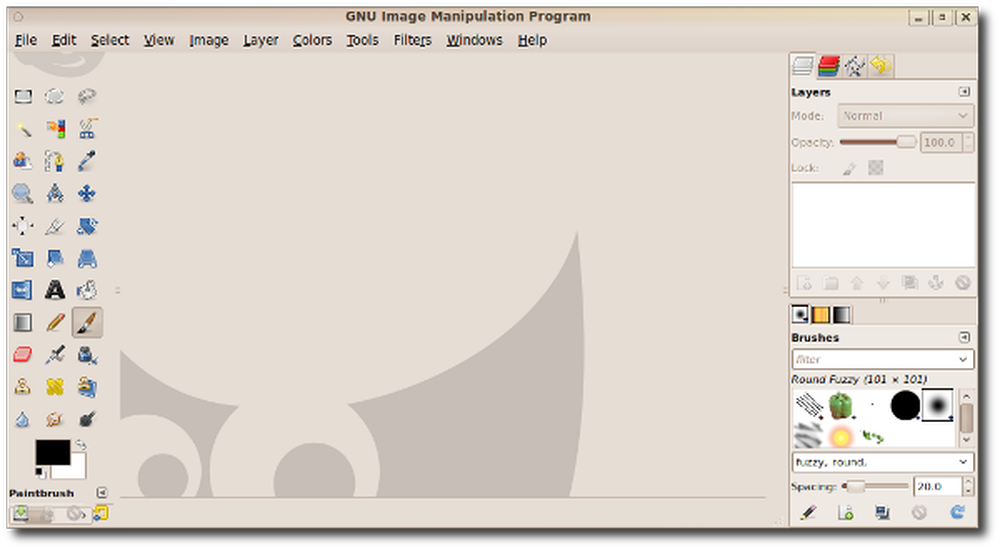
Szkoda, że GIMP nie zostanie włączony, ale postępując zgodnie z tymi instrukcjami, będziesz mógł cieszyć się używaniem go w Ubuntu 10.04.




