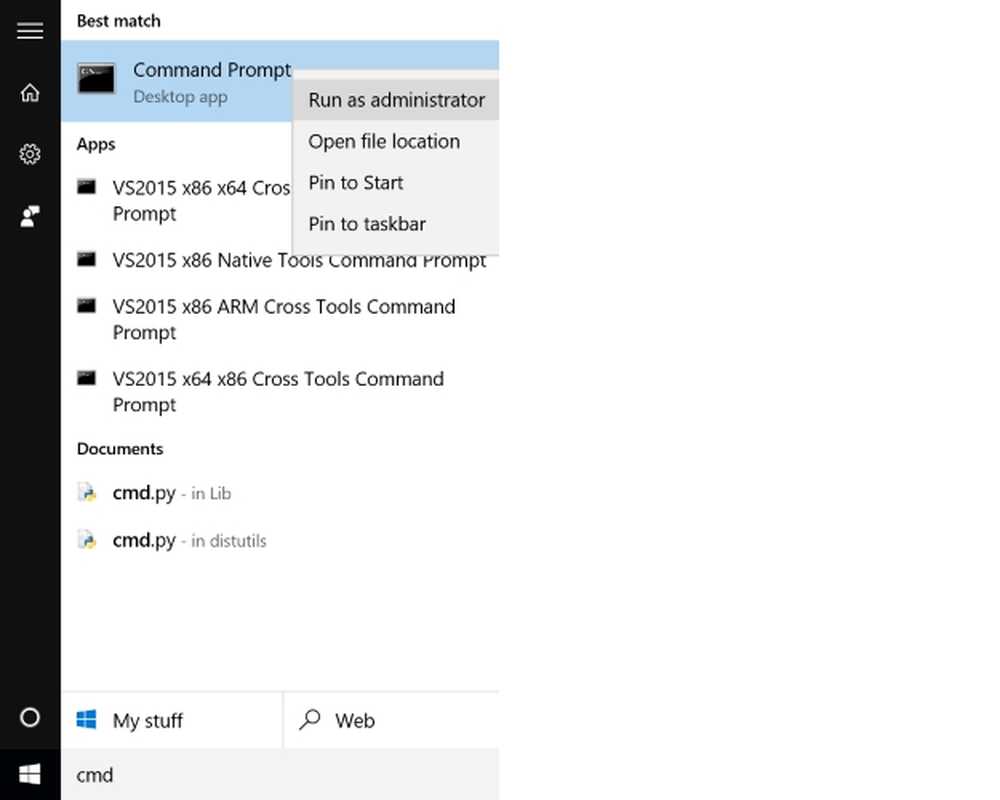Czy istnieje szybki sposób na otwarcie programu jako administrator z włączoną funkcją UAC?
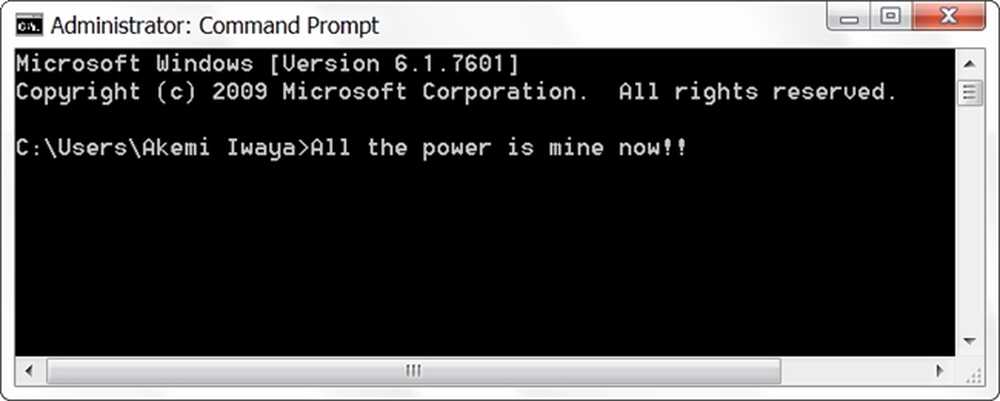
Podczas gdy większość z nas nigdy nie potrzebuje dostępu na poziomie administratora, aby ukończyć naszą pracę na naszych komputerach, są chwile, kiedy jest to konieczne. Kiedy potrzebujemy tego poziomu dostępu, czy istnieje szybki sposób na to, gdy UAC jest włączony? Dzisiejszy post z pytaniami i odpowiedziami dla SuperUser zawiera pomocne odpowiedzi dla czytelnika poszukującego szybszego, bardziej usprawnionego podejścia.
Dzisiejsza sesja pytań i odpowiedzi przychodzi do nas dzięki uprzejmości SuperUser - poddziału Stack Exchange, opartego na społecznościach grupowania witryn z pytaniami i odpowiedziami.
Pytanie
Czytnik SuperUser Jonno chce wiedzieć, czy istnieje szybki sposób na otwarcie programu jako administrator z włączonym UAC w jego systemie Windows 10:
Obecnie, jeśli chcę otworzyć wiersz polecenia w systemie Windows 10, wciskam klawisz Klawisz Windows, rodzaj CMD, następnie uderz Wchodzić. Jeśli chcę otworzyć to jako administrator, Muszę kliknąć prawym przyciskiem i wybrać Uruchom jako administrator. Czy istnieje sposób, że mogę to zrobić bez użycia myszy?
Czy istnieje szybki sposób otwarcia programu jako administrator z włączonym UAC w systemie Windows?
Odpowiedź
Współautorzy SuperUser Jonno, David Marshall i Ben N mają dla nas odpowiedź. Po pierwsze, Jonno:
Trzymając Ctrl + Shift podczas naciskania Wchodzić, otworzy się jako administrator. Możesz także przytrzymać Ctrl + Shift i kliknij lewym przyciskiem myszy okno wiersza polecenia na pasku zadań (prawdopodobnie także inne aplikacje), aby otworzyć nowy jako administrator.
Potwierdzone jako działające w systemach Windows 7, 8, 8.1 i 10.
Następnie odpowiedź od Davida Marshalla:
W Windows 8.1 i 10 (wersje angielskie) można otworzyć okno wiersza polecenia poziomu administratora za pomocą klawiatury przy użyciu Klawisz Windows + X śledzony przez ZA. W przypadku innych języków odpowiedni klawisz do użycia zostanie wskazany przez podkreślenie w wyskakującym menu.
I nasza ostateczna odpowiedź od Ben N:
Jeśli przez cały czas otwierasz okna wiersza poleceń poziomu administratora, możesz utworzyć skrót na pasku zadań w następujący sposób:
- Znajdź wiersz polecenia w wynikach wyszukiwania (wyszukiwanie CMD Prace).
- Kliknij go prawym przyciskiem myszy i wybierz Przypnij do paska zadań.
- Otwórz właściwości paska skrótów, klikając prawym przyciskiem myszy ikonę, a następnie klikając prawym przyciskiem myszy pozycję wiersza polecenia, która się pojawi i wybierając Nieruchomości.
- Na Karta Skrót, Kliknij Zaawansowany przycisk.
- Czek Uruchom jako administrator, następnie kliknij dobrze aby wyjść z okna właściwości.
Możesz teraz otworzyć skrót, przytrzymując klawisz Klawisz Windows i naciśnięcie numeru reprezentującego pozycję ikony skrótu na pasku zadań (nie należy uwzględniać ikony przełącznika pulpitu systemu Windows 10). Na przykład, jeśli ikona wiersza polecenia jest drugim przypiętym elementem, a następnie naciśnięcie klawisza Klawisz Windows + 2 otworzy to. Groźny Alt + Y "zaakceptuje" komunikat UAC, gdy pojawi się. To tylko dwa skróty klawiaturowe z czterema używanymi klawiszami (bez myszy).
Uwaga specjalna: Czytnik SuperUser Todd Wilcox zauważył to jeśli nie używasz lokalnego konta administratora ze skrótem klawiaturowym Alt + Y, musisz podać nazwę użytkownika i hasło konta administratora używanego w tym systemie.
Czy masz coś do dodania do wyjaśnienia? Dźwięk w komentarzach. Chcesz przeczytać więcej odpowiedzi od innych użytkowników Stack Exchange, którzy znają się na technologii? Sprawdź cały wątek dyskusji tutaj.