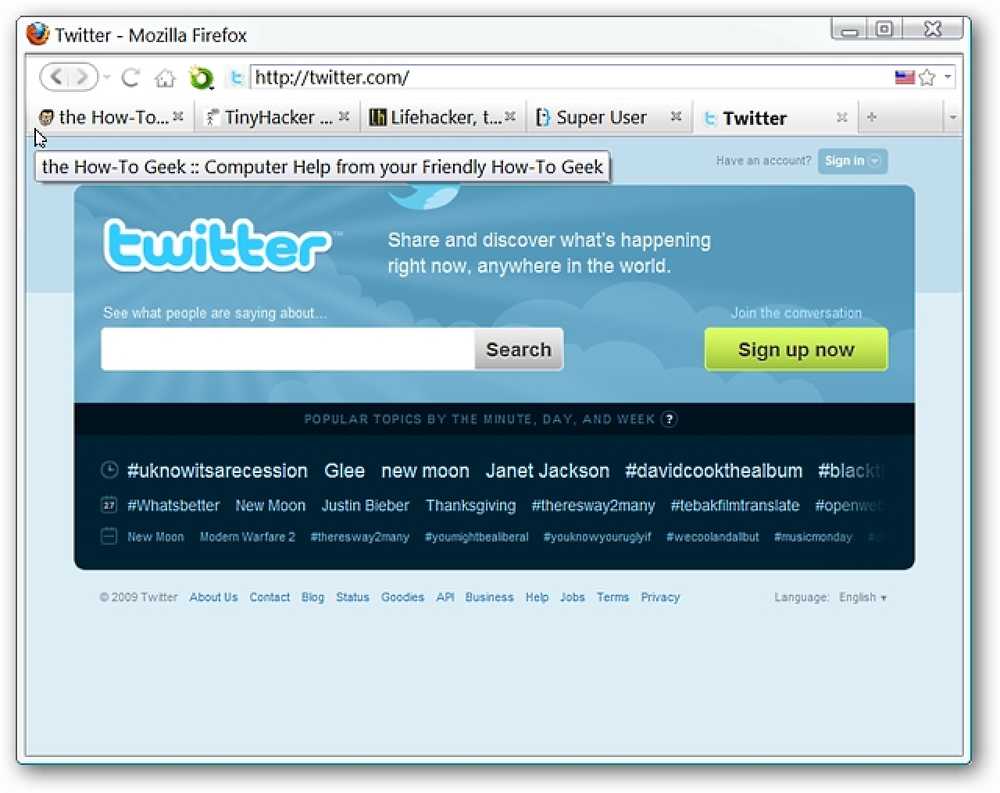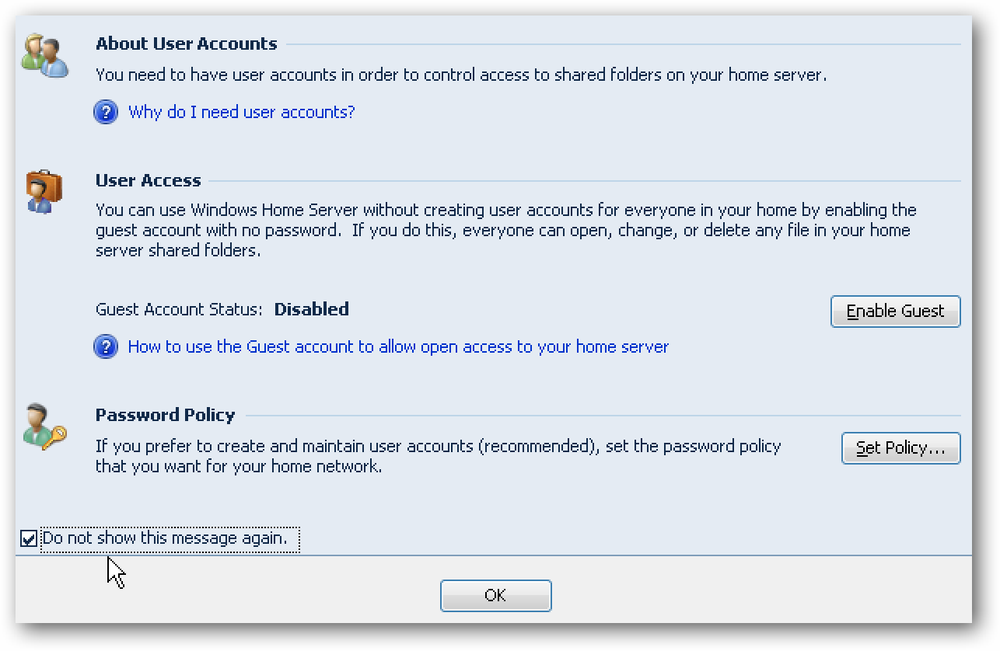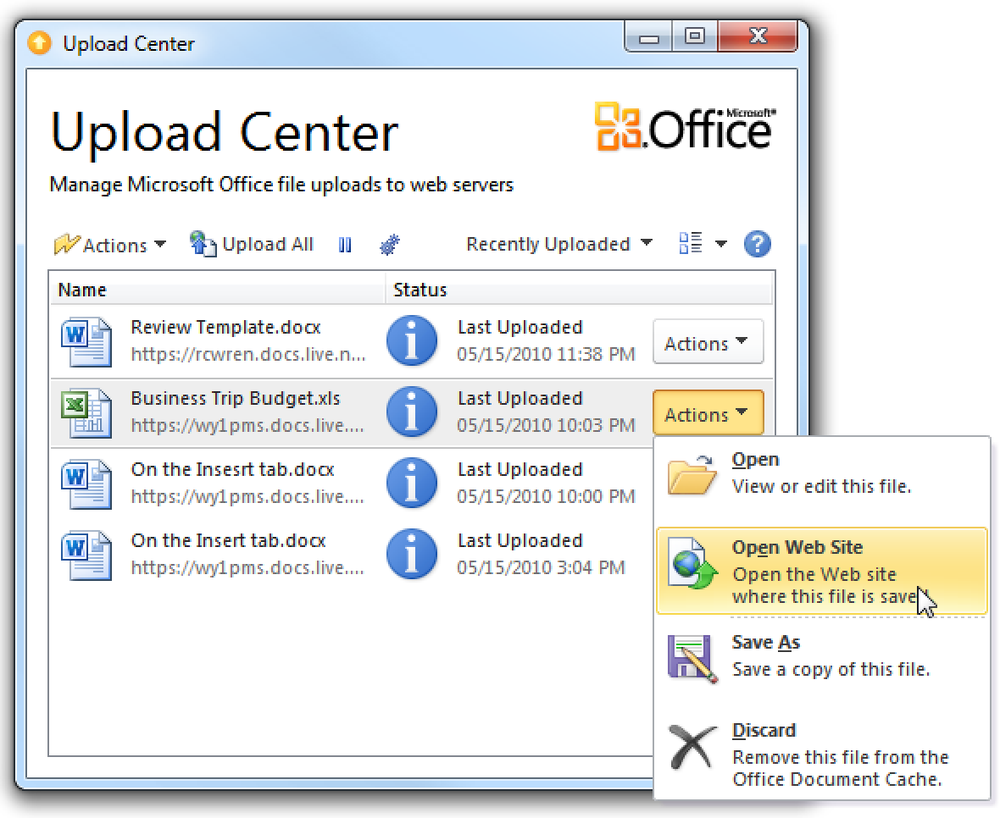Zarządzaj oknem dialogowym Delete Confirmation w Windows 7
Okno dialogowe potwierdzenia, które pojawia się, gdy chcesz usunąć plik lub folder, ma zapobiegać przypadkowemu usunięciu danych. W niektórych sytuacjach może być świetną rzeczą i bardzo irytujące w innych. Rzućmy okiem na zarządzanie wiadomościami i zapobieganie ich wyłączaniu przez użytkowników.

Wyłącz okno dialogowe Usuń potwierdzenie
Jeśli jesteś administratorem systemu lub zaawansowanym użytkownikiem, wyświetlanie okienka z potwierdzeniem za każdym razem, gdy chcesz usunąć plik, staje się irytujące. Aby wyłączyć komunikaty, po prostu kliknij prawym przyciskiem myszy Kosz i wybierz Właściwości.

Na ekranie Właściwości kosza odznacz pole obok Wyświetl okno dialogowe potwierdzenia usunięcia kliknij Zastosuj i Ok.

Nie zezwalaj użytkownikom na wyłączanie okna dialogowego Delete Confirmation
Jeśli nie wiesz, co robisz, nie zaleca się wyłączania okna dialogowego potwierdzenia usunięcia, ponieważ może to zapobiec przypadkowemu usunięciu. Dla początkujących i początkujących użytkowników bardzo ważny jest dodatkowy krok w odpowiedzi na komunikat potwierdzający. Możemy zmienić ustawienie w Edytorze zasad grupy lokalnej, aby upewnić się, że zabezpieczenie to jest zawsze włączone i nie można go wyłączyć.
Kliknij Start i wpisz gpedit.msc w polu wyszukiwania.

Przejdź do opcji Konfiguracja użytkownika \ Szablony administracyjne \ Elementy systemu Windows \ Eksplorator Windows, a następnie kliknij dwukrotnie Wyświetl okno dialogowe potwierdzenia podczas usuwania plików.

Będziesz chciał go włączyć, aby upewnić się, że jest zawsze włączony i użytkownicy nie mogą go wyłączyć.

Po zamknięciu Edytora lokalnych zasad grupy wróć do właściwości Kosz, a zobaczysz, że okno dialogowe jest włączone i wyszarzone, więc użytkownicy nie mogą go zmienić.

Możesz również osiągnąć to samo ustawienie w Rejestrze. Kliknij przycisk Start i wpisz regedit w polu wyszukiwania i naciśnij Enter.

W Edytorze rejestru przejdź do HKEY_CURRENT_USER \ Software \ Microsoft \ Windows \ CurrentVersion \ Policies \ Explorer, a następnie kliknij prawym przyciskiem myszy i utwórz nową wartość DWORD.

Nazwij to ConfirmFileDelete i nadaj mu wartość "1". Aby ustawienie zaczęło obowiązywać, musisz się wylogować i ponownie włączyć.

Znowu te kroki nie są przeznaczone dla początkujących i jeśli nie wiesz, co robisz, nie ma powodu, abyś to wypróbował. Jeśli jednak jesteś doświadczonym użytkownikiem i denerwujesz się w oknie potwierdzenia, ale chcesz mieć pewność, że pozostanie on włączony dla innych, te kroki pomogą Ci.