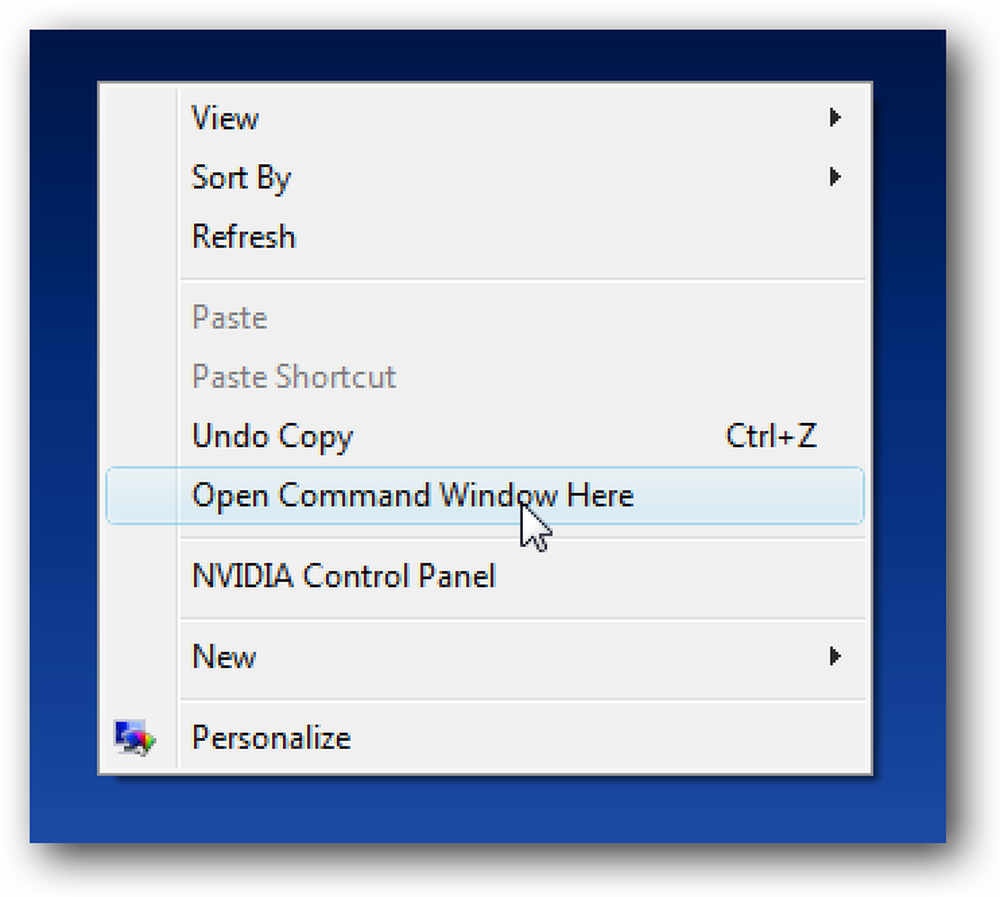Otwórz przeglądarkę plików z bieżącego wiersza polecenia / katalogu terminalu
Robiłeś kiedyś jakąś pracę na linii poleceń, kiedy sobie uświadomiłeś ... byłoby o wiele łatwiej, gdybym mógł po prostu użyć myszy do tego zadania? Jedno polecenie później, otworzysz okno w tym samym miejscu, w którym jesteś.
Ta sama wskazówka działa w więcej niż jednym systemie operacyjnym, więc szczegółowo opisujemy, jak to zrobić w każdy możliwy sposób.
Otwórz przeglądarkę plików w systemie Windows
Omówiliśmy to już wcześniej, gdy powiedzieliśmy ci, jak otworzyć okno Eksploratora z bieżącego katalogu wiersza poleceń, ale krótko opiszemy: Wystarczy wpisać polecenie follow w wierszu polecenia:
poszukiwacz .

Uwaga: Zamiast tego możesz po prostu wpisać "start".
Następnie zobaczysz okno przeglądania plików ustawione na ten sam katalog, w którym byłeś poprzednio. I tak, ten zrzut ekranu pochodzi z Vista, ale działa tak samo w każdej wersji systemu Windows.

Jeśli to nie wystarczy, powinieneś naprawdę przeczytać, jak możesz nawigować w oknach dialogowych otwierania / zapisywania plików za pomocą klawiatury - teraz jest to głupia sztuczka z geekami!
Otwórz przeglądarkę plików w systemie Linux
W tym ćwiczeniu zakładamy, że używasz Gnome pod systemem Linux podobnym do Ubuntu, ponieważ jest to najbardziej powszechne. W oknie terminala wpisz następujące polecenie:
łodzik .

Następną rzeczą, którą będziesz znać, będzie otwarte okno przeglądarki plików w bieżącej lokalizacji. Podczas wyświetlania monitu zobaczysz komunikat o błędzie, ale możesz go zignorować.

Możesz także użyć "gnome-open." Jeśli chcesz.
Otwórz Finder w Mac OS X
Wszystkie komputery Mac w tym biurze pracują pod kontrolą systemu Linux, więc nie mieliśmy szansy na weryfikację, ale powinieneś być w stanie użyć następującej komendy na OS X, aby otworzyć Findera w bieżącej lokalizacji terminala:
otwarty .
Otwórz Dolphin na Linux KDE4
delfin .
Masz jakieś dodatkowe wskazówki, które pomogą innym czytelnikom? Jak zrobić to samo w KDE3? A co z OS X? Zostaw swoją wiedzę w komentarzach, a może zaktualizujemy artykuł. Albo nie. Tak czy inaczej, to pomoże komuś!