Maluj swoją twarzą! Jak tworzyć niestandardowe pędzle programu Photoshop

Jeśli kiedykolwiek chciałeś przeżyć swoje dni z Mario Paint, rozrzucać gwiazdki na całym obrazie lub rysować koty, dziś masz szczęście. Oto prosty poradnik i wideo, które pokaże, jak tworzyć niestandardowe pędzle Photoshop.
Nawet jeśli nie jest to najbardziej użyteczna metoda dla większości czytelników, zdecydowanie możemy z niej korzystać w zabawny sposób. Czytaj dalej, aby zobaczyć, jak łatwo można tworzyć niestandardowe pędzle Photoshopa i odszyfruj uciążliwe panele pędzla, aby tworzyć zabawne efekty.
Najprostszy z prostych metod

Ta technika to tylko Photoshop. Rozpocznij od dowolnego obrazu, który chcesz użyć jako pędzla, a także pustej strony lub obrazu, który chcesz narysować.

Niezależnie od kolorów obrazu, Photoshop potraktuje go tak, jakby był obrazem w skali szarości. Twoje jasne kolory będą najjaśniejsze, a twoje najciemniejsze kolory będą najbardziej nieprzejrzyste. (To na chwilę nabierze sensu.)

Po wybraniu wybranego obrazu przejdź do opcji Edytuj> Define Brush Preset. Jeśli chcesz użyć tylko części obrazu, możesz użyć lasso lub prostokątnego narzędzia zaznaczania, aby wybrać najważniejsze części.

Photoshop zamienia obraz w pędzel w jednym kroku.

naciśnij  także uzyskać pędzel. Klikając prawym przyciskiem myszy w pustym dokumencie, możesz otworzyć menu pędzla kontekstowego i znaleźć nowy pędzel.
także uzyskać pędzel. Klikając prawym przyciskiem myszy w pustym dokumencie, możesz otworzyć menu pędzla kontekstowego i znaleźć nowy pędzel.

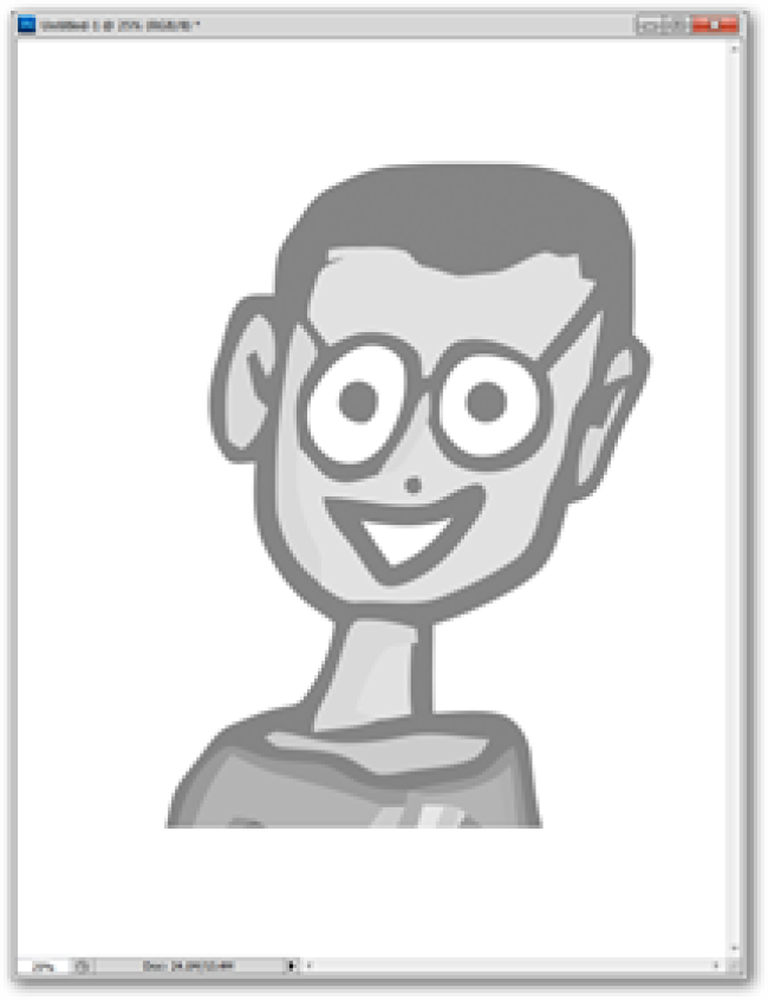

Możesz teraz rysować za pomocą pędzla. Kursor ma teraz kształt podobny do twojego obrazu, tak jak pokazano po prawej stronie, a jak pokazano na środku i na lewo, przyjmuje kolor tego, co umieściłeś na pierwszym planie.
W porządku, fajnie ... Teraz co mogę z tym zrobić?

Nie kończy się po prostu przekształceniem obrazu w prawie bezużyteczny pędzel. Przy odrobinie sprytnego myślenia możesz zamienić dowolne zdjęcie lub symbol w scatterbrush, z którego możesz czerpać przyjemność.
Uwaga autora: jeśli nie podążasz za tym, lub nie użyłeś narzędzia pędzla, ta część może być trochę zagmatwana. Jeśli wolisz, możesz przeskoczyć od razu do końca i obejrzeć wideo, które wyczyści wiele rzeczy dla Ciebie.

Użyj narzędzia zaznaczania, a następnie przejdź do opcji Edycja> Zdefiniuj ustawienia pędzla, aby utworzyć pędzel z segmentu obrazu. Zobaczmy, czy sprawimy, że serce będzie bardziej ekscytujące.

Sam w sobie pędzel nie jest strasznie wielki. Rzućmy okiem na potworny panel Pędzel i zobaczmy, jak możemy ulepszyć nasze nowe narzędzie.
Wykreślanie panelu Mighty Brush

Dynamika kształtu pozwala dostosować rozmiar poszczególnych serc (Rozmiar Jitter), zmień ich kąt (Angle Jitter) i nadać im bardziej nieregularny kształt (Jitter zaokrąglenia).

Kształt końcówki pędzla pozwala zmienić Rozstaw i utwórz pędzel, który nie jest tak pomieszany.

I w końcu, Rozpraszanie pozwoli ci sprawić, by serca poruszały się bardziej chaotycznie w pionowych i horyzontalnych osiach.

Wynik jest o wiele bardziej przydatnym narzędziem; te serca, wraz z wędkowaniem, zostały stworzone za pomocą jednego pociągnięcia pędzlem. Obejrzyj poniższy film, aby lepiej zrozumieć proces.
Samouczek wideo: Zrób pędzel, zobacz go w akcji

W tym filmie powinno być bardziej oczywiste, do czego służą te skomplikowane skreślenia. Przejdziemy przez te same opcje, o których mówiliśmy powyżej, i pomalujemy nimi, aby zilustrować, jak działają. Jako bonus, obejrzyj go do końca, aby zobaczyć, jak łatwo obrazy są tworzone w pędzle.
Bonus: Pobierz i zainstaluj (bardziej użyteczne) Udostępnione szczotki


Oprócz pędzli, które sam tworzysz, proste wyszukiwanie w Google pędzli programu Photoshop powoduje wyświetlenie dziesiątek stron internetowych, które zachęcają do pobrania własnych pędzli. Szczególnie seria Nagel jest starym faworytem Photoshopa, a do pobrania są ich dziesiątki, kompatybilne już z oryginalną wersją programu Photoshop Photoshop. Cieszyć się!
Masz pytania lub komentarze dotyczące grafiki, zdjęć, typów plików lub Photoshopa? Wyślij swoje pytania na adres [email protected] i mogą one zostać wykorzystane w przyszłym artykule z serii How-To Geek Graphics.




