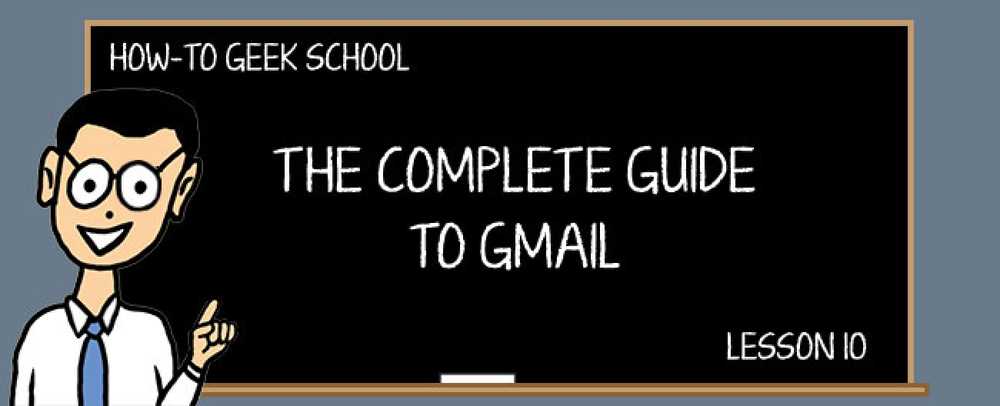Włącz i zarządzaj systemem Windows Wyślij do menu za pomocą funkcji Wyślij do zabawek
Jeden z naszych czytelników od jakiegoś czasu zastanawiał się, dlaczego nie skorzystaliśmy z narzędzia Wyślij do zabawek, świetnego dodatku do menu Wyślij do, które pozwala wybrać dowolny folder do wysłania pliku, wysłać nazwę pliku do schowka, lub wiele innych przydatnych funkcji. Dziś pokażemy, jak to działa.
Wielu z was może pamiętać stary Send to X Powertoy, który został zawarty w Windows 95 dni. Narzędzie Send To Toys to podobny dodatek oferujący tę samą funkcjonalność i wiele więcej.
Instalowanie funkcji Wyślij do zabawek
Proces instalacji jest bardzo prosty, a nawet daje szybki ekran konfiguracji, dzięki czemu można włączać i wyłączać niektóre funkcje podczas instalacji.

Możesz łatwo skonfigurować te elementy później, więc nie martw się o to teraz.
Konfigurowanie funkcji Wyślij do zabawek
Proces instalacji otworzy okno dialogowe konfiguracji na końcu, ale jeśli chcesz dostać się do niego później, możesz go znaleźć w sekcji Dodatkowe opcje panelu sterowania.

Jeśli korzystasz z 64-bitowego systemu Windows, musisz także przejrzeć sekcję 32-bitową ...

I powinieneś zobaczyć Send To Toys na liście.

Pierwsza karta w oknie dialogowym konfiguracji jest niezwykle pomocna ... pozwala dodawać lub usuwać foldery i elementy z menu Wyślij do. Oczywiście bez narzędzia można to zrobić ręcznie, otwierając folder shell: sendto i przeciągając i upuszczając, ale jest to o wiele prostsze.

Przycisk Dodaj wyświetli okno dialogowe pozwalające szybko wybrać, co dodać do menu.

Zakładka Folder umożliwia skonfigurowanie folderu domyślnego w wysyłce "Folder ..." dodanej przez to narzędzie (zrzuty ekranu poniżej). Dwie naprawdę ciekawe opcje to "Otwarte miejsce docelowe po ukończeniu", które otworzy folder, do którego właśnie wysłałeś plik ... i "Domyślne przeniesienie", co jest całkiem zrozumiałe..

Karta Schowek pokazuje niektóre z doskonałych opcji elementu "Wyślij do schowka (jako nazwę)" ... możesz wybrać, czy chcesz cytować, czy pliki mają być rozdzielane w różnych liniach, czy wysyłasz wiele plików do schowka.

Zakładka Domyślny adresat poczty była bardzo obiecująca, ale ta funkcja nie działała dla mnie. Chodzi o to, że możesz określić pojedynczego odbiorcę wiadomości e-mail, aby wysłać plik do ...

Ale za każdym razem, gdy próbowałem korzystać z tej funkcji, otrzymałem tę wiadomość ... Twój przebieg może się różnić.

Jeśli ta funkcja nie działa również dla ciebie, możesz po prostu usunąć element z menu za pomocą karty konfiguracji Wyślij do.
Używanie funkcji Wyślij do zabawek
Po uruchomieniu okien dialogowych konfiguracji nadszedł czas, aby kliknąć plik prawym przyciskiem myszy i spojrzeć na menu Wyślij do (moje jest trochę niechlujne)

Jednym z najbardziej przydatnych elementów jest element Folder ..., który wyświetla okno dialogowe umożliwiające skopiowanie, przeniesienie lub po prostu utworzenie skrótu do pliku.

Oto, gdzie ta funkcja jest naprawdę pomocna ... jeśli klikniesz ten mały niebieski link folderu w lewym dolnym rogu, otrzymasz listę rozwijaną z najnowszymi opcjami folderów.

Jeśli zamiast tego wysłałeś plik do elementu Run ..., pojawi się okno dialogowe Run z zapełnioną nazwą pliku ... bardzo pomocne, jeśli chcesz uruchomić aplikację z argumentami wiersza poleceń z łatwością.

Wyślij do wiersza polecenia działa podobnie, ale wstępnie wypełnia okno wiersza polecenia z nazwą pliku.

Nowe elementy można również zauważyć po kliknięciu pliku wykonywalnego prawym przyciskiem myszy, co pozwala szybko dodać lub usunąć tę aplikację z menu Wyślij do.

Ogólnie rzecz biorąc, jest to bardzo przydatne narzędzie, które warto sprawdzić, jeśli często korzystasz z menu Wyślij do. Zauważ, że działa dobrze w każdej wersji systemu Windows.
Pobierz Wyślij do zabawek z gabrieleponti.com