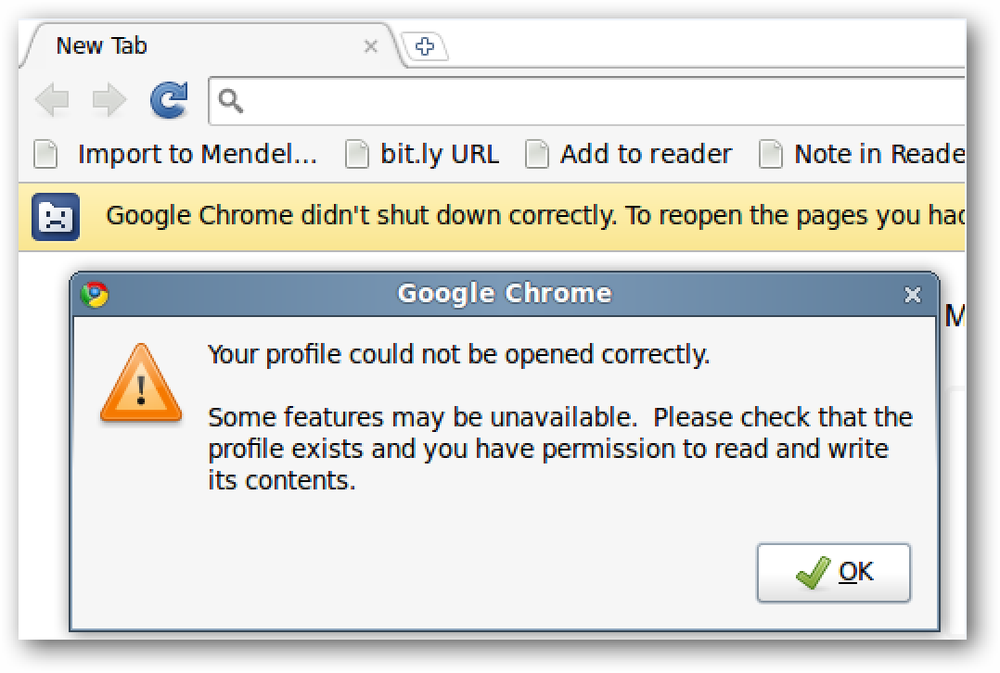Odzyskaj usunięte pliki na dysku twardym NTFS z płyty CD Ubuntu Live
Przypadkowe usunięcie pliku to okropne uczucie. Brak możliwości uruchomienia systemu Windows i przywrócenie tego pliku sprawia, że jest jeszcze gorzej. Na szczęście możesz odzyskać usunięte pliki na dyskach twardych NTFS z płyty CD Ubuntu Live.
Aby pokazać ten proces, stworzyliśmy cztery pliki na pulpicie komputera z systemem Windows XP, a następnie je usunęliśmy. Następnie uruchomiliśmy tę samą maszynę z rozruchowym dyskiem USB Ubuntu 9.10, który stworzyliśmy w zeszłym tygodniu.
Po uruchomieniu Ubuntu 9.10 otwórz terminal, klikając Aplikacje w lewym górnym rogu ekranu, a następnie wybierając Akcesoria> Terminal.

Aby cofnąć usunięcie plików, musimy najpierw zidentyfikować dysk twardy, z którego chcemy cofnąć usunięcie. W oknie terminala wpisz:
sudo fdisk -l
i naciśnij enter.

To, czego szukasz, to linia zakończona HPSF / NTFS (pod nagłówkiem System). W naszym przypadku urządzeniem jest "/ dev / sda1". Może się to dla ciebie nieco różnić, ale nadal będzie zaczynało się od / dev /. Zapamiętaj nazwę tego urządzenia.
Jeśli masz więcej niż jedną partycję dysku twardego sformatowaną jako NTFS, możesz być w stanie zidentyfikować właściwą partycję według rozmiaru. Jeśli spojrzysz na drugą linię tekstu na powyższym zrzucie ekranu, to odczyta "Disk / dev / sda: 136.4 GB, ..." Oznacza to, że dysk twardy, który Ubuntu nazwał / dev / sda, ma rozmiar 136.4 GB. Jeśli dyski twarde mają różny rozmiar, informacje te mogą pomóc w znalezieniu właściwej nazwy urządzenia. Alternatywnie możesz po prostu wypróbować je wszystkie, choć może to być czasochłonne w przypadku dużych dysków twardych.
Teraz, gdy znasz nazwę Ubuntu przypisaną do twojego dysku twardego, zeskanujemy ją, aby zobaczyć, jakie pliki możemy odkryć.
W oknie terminala wpisz:
sudo ntfsundelete
i naciśnij enter. W naszym przypadku polecenie brzmi:
sudo ntfsundelete / dev / sda1

Nazwy plików, które można odzyskać, są wyświetlane w skrajnie prawej kolumnie. Procent w trzeciej kolumnie mówi, ile można odzyskać tego pliku. Trzy z czterech plików, które pierwotnie usunęliśmy, pojawiają się na tej liście, mimo że wyłączamy komputer zaraz po usunięciu czterech plików - więc nawet w idealnym przypadku Twoje pliki mogą nie być odzyskiwane.
Niemniej jednak mamy trzy pliki, które możemy odzyskać - dwa pliki JPG i MPG.
Uwaga: ntfsundelete jest natychmiast dostępny na płycie CD Ubuntu 9.10 Live. Jeśli jesteś w innej wersji Ubuntu lub z jakiegoś innego powodu dostałeś błąd podczas próby użycia ntfsundelete, możesz zainstalować go, wpisując "sudo apt-get install ntfsprogs" w oknie terminala.
Aby szybko odzyskać dwa pliki JPG, użyjemy * symbolu wieloznacznego, aby odzyskać wszystkie pliki, które kończą się na .jpg.
W oknie terminala wprowadź
sudo ntfsundelete -u -m * .jpg
co w naszym przypadku jest,
sudo ntfsundelete / dev / sda1 -u -m * .jpg

Dwa pliki są odzyskiwane z dysku twardego NTFS i zapisywane w bieżącym katalogu roboczym terminala. Domyślnie jest to katalog domowy bieżącego użytkownika, chociaż pracujemy w folderze Pulpit.
Zwróć uwagę, że program ntfsundelete nie wprowadza żadnych zmian na oryginalnym dysku twardym NTFS. Jeśli chcesz wziąć te pliki i umieścić je z powrotem na dysku twardym NTFS, będziesz musiał przenieść je tam, po usunięciu z ntfsundelete. Oczywiście możesz też umieścić je na swoim dysku flash lub otworzyć Firefoksa i przesłać je pocztą e-mail - niebo jest limitem!
Mamy jeszcze jeden plik do przywrócenia - nasz MPG.

Zwróć uwagę na pierwszą kolumnę po lewej stronie. Zawiera liczbę, jej I-węzeł. Pomyśl o tym jako o unikalnym identyfikatorze pliku. Zanotuj ten numer.
Aby cofnąć usunięcie pliku za pomocą jego węzła, wprowadź w terminalu:
sudo ntfsundelete -u -i
W naszym przypadku jest to:
sudo ntfsundelete / dev / sda1 -u -i 14159

Odzyskuje to plik wraz z identyfikatorem, którego tak naprawdę nie obchodzi. Wszystkie trzy odzyskiwane pliki są teraz odzyskiwane.

Jednak Ubuntu pozwala nam zobaczyć, że nie możemy jeszcze używać tych plików. Dzieje się tak, ponieważ program ntfsundelete zapisuje pliki jako użytkownik "root", a nie "ubuntu".
Możemy to sprawdzić, wpisując następujące polecenie w naszym oknie terminala:
ls -l

Chcemy, aby te trzy pliki były własnością ubuntu, a nie root'a. Aby to zrobić, wprowadź następujące polecenie w oknie terminala:
sudo chown ubuntu
Jeśli w bieżącym folderze znajdują się inne pliki, możesz nie chcieć zmienić właściciela na ubuntu. Jednak w naszym przypadku mamy tylko te trzy pliki w tym folderze, więc użyjemy * symbolu wieloznacznego, aby zmienić właściciela wszystkich trzech plików.
sudo chown ubuntu *

Pliki wyglądają teraz normalnie i możemy robić z nimi, co chcemy.

Mam nadzieję, że nie będziesz musiał używać tej wskazówki, ale jeśli to zrobisz, ntfsundelete jest miłym narzędziem wiersza poleceń. Nie ma takiego GUI jak wiele podobnych programów Windows, ale jest to potężne narzędzie, które może szybko odzyskać twoje pliki.
Zobacz stronę podręcznika ntfsundelete w celu uzyskania bardziej szczegółowych informacji o użytkowaniu