Skonfiguruj CCleaner, aby automatycznie uruchamiał każdą noc w Windows 7, Vista lub XP
Po napisaniu wczorajszego artykułu o tym, jak uruchomić CCleaner po cichu poprzez skrót lub klawisz skrótu, wiele osób wyraziło mi zdanie, że chcieliby wiedzieć, jak uruchomić go co wieczór zgodnie z harmonogramem, więc piszę to dla wszystkich zasiłek.
Skonfiguruj swoje opcje
Musisz zdecydować, które ustawienia chcesz uruchomić po automatycznym uruchomieniu programu CCleaner. Na przykład sprawdzę, czy chcesz wyczyścić pliki cookie czy najnowsze dokumenty (co jest często używaną funkcją, więc nie chcę ich wyczyścić)
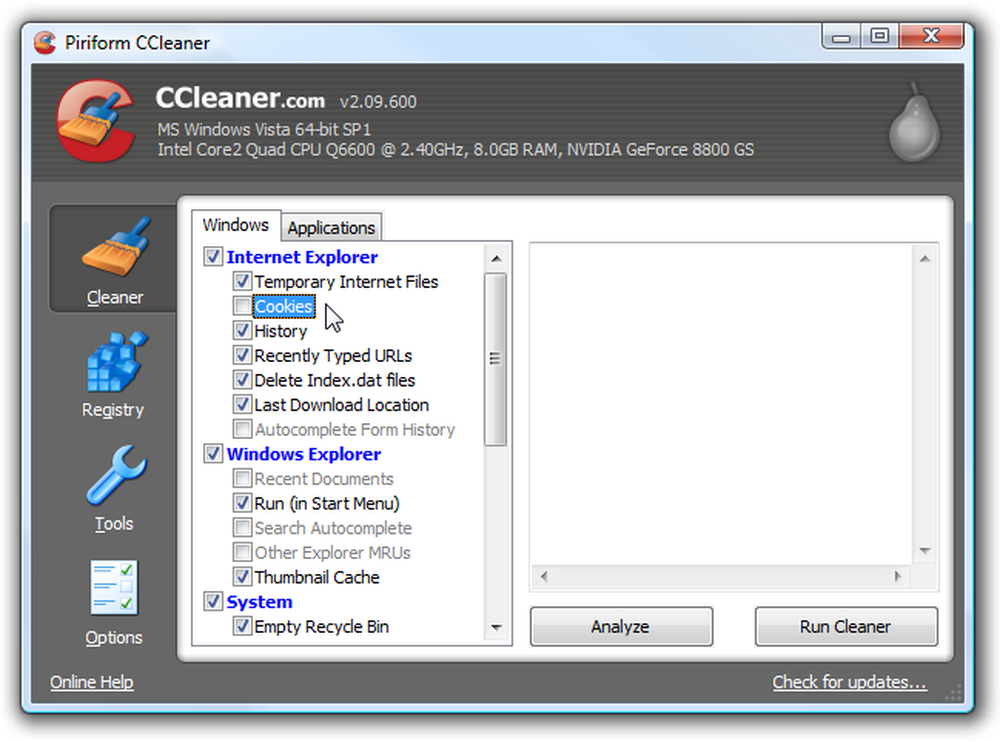
Następnie wybierz opcję Opcje \ Zaawansowane i upewnij się, że zaznaczona jest opcja "Zapisz wszystkie ustawienia do pliku INI" (domyślnie powinna być zaznaczona). Dzięki temu wszystkie wybrane ustawienia są zapisywane w pliku INI w tym samym katalogu.
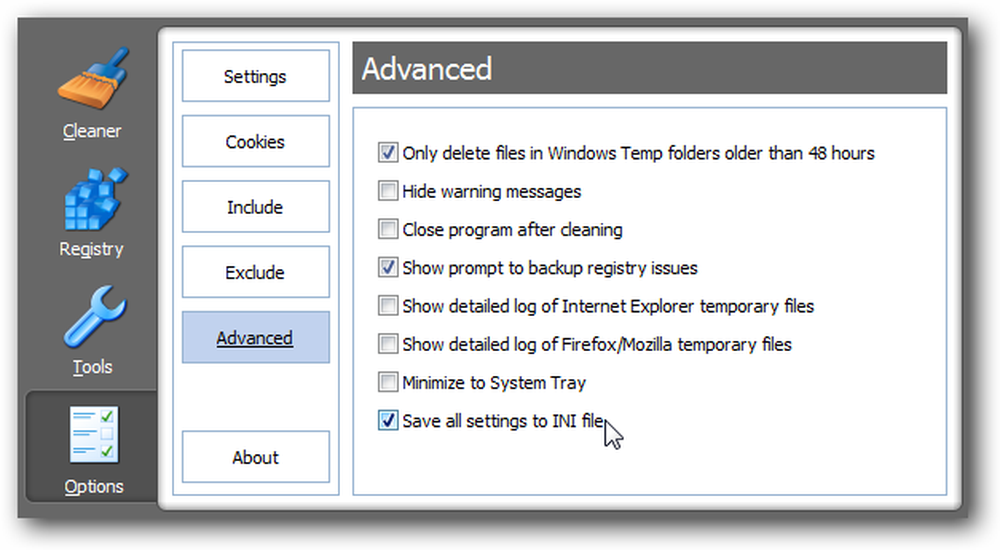
Utwórz Zaplanowane zadanie w systemie Windows 7 lub Vista
Otwórz Harmonogram zadań, wpisując go w polu wyszukiwania menu Start lub przechodząc do Akcesoria \ Narzędzia systemowe.
Gdy już tam będziesz, kliknij link "Utwórz podstawowe zadanie" po prawej stronie.
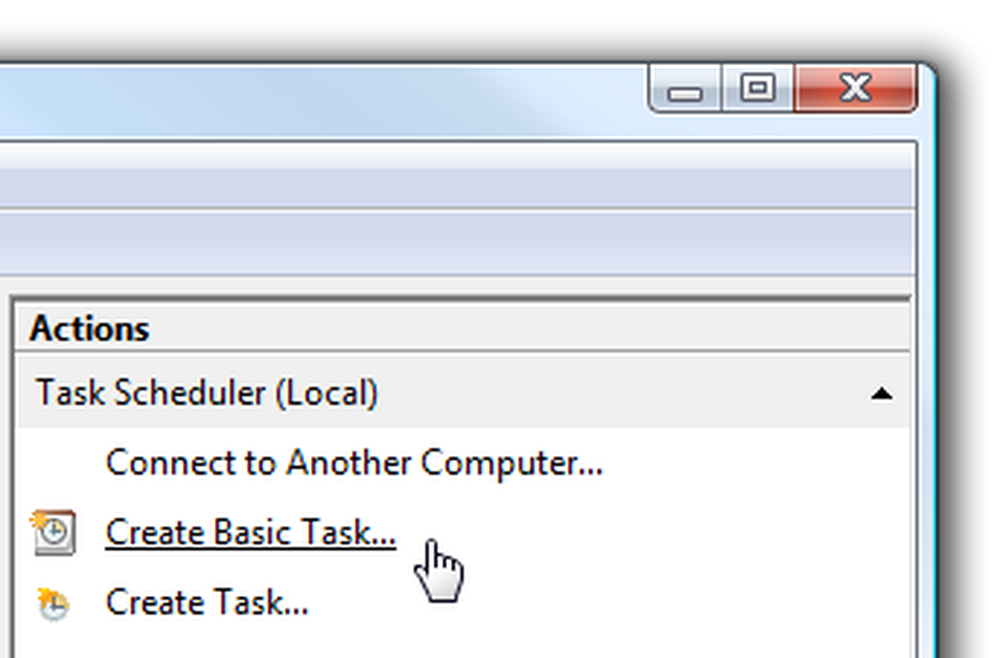
Nadaj zadaniu niezapomnianą nazwę, taką jak "Run CCleaner"
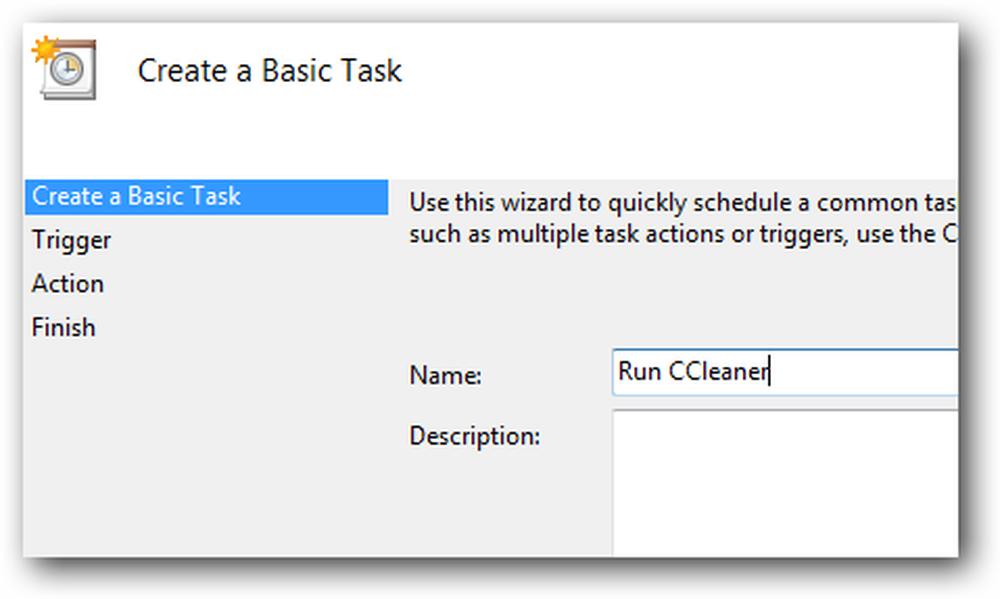
Wybierz "Codziennie" lub "Tygodniowy", w zależności od tego, jak często ma ono działać.
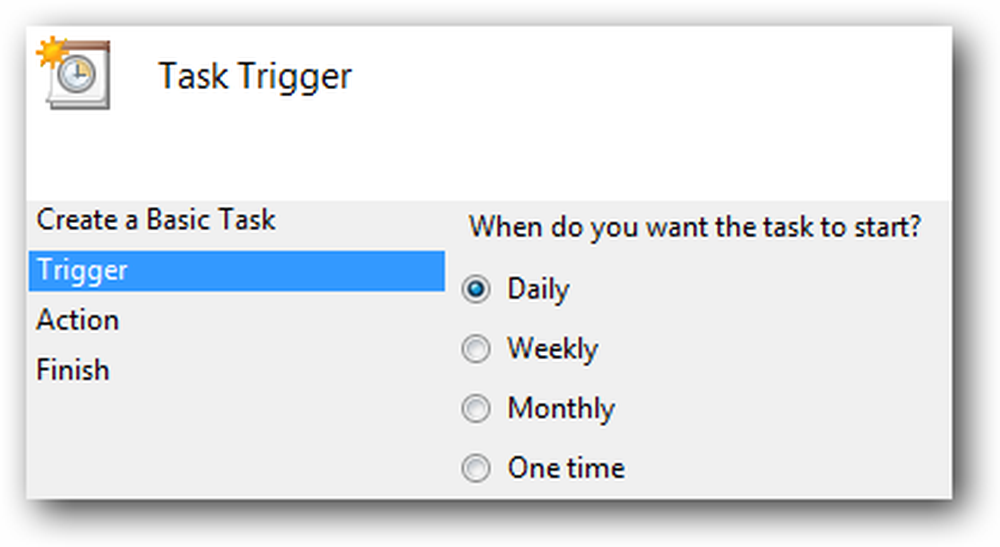
Teraz wybierz porę dnia, w której komputer jest zwykle włączony, ale go nie używasz.
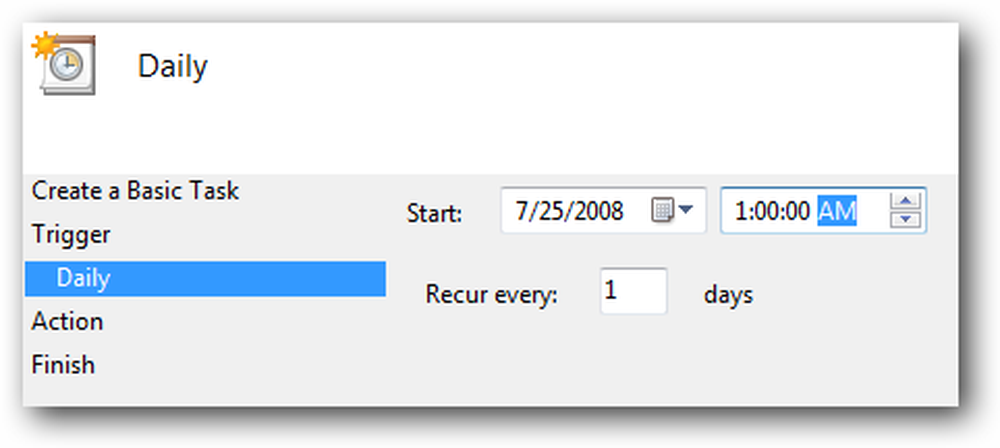
Na następnym ekranie wybierz "Uruchom program" i przejdź do następnego ekranu.
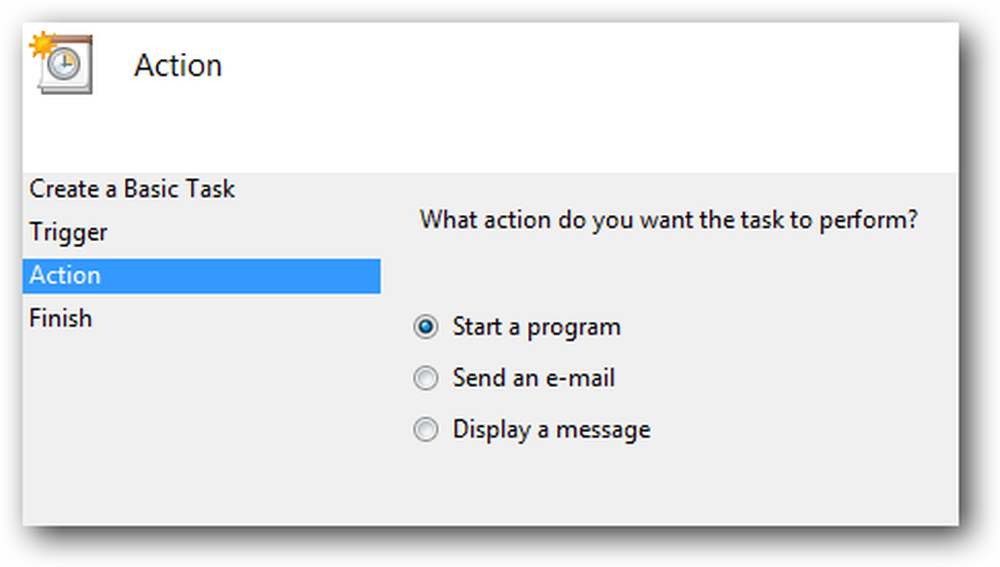
Teraz musisz przejrzeć plik wykonywalny CCleaner, który zazwyczaj znajduje się w następującej lokalizacji, ale może być gdzie indziej:
C: \ Program Files \ CCleaner \ CCleaner.exe
Pamiętaj, aby dodać przełącznik / AUTO do pola "Dodaj argumenty".
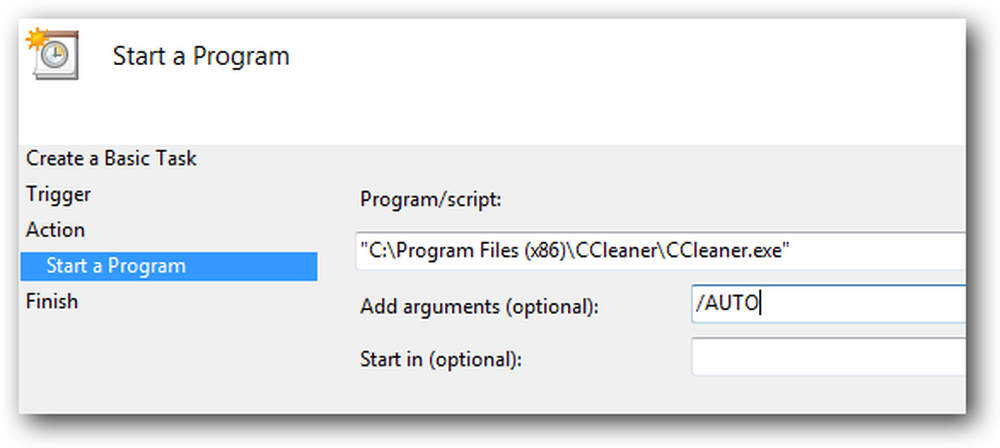
Na ekranie Podsumowanie upewnij się, że kliknąłeś pole "Otwórz okno dialogowe Właściwości", zanim klikniesz przycisk Zakończ.
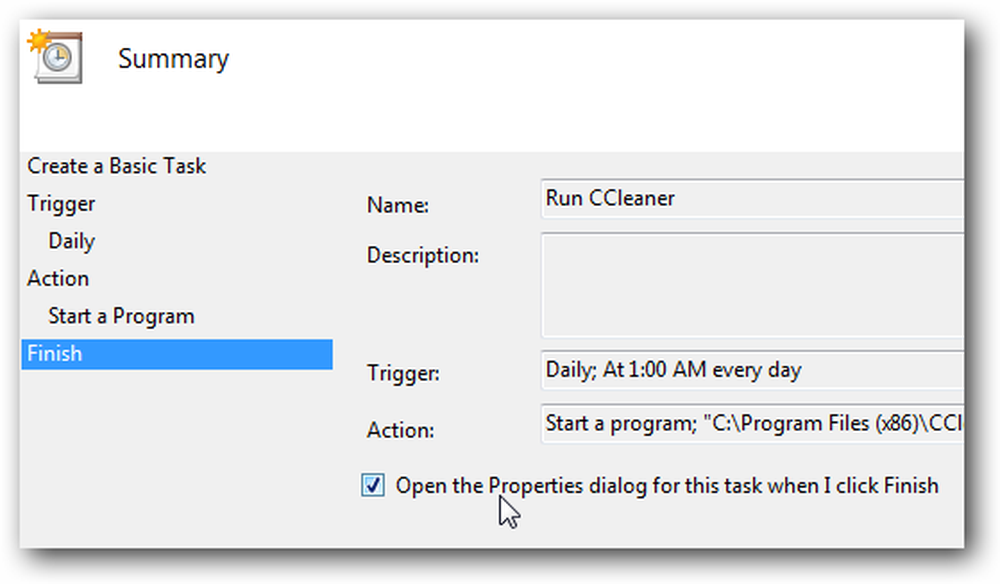
Teraz wybierz opcję "Uruchom z najwyższymi uprawnieniami", aby zadanie zostało automatycznie uruchomione z uprawnieniami administratora.
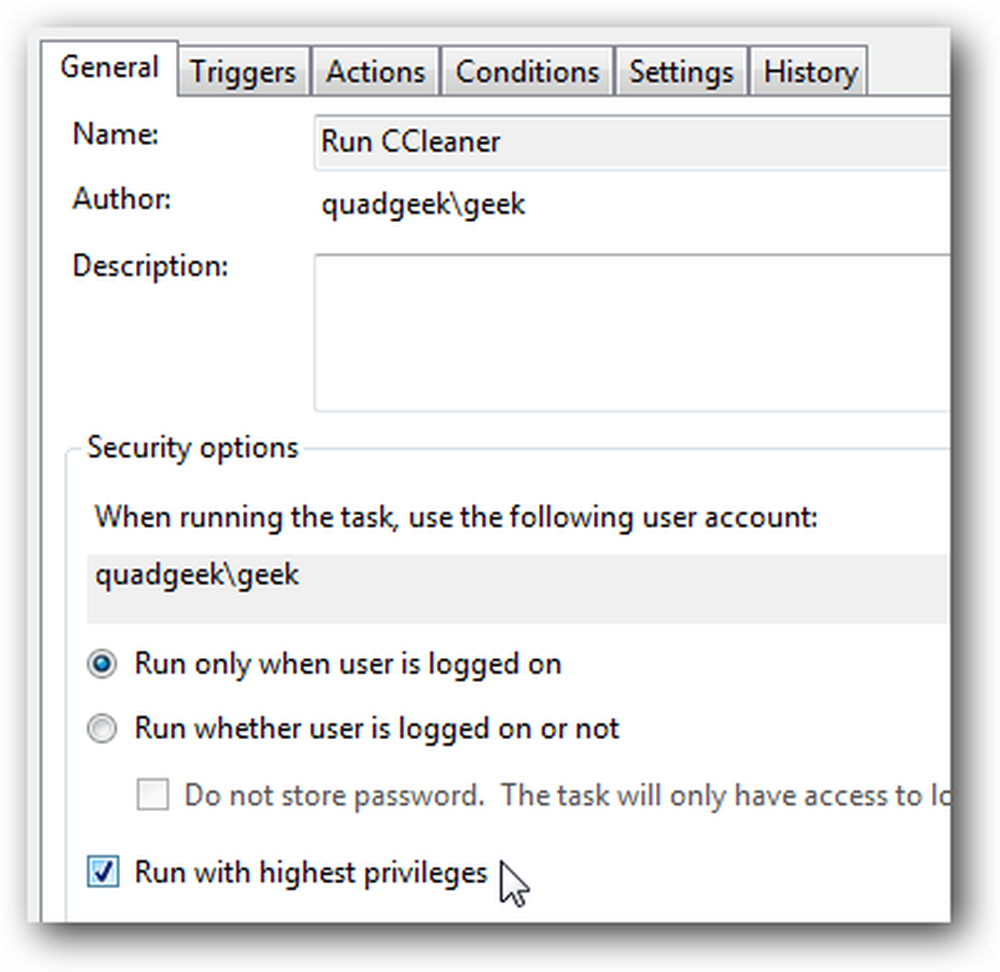
Opcjonalnie: Możesz także rzucić okiem na kartę Warunki i wybrać opcję uruchomienia zadania tylko wtedy, gdy komputer jest bezczynny przez określoną liczbę minut.
Powinieneś również zauważyć opcję "Obudź komputer, aby uruchomić to zadanie" ... jeśli zwykle przełączasz komputer w tryb uśpienia, możesz zaznaczyć to pole, aby komputer przebudził się, aby uruchomić CCleaner.
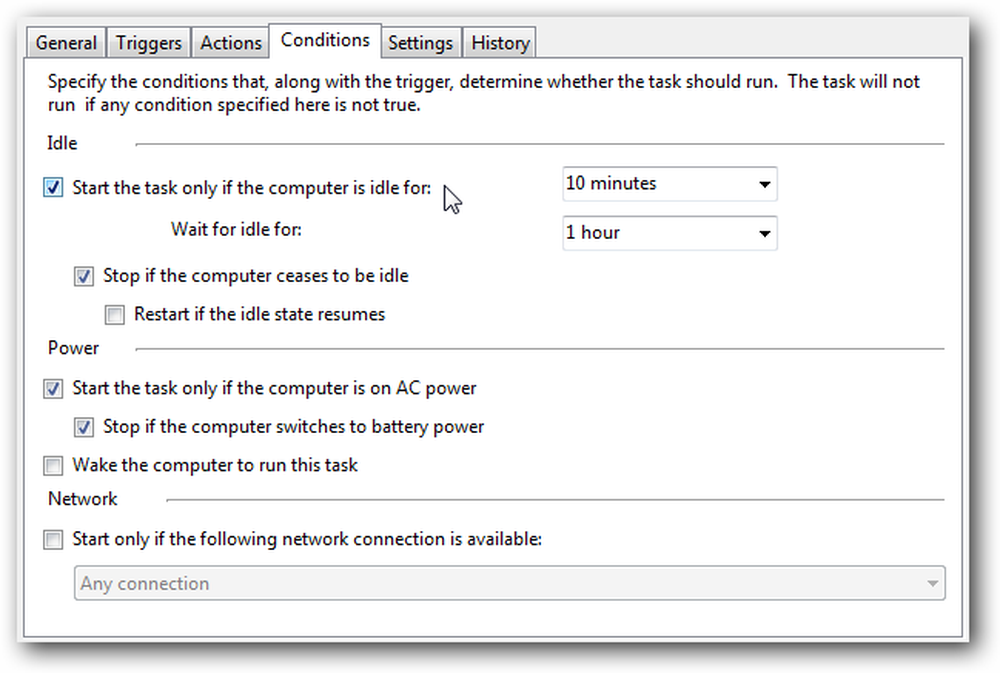
Możesz przetestować zadanie, klikając element prawym przyciskiem myszy na liście i wybierając polecenie Uruchom. CCleaner powinien działać cicho w tle.
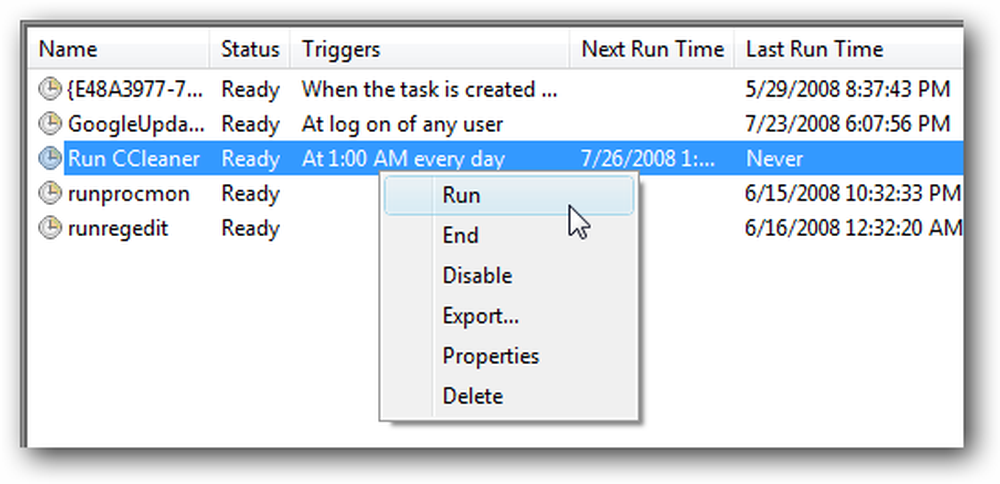
Możesz rozejrzeć się po niektórych innych opcjach ... na przykład niektórzy ludzie biegają po CCleaner kilka razy dziennie (choć wydaje mi się to trochę przesadzone ... raz w tygodniu byłoby wystarczająco dobrze)
Utwórz Zaplanowane zadanie w systemie Windows XP
Jeśli korzystasz z systemu Windows XP, istnieje cały inny kreator, który musisz przejść ... otworzyć Zaplanowane zadania w Panelu sterowania lub w sekcji Akcesoria menu Narzędzia systemu Start, a następnie kliknąć polecenie "Dodaj zaplanowane zadanie"
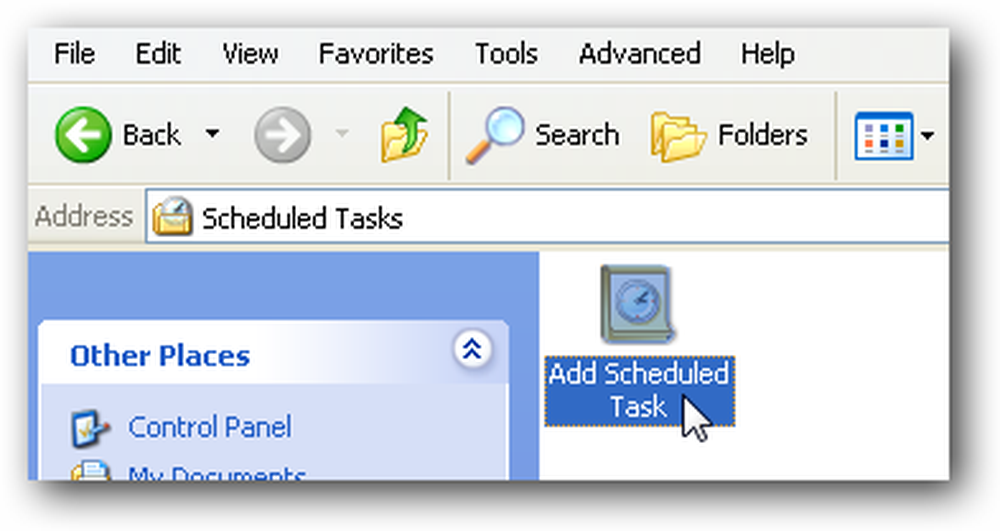
Jeśli zainstalowałeś CCleaner za pomocą zwykłego instalatora, powinieneś zobaczyć go na liście. Jeśli nie, musisz przejść do lokalizacji pliku.
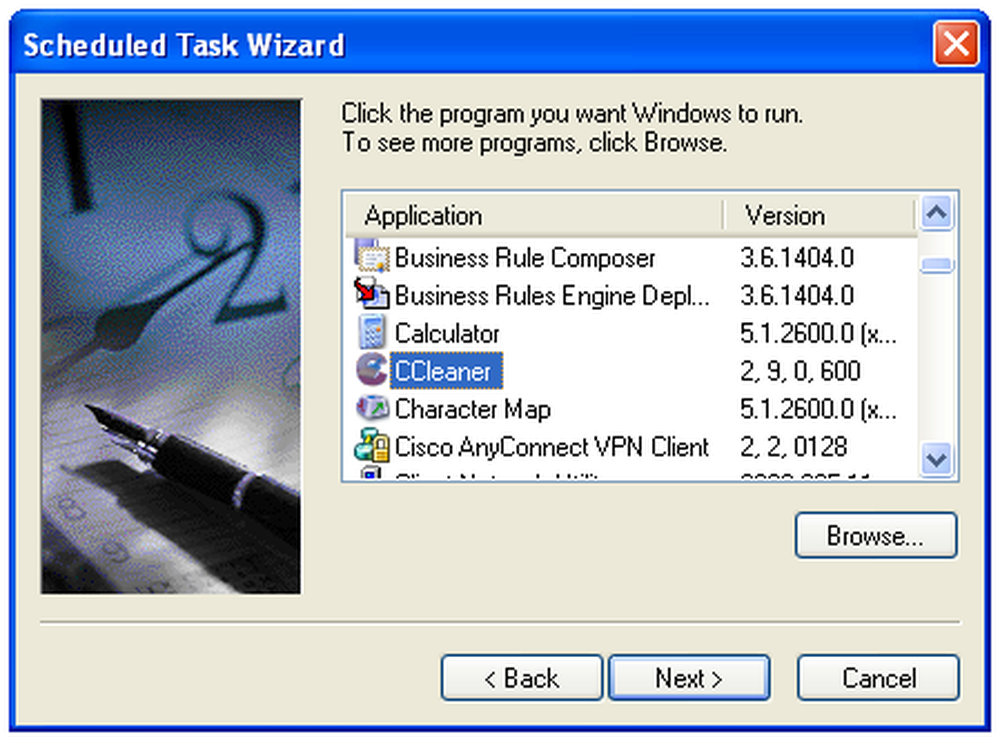
Następnie musisz nadać zadanie pomocną nazwę i wybrać "Codziennie" lub "Tygodniowy", w zależności od tego, jak często chcesz go uruchomić.
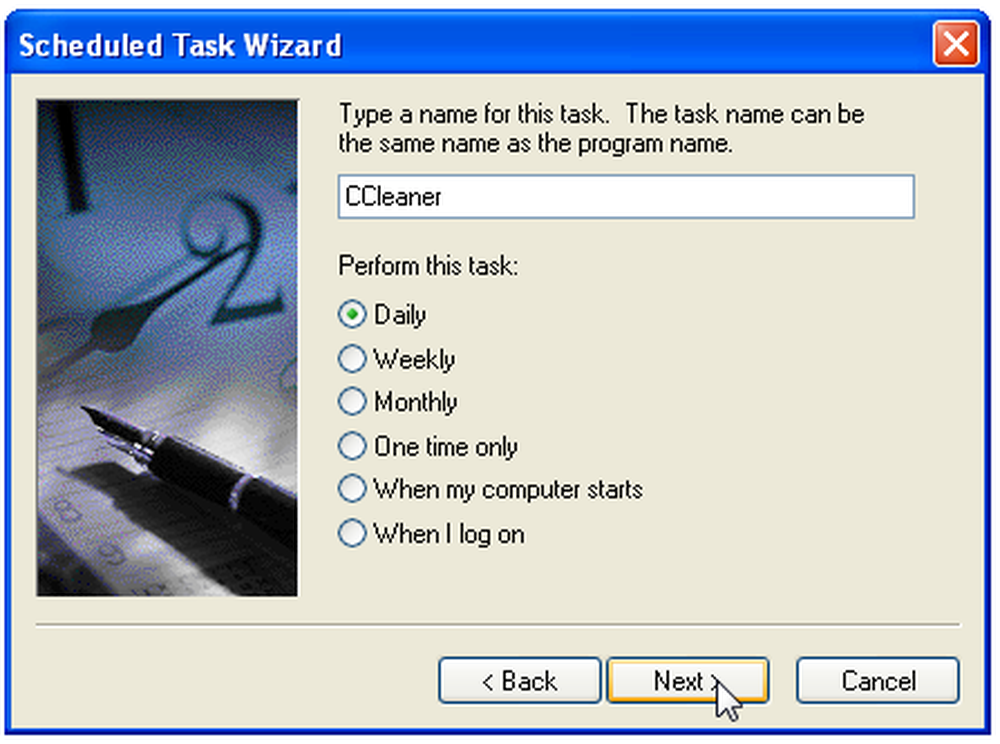
Teraz wybierz porę dnia, w której twój komputer będzie włączony, ale nie będziesz go używać, tak jak 1 rano (lub jeśli jesteś podobny do mnie, 8 rano)
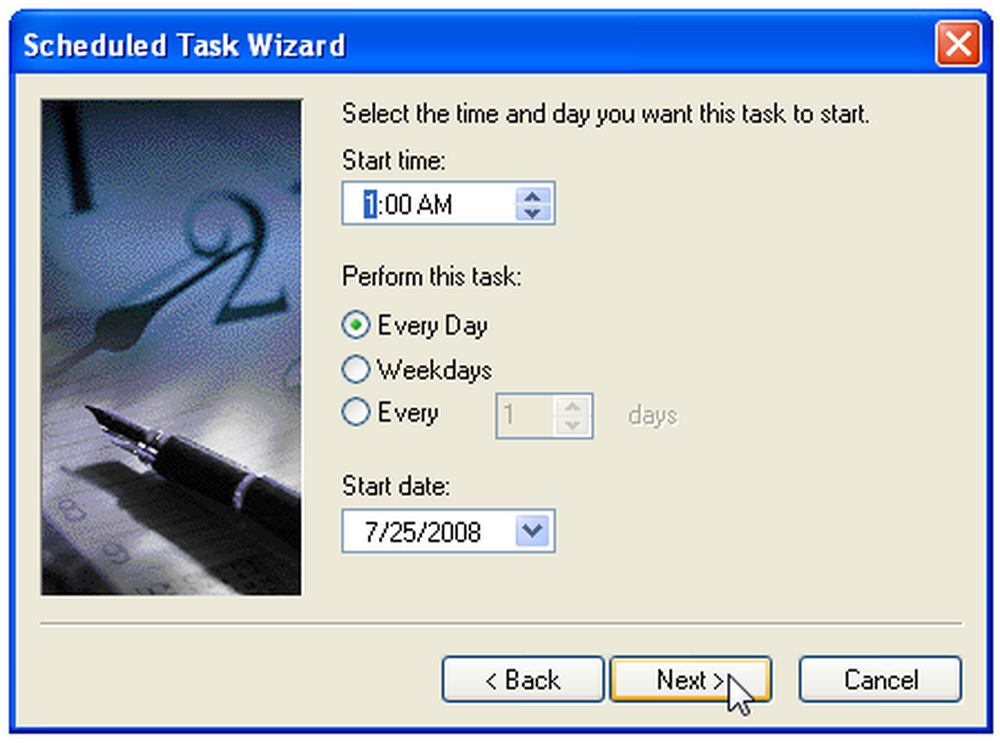
Zostaniesz poproszony o podanie hasła do swojego konta użytkownika.
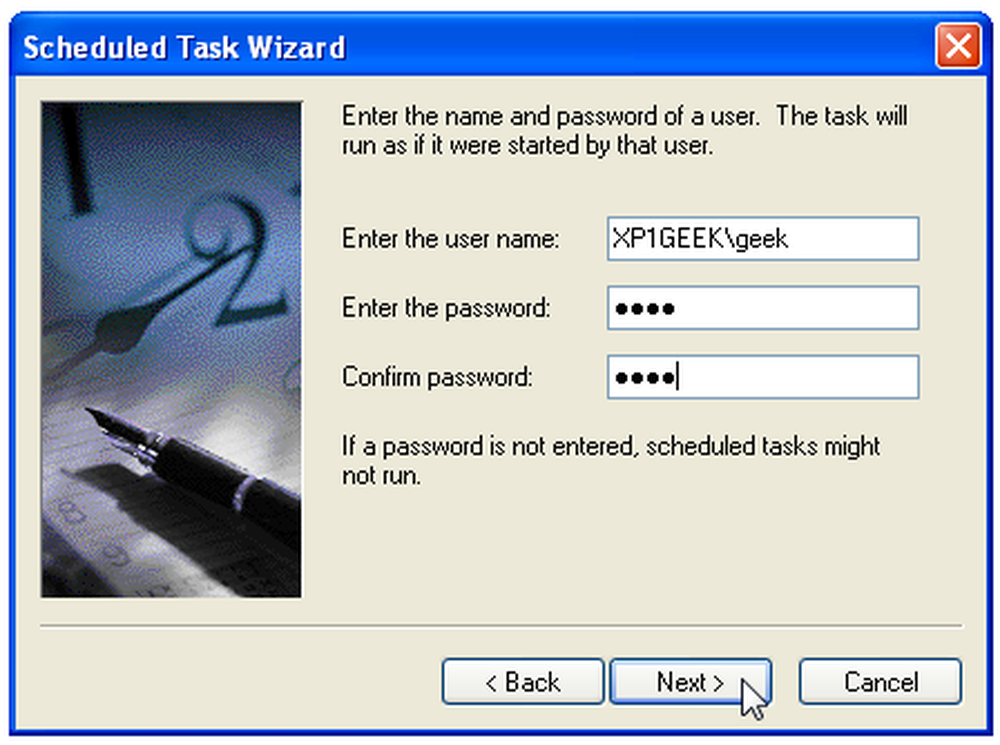
Zaznacz pole "Otwórz zaawansowane właściwości", a następnie kliknij przycisk Zakończ.
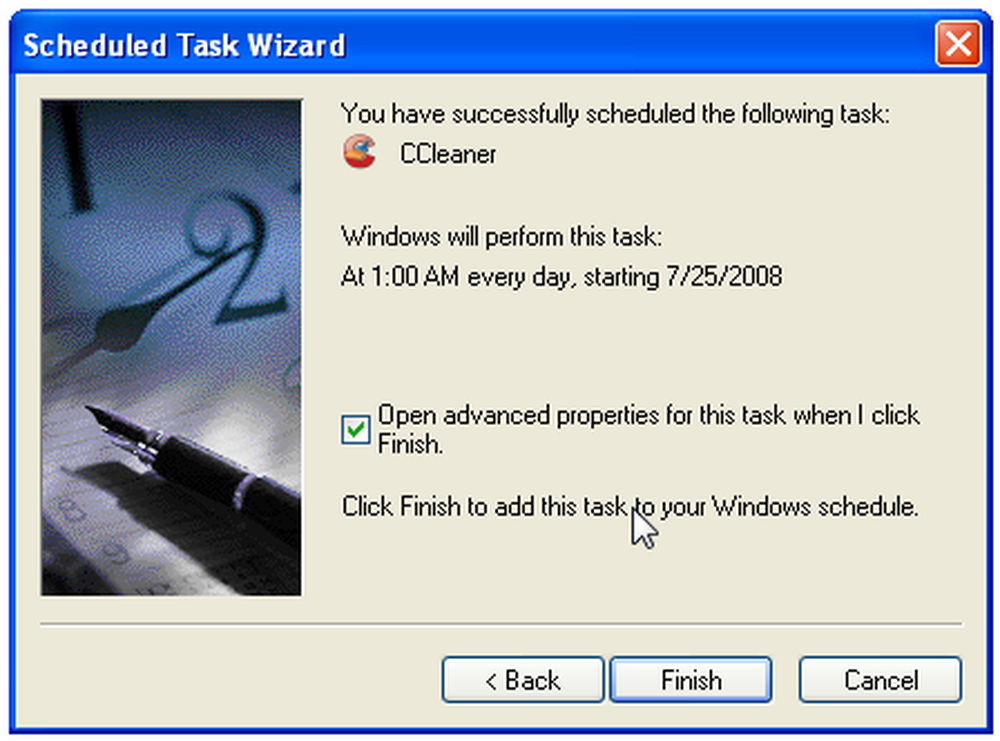
Teraz będziesz chciał zmodyfikować polecenie Uruchom, aby włączyć / AUTO przełącznik na końcu. Upewnij się, aby wstawić spację między.
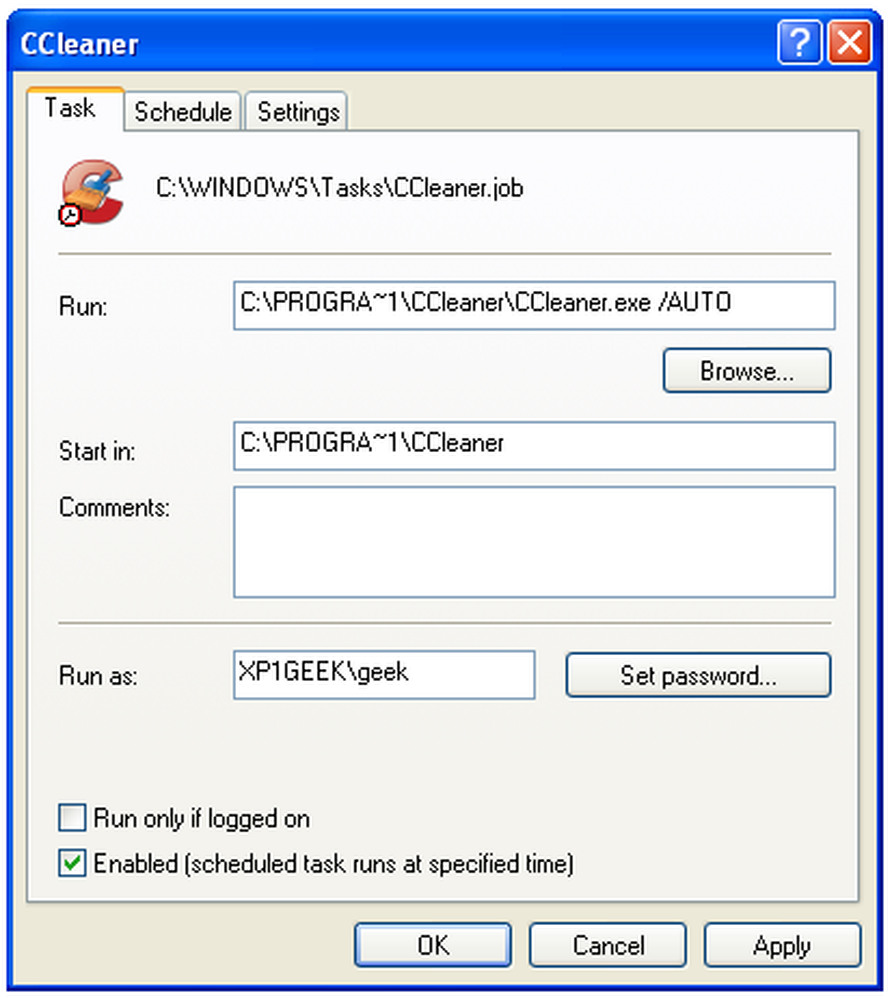
Jeśli spojrzysz na zakładkę Ustawienia, zobaczysz opcje uruchamiania zadania tylko wtedy, gdy komputer jest bezczynny, a także tę samą opcję, co "Obudź komputer, aby uruchomić to zadanie", co jest przydatne, jeśli zwykle stawiasz komputer w tryb gotowości, gdy go nie używasz.
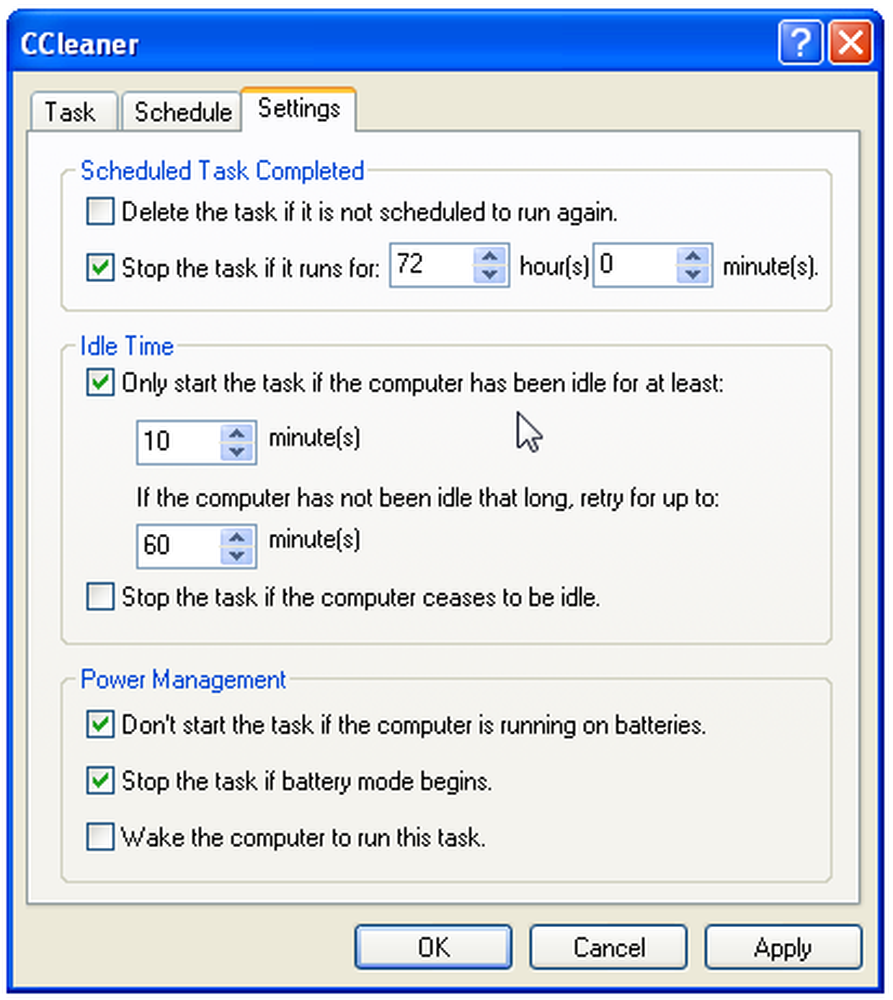
Możesz przetestować zaplanowane zadanie, klikając je prawym przyciskiem myszy i wybierając polecenie Uruchom. CCleaner powinien otwierać się i uruchamiać w tle.
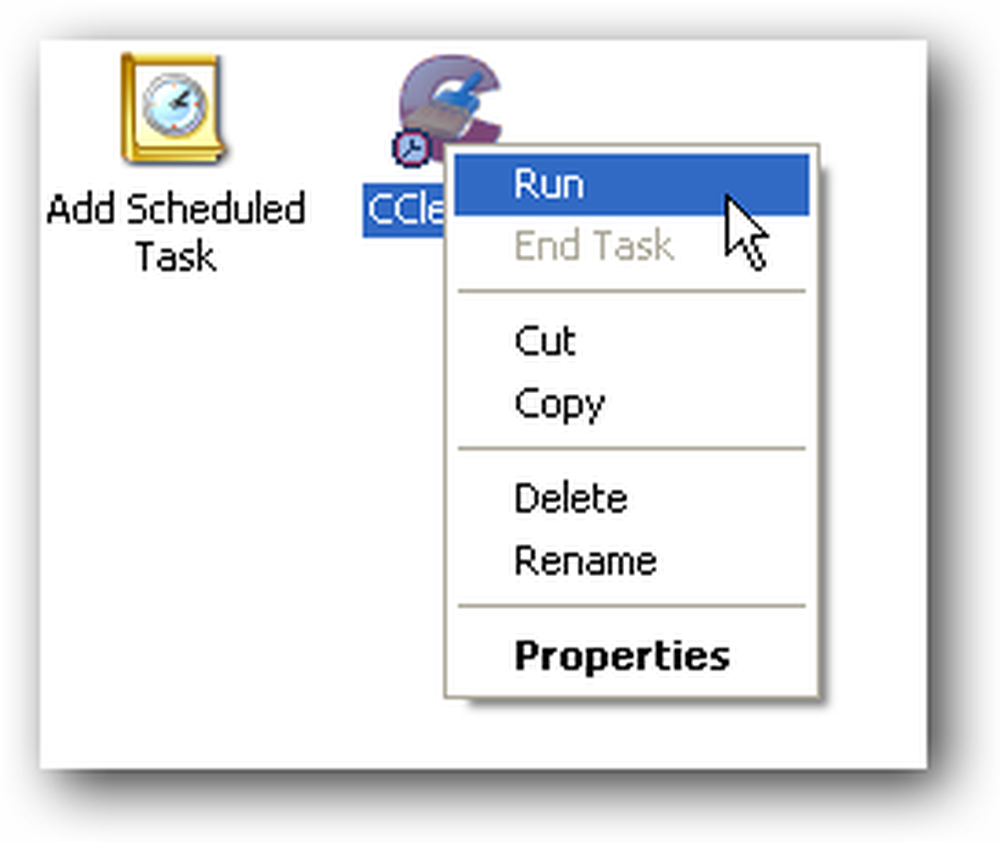
Pobierz CCleaner z ccleaner.com (Pobierz Slim build, który nie pakuje paska narzędzi Yahoo!)




