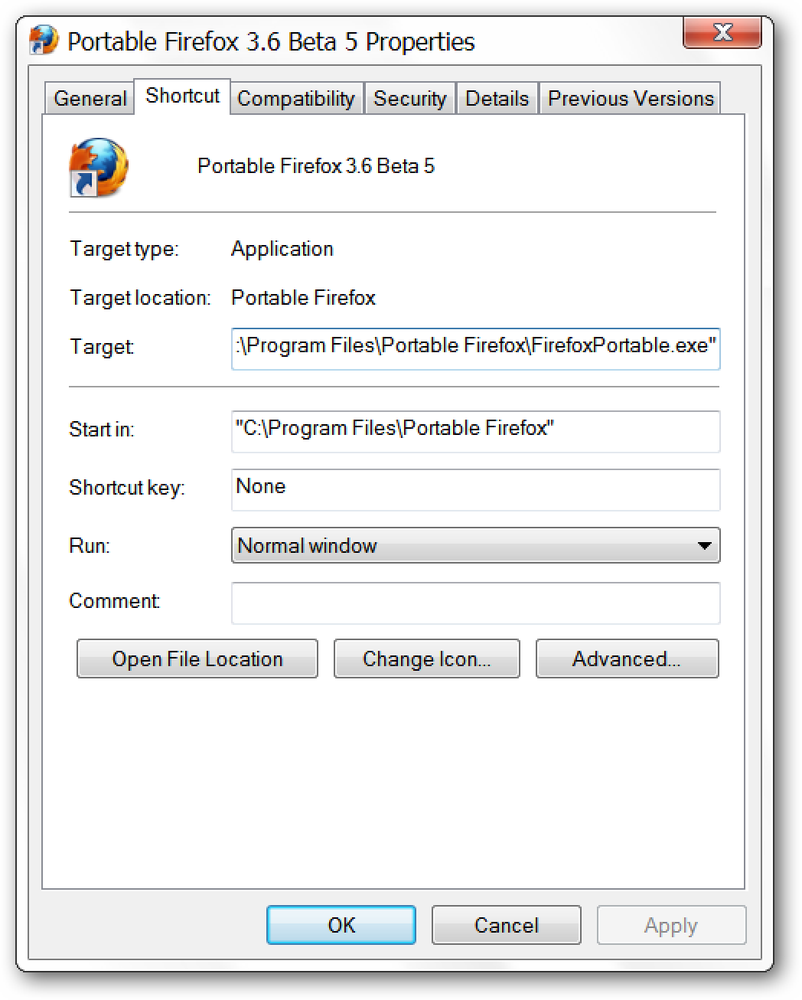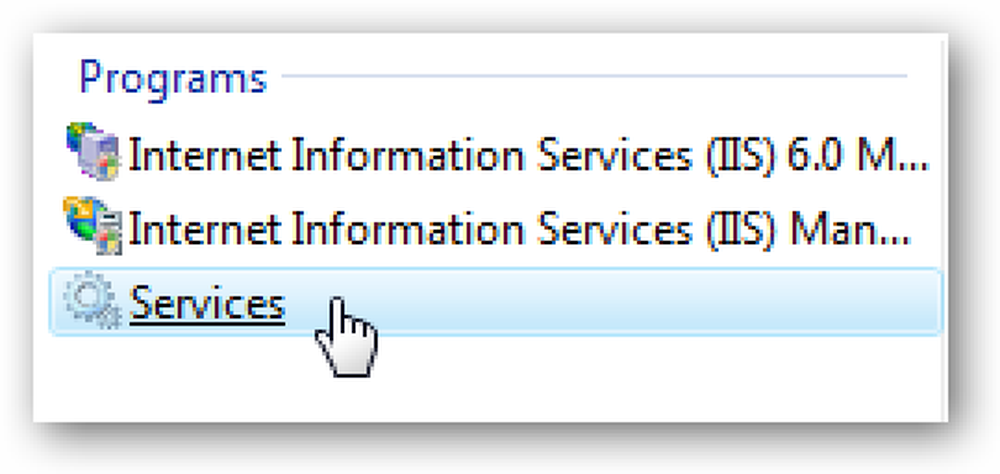Uruchamianie dostosowań dla Media Center w Windows 7
Czy chciałbyś po prostu wskoczyć do gry, gdy otworzysz Media Center? A może po prostu pomiń tę animację startową? Dzisiaj pokażemy Ci różne przełączniki uruchamiania, które pozwolą Ci dostosować sposób, w jaki Media Center otwiera się w Windows 7.
Dostosowania uruchamiania
Dodamy wszystkie te przełączniki na koniec Cel, na karcie Skrót we właściwościach programu Windows Media Center. Jeśli uruchomisz Media Center z menu Start, przejdź do Początek > Wszystkie programy, kliknij prawym przyciskiem myszy Windows Media Center i wybierz "Właściwości". Jeśli uruchomisz Media Center ze skrótu na pulpicie, po prostu kliknij prawym przyciskiem myszy ikonę i wybierz "Właściwości". W zakładce "Skrót" zobaczysz Cel pole z ciągiem tekstowym: % windir% \ ehome \ ehshell.exe.
Aby dodać każdy z tych przełączników do celu, po prostu zostaw miejsce po % windir% \ ehome \ ehshell.exe, wpisz przełącznik i kliknij "Zapisz". Po zakończeniu powinien wyglądać tak:
% windir% \ ehome \ ehshell.exe / nostartupanimation

Wyłącz animację startową i muzykę
Ten przełącznik otwiera Media Center bez animacji i muzyki. Wygląda na to, że Media Center nie otwiera się szybciej, ale jeśli będziesz denerwować się animacją i muzyką, pozbędziesz się obu.
/ bez uruchamianiaanimacji

Tryb tylko mediów
Tylko tryb Media utrzymuje Windows Media Center wyświetlany na pełnym ekranie z ukrytymi przyciskami minimalizacji i zamykania. Mała kłódka pojawi się w prawym górnym rogu obok czasu.
/ mediamode
Możesz wyłączyć tryb Media Only z Media Center, przechodząc do Tasks> Exit Media Only.

Tryb RTL
Jeśli wolisz oglądać rzeczy od prawej do lewej, możesz cieszyć się trybem RTL.
/ rtl
Ten przełącznik zasadniczo odwraca kierunek wszystkiego w Media Center. Zauważysz, że w trybie okienkowym nawet przyciski zamykania, maksymalizowania i minimalizowania są odwracane na lewą stronę.

Usuń Zamknij z zadań
Ten przełącznik wyłącza kafelek Zamknij w obszarze Zadania w menu Start programu Windows Media Center.
/noshutdownui
Może to być szczególnie przydatne, aby uniemożliwić członkom rodziny klikanie wyłączania i wyłączania komputera, gdy trzeba go włączyć, aby nagrywać swoje ulubione programy.

Bez Chrome
Ten przełącznik otwiera Media Center bez ramki okiennej i nie wyświetla ikony na pasku zadań.
/nochrome
Ma świetny wygląd, jeśli nie masz nic przeciwko temu, aby nie można było ani przesunąć okna za pomocą myszy, ani łatwo wyjść z Media Center. Aby wyjść z tego trybu po jego wprowadzeniu, kliknij dwukrotnie zielone logo Media Center w lewym górnym rogu, aby przejść do trybu pełnoekranowego, a następnie kliknij "X" w prawym górnym rogu, aby wyjść.

Otwórz w Bibliotece wideo
Rozpocznij bezpośrednio w bibliotece wideo w trybie pełnoekranowym za pomocą tego przełącznika.
/ directmedia: wideo
Rozpocznij w Recorded TV
Jeśli chcesz zagłębić się w nagrane programy telewizyjne bezpośrednio z odtwarzacza, ten przełącznik otworzy Media Center w bibliotece Nagrania telewizyjne w trybie pełnoekranowym.
/ directmedia: tv

Otwórz w bibliotece obrazów
Jeśli zdjęcia są bardziej Twoje, spróbuj otworzyć Media Center w bibliotece obrazów w trybie pełnoekranowym.
/ directmedia: zdjęcia
Otwórz w Bibliotece muzycznej
Jeśli używasz programu Windows Media Center bardziej do odtwarzania muzyki niż wideo lub telewizji, możesz spróbować włączyć to ustawienie. Otwiera Media Center w bibliotece muzycznej w trybie pełnoekranowym.
/ directmedia: muzyka

Odtwarzaj muzykę podczas startu
Rozpocznij kolekcję muzyki odtwarzanej podczas uruchamiania za pomocą tego przełącznika.
/ playallmusic
Jeśli wolisz korzystać tylko z ulubionych piosenek, spróbuj tego przełącznika.
/ playfavmusic

Odtwarzaj muzykę za pomocą pokazu slajdów
Uruchom Media Center z pokazem slajdów i muzyką.
/ playslideshowwithmusic
Lub odtwarzaj pokaz slajdów tylko z ulubioną muzyką.
/ playfavslideshowwithmusic

Zacznij od pokazu slajdów
Jeśli wolisz tylko pokaz slajdów przy starcie, spróbuj tego przełącznika.
/Odtwarzanie pokazu slajdów
Lub pokaz slajdów tylko swoich ulubionych.
/ playfavslideshow

Wniosek
Niektóre z tych przełączników ułatwią dostosowanie systemu Windows 7 Media Center do własnych upodobań. Inne mogą być po prostu ciekawsze niż pożyteczne. Jeśli podobają Ci się te przełączniki i używasz Media Center głównie do oglądania telewizji na żywo, możesz zapoznać się z naszym poprzednim artykułem na temat uruchamiania Windows 7 Media Center w trybie TV na żywo.