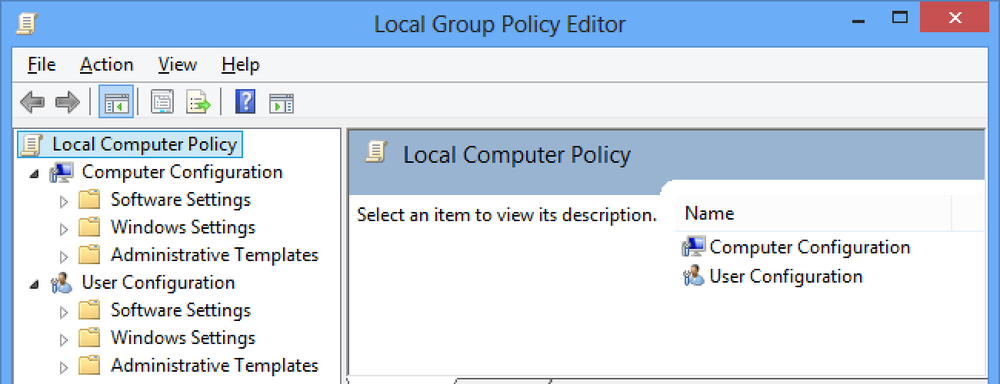10 najlepszych sposobów użycia Force Touch na swoim Apple Watch

Funkcja Force Touch w Apple Watch jest podobna do kliknięcia prawym przyciskiem myszy w systemie Windows. Pozwala szybko uzyskać dostęp do opcji związanych z danym kontekstem zegarka. Pokażemy Ci 10 przydatnych sposobów używania Force Touch w różnych aplikacjach na zegarku.
Zmień i dostosuj Watch Faces
Jest to prawdopodobnie najczęstsze zastosowanie w Force Touch. Naciśnij mocno na tarczy zegarka, aby uzyskać dostęp do interfejsu, który pozwala na zmianę na inną tarczę zegarka i dostosowanie różnych tarcz zegarka.
UWAGA: Możesz także użyć pojedynczego zdjęcia lub albumu ze zdjęciami, aby stworzyć niestandardową tarczę zegarka i sprawić, że wielokolorowa tarcza zegarka Modular.

Zmień widok w aplikacji Pogoda
Po otwarciu aplikacji "Pogoda" na zegarze Apple Watch domyślnie wyświetlane są warunki pogodowe. Możesz jednak użyć Force Touch, aby zmienić widok.

Naciśnij mocno na tarczy zegarka, aby uzyskać dostęp do trzech opcji wyświetlania pogody w aplikacji. Stuknij w jedną z opcji, aby zmienić widok.
UWAGA: Możesz także dotknąć bieżącego widoku, aby przeglądać trzy różne widoki.

Zmień widok w aplikacji Kalendarz
Domyślnie po pierwszym otwarciu aplikacji Kalendarz na zegarku wyświetlany jest widok "Dzień". Następnie używany jest ostatni widok wyświetlany po otwarciu aplikacji. Użyj Force Touch, aby szybko zmienić widok kalendarza. W bieżącym widoku naciśnij mocno na ekranie zegarka.

Dotknij "Lista", aby wyświetlić wydarzenia dla "Dzisiaj" w formie listy.
UWAGA: Stuknij link "Dzisiaj" w lewym górnym rogu ekranu zegarka, aby wyświetlić cały miesiąc na pierwszy rzut oka. Dotknij kalendarza miesięcznego, aby powrócić do widoku "Dzisiaj" ("Dzień" lub "Lista", w zależności od tego, który format był ostatnio wyświetlany).

Ponowne naciśnięcie umożliwia powrót do widoku "Dzień".

Oznacz flagą i Usuń wiadomość e-mail, Oznacz wiadomość e-mail jako nieprzeczytaną i Odpowiedz na wiadomość e-mail w aplikacji Poczta
Aplikacja "Poczta" na Apple Watch pozwala nie tylko wyświetlać wiadomości e-mail, ale także podejmować działania na nich za pomocą Force Touch. Po otwarciu aplikacji poczty stuknij wiadomość e-mail, którą chcesz zgłosić, usunąć, oznaczyć jako nieprzeczytaną lub odpowiedzieć.

Po wyświetleniu żądanej wiadomości e-mail naciśnij mocno na ekranie zegarka, aby uzyskać dostęp do opcji obsługi bieżącej wiadomości e-mail.

Wyczyść wszystkie powiadomienia
Jest to przydatne, jeśli otrzymujesz wiele powiadomień jednocześnie. Zamiast odrzucać każde oddzielne powiadomienie, możesz szybko i łatwo wyczyścić wszystkie powiadomienia. Gdy otrzymasz powiadomienia, otwórz główną listę powiadomień i mocno naciśnij na ekranie zegarka. Stuknij przycisk "Wyczyść wszystko", aby zamknąć lub wyczyścić wszystkie powiadomienia.

Utwórz nową wiadomość tekstową
Jedną z ciekawych funkcji zegarka Apple Watch jest możliwość tworzenia i wysyłania wiadomości tekstowych za pomocą zegarka. Nadal jest dostarczany za pośrednictwem iPhone'a, ale nie musisz wyjmować telefonu, aby go utworzyć. Po prostu użyj Force Touch w aplikacji "Wiadomości", aby utworzyć nową wiadomość.
Otwórz aplikację "Wiadomości" i naciśnij mocno na głównym ekranie "Wiadomości".

Kliknij przycisk "Nowa wiadomość", który się wyświetli i użyj ekranu "Nowa wiadomość", aby dodać kontakt i utworzyć wiadomość.

Podczas tworzenia wiadomości możesz wybrać z listy domyślnych wiadomości, wypowiedzieć swoją wiadomość lub wysłać emotikon.
UWAGA: Możesz tworzyć własne wiadomości do użycia podczas wysyłania nowych wiadomości lub odpowiadania na odebrane wiadomości.

Wyślij swoją lokalizację w aplikacji Wiadomości
Jeśli spotykasz kogoś, zamiast próbować opisać, gdzie jesteś, wyślij im swoją lokalizację w wiadomości tekstowej. Mogą korzystać z otrzymanej lokalizacji, aby uzyskać wskazówki dojazdu do miejsca, w którym się znajdujesz. Można to łatwo osiągnąć za pomocą Force Touch w aplikacji "Wiadomości".
Omówiliśmy już, jak szybko udostępniać swoją lokalizację za pomocą "Wiadomości" w swoim Apple Watch.

Dodaj nowy alarm
Podobnie jak zegarki wielofunkcyjne, takie jak Casio, zegarek Apple Watch ma również funkcję alarmu. Gdy otworzysz aplikację "Alarmy", wszystkie dodane alarmy na liście i przyciski suwaka wskazują, czy są włączone (zielone), czy wyłączone (szare). Alarmy wyłączone są również wyświetlane w kolorze szarym, a nie w kolorze białym.
Funkcja Force Touch służy do tworzenia nowych alarmów w aplikacji. Naciśnij mocno na głównym ekranie "Alarmy".

Naciśnij przycisk "Dodaj alarm", który wyświetla i ustawia opcje alarmu.

Kontrola losowa, powtarzanie i AirPlay oraz zmiana źródła w aplikacji muzycznej
Twój zegarek Apple Watch pozwala sterować muzyką na telefonie iPhone, a także muzyką bezpośrednio na zegarku. Funkcja Force Touch zapewnia dostęp do różnych opcji na różnych ekranach w aplikacji.
Otwórz aplikację "Muzyka" i naciśnij mocno na głównym ekranie "Muzyka".

Stuknij przycisk "Źródło", aby określić, czy chcesz odtwarzać muzykę na iPhonie czy na zegarku.
UWAGA: Możesz przenieść do 2 GB muzyki na swój zegarek i odtwarzać bezpośrednio stamtąd przy użyciu słuchawek lub głośników Bluetooth. Zobacz nasz artykuł, aby dowiedzieć się, jak to zrobić.
Dodatkowe opcje są dostępne po przejściu do ekranu "Teraz odtwarzane" i użyciu Force Touch. Naciśnij mocno na ekranie "Teraz odtwarzane".

Wyświetlane są opcje "Shuffle", "Repeat" i "AirPlay". Możesz również zmienić "Źródło" muzyki na tym ekranie.

Wyszukaj lokalizacje w aplikacji Mapy Apple
Możesz korzystać ze swojego zegarka Apple Watch, aby wyszukiwać lokalizacje w aplikacji "Mapy", zamiast wyciągać telefon za pomocą Force Touch. Gdy otworzysz aplikację "Mapy", wyświetli się Twoja aktualna lokalizacja. Naciśnij mocno na ekranie zegarka.

Naciśnij przycisk "Szukaj", aby wyszukać konkretną lokalizację. Możesz mówić adres, który chcesz znaleźć za pomocą przycisku "Dictation" lub możesz wybrać lokalizację z listy "Ostatnie".
UWAGA: Możesz również uzyskać lokalizację każdego kontaktu, dla którego masz adres, używając przycisku "Kontakty" i uzyskać mapy oraz instrukcje dojazdu do systemu tranzytowego za pomocą przycisku "Transit".

Istnieją inne sposoby korzystania z funkcji Force Touch w Apple Watch, takie jak zmiana trybu stopera i timera, zmiana celu ruchu w aplikacji "Aktywność", a nawet zmiana koloru emotikonów w aplikacji "Wiadomości". Możesz też wypróbować Force Touch w aplikacjach innych firm, aby odkryć dodatkowe opcje, jeśli takie są dostępne.