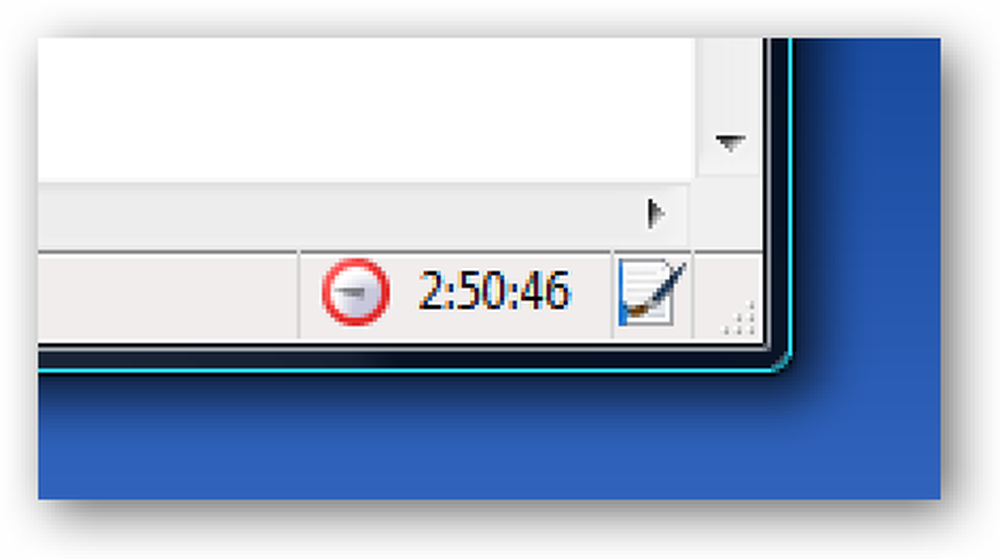Przesyłanie obrazu dysku za pośrednictwem sieci przy użyciu płyty Live CD systemu Ubuntu
Obrazy dysków są świetne, ale trudno je przechowywać, jeśli nie masz dużego zewnętrznego dysku twardego. Pokażemy Ci, jak utworzyć i przesłać obraz dysku na inny komputer w jednym kroku.
Dysk CD Ubuntu Live zawiera zarówno narzędzia, których potrzebujemy do komputera źródłowego, jak i docelowego - dd i ssh.

Jesteśmy fanami dd, używając go do klonowania dysków twardych i tworzenia obrazów dysków lokalnie w przeszłości. Jednak umieszczenie obrazu na dysku zewnętrznym, a następnie przeniesienie go na inny komputer, jest uciążliwe. Korzystanie z kombinacji dd i ssh pozwala przesłać obraz dysku z jednego komputera na drugi w jednym kroku, nie wymagając pamięci lokalnej pomiędzy nimi.
Aby to ustawić, będziesz potrzebować dwóch komputerów, zarówno z systemem Linux. Oczywiście, możesz załadować oba komputery za pomocą Ubuntu Live CD i ta metoda zadziała wspaniale - będziesz potrzebować dwóch oddzielnych Live CD lub dysków USB. Idealnie byłoby, gdyby oba komputery były w tej samej sieci lokalnej, ponieważ prędkości przesyłu będą znacznie szybsze, ale możesz to zrobić dla większości komputerów, które masz ssh dostęp do.
Pierwszym krokiem jest uruchomienie komputera, na którym chcesz zapisać obraz dysku - komputer docelowy - i znalezienie jego adresu IP. Opisaliśmy już kilka metod wcześniej, ale najbardziej bezpośrednim sposobem jest otwarcie terminala i wprowadzenie polecenia ifconfig.
Zanotuj adres IP komputera - jeśli jest on w twojej sieci lokalnej, powinien zaczynać się od 192.168.
Gdy jesteś na tym komputerze, upewnij się, że masz miejsce do przechowywania obrazu dysku. Upewnij się, że lokalizacja jest zamontowana i zanotuj jej pełną ścieżkę (na przykład nowo zamontowany dysk twardy może mieć ścieżkę / nośnik / HD-LABEL /).
Uruchom komputer z dyskiem, który chcesz odtworzyć, za pomocą dysku CD Ubuntu Live.
Najpierw upewnij się, że możesz ssh do komputera docelowego otwierając okno terminala (Aplikacje> Akcesoria> Terminal) i wprowadzając polecenie:
ssh @
Jeśli robisz to w sieci lokalnej, a komputer docelowy jest również uruchomiony z dysku CD Ubuntu Live, polecenie powinno wyglądać podobnie
W naszym przypadku uzyskujemy dostęp do zdalnego komputera z systemem Linux.

Jeśli możesz ssh bez problemów, wpisz "exit", aby powrócić do normalnego okna terminala na komputerze źródłowym.
Teraz musimy znaleźć partycję dysku twardego lub dysku twardego, którą chcesz utworzyć. W oknie terminala wprowadź polecenie
sudo fdisk -l

W naszym przypadku chcemy zrobić obraz małej partycji linuksowej, / dev / sda1. Zanotujemy nazwę tego urządzenia.
Teraz skomplikowana część: dd wezwanie. Oto ogólna wersja ...
sudo dd if = | ssh @ "dd of ="
Wygląda to skomplikowanie, ale jeśli wyglądasz po kawałku, powinno to mieć sens. Co może być dla ciebie nowe, to znak "|", który w terminologii Linuksa nazywa się "fajką". Bierze wynik z pierwszej połowy linii ( dd if = część) i przesyła ją do drugiej połowy linii ( ssh część) - lub "potokuje" wynik lewej części do prawej części.
W naszym przykładzie będziemy przechowywać obraz dysku na zdalnym komputerze z systemem Linux, więc nasze polecenie terminalu to:
sudo dd if = / dev / sda1 | ssh [email protected] "dd of = / home / tbekolay / LinuxPart.image"
Jeśli robisz to przez sieć lokalną, a twój komputer docelowy uruchamia dysk CD Ubuntu Live, polecenie będzie wyglądać tak:
sudo dd if = / dev / sda1 | ssh [email protected] "dd of = / media / HD-LABEL / LinuxPart.image"

Ponieważ zrobiliśmy to przez Internet, a nie przez sieć lokalną, prędkość jest dość powolna, ale ostatecznie się udało. Wykonanie tej czynności w sieci lokalnej przebiegnie znacznie szybciej.
Aby się upewnić, ponownie uruchomiliśmy komputer docelowy za pomocą ssh aby upewnić się, że obraz dysku rzeczywiście został utworzony i przesłany pomyślnie.

Powodzenie!
Po wpisaniu tylko jednego wiersza w oknie terminala mogliśmy stworzyć obraz partycji na naszym lokalnym komputerze i zapisać ten obraz na komputerze oddalonym o kilka kilometrów. Oczywiście była to mała partycja; o wiele większa partycja lub cały dysk twardy będzie trudny do przesłania przez Internet, ale ta metoda zadziała również w sieci lokalnej!