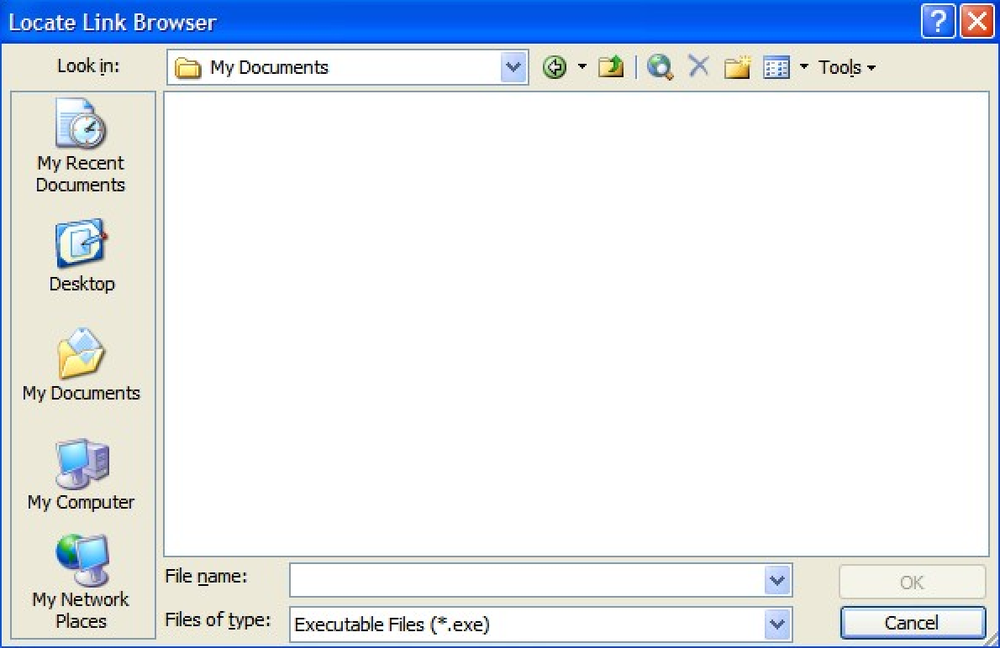Rozwiązywanie problemów z komputerem Mac za pomocą tych ukrytych opcji uruchamiania
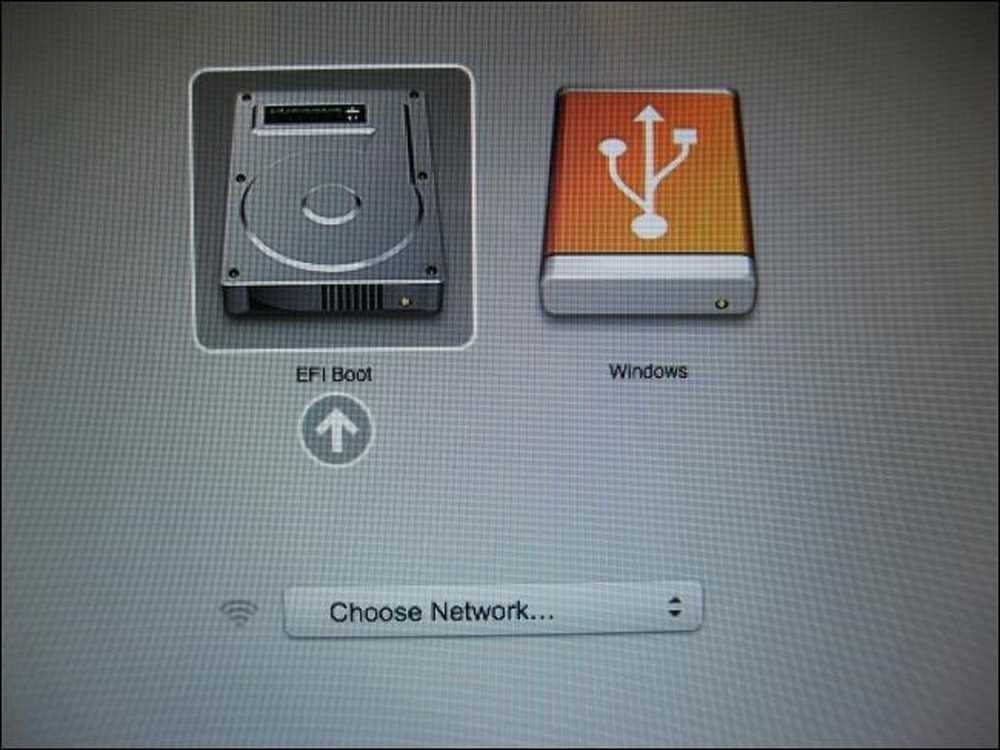
Sprawdź swój sprzęt za pomocą Apple Diagnostics
Apple Diagnostics testuje sprzęt twojego Macintosha, aby upewnić się, że działa on poprawnie. Na Macach wydanych przed czerwcem 2013 r. Zamiast Apple Diagnostics pojawi się Apple Hardware Test (AHT).
Aby uzyskać dostęp do tego narzędzia, naciśnij i przytrzymaj klawisz D podczas uruchamiania komputera Mac. Wybierz swój język, a Twój Mac automatycznie przetestuje swój sprzęt i poinformuje cię, jeśli coś jest nie tak.
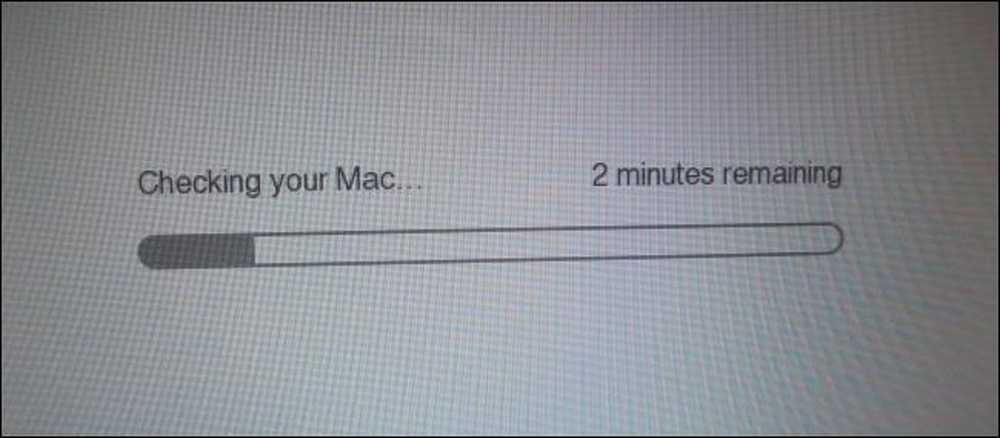
Załaduj nagie potrzeby w trybie awaryjnym
Komputery Mac mają tryb awaryjny, znany również jako Bezpieczny rozruch. Po uruchomieniu w trybie awaryjnym komputer Mac sprawdzi wolumin startowy, załaduje tylko niezbędne rozszerzenia jądra i wyłączy czcionki innych firm oraz opcje uruchamiania. To jest jak tryb awaryjny w systemie Windows - nie będzie ładował sterowników sprzętowych ani programów startowych innych firm, więc możesz użyć tego trybu, aby naprawić problemy, jeśli twój Mac nie działa lub uruchamia się prawidłowo.
Aby załadować komputer Mac w trybie awaryjnym, naciśnij i przytrzymaj klawisz Shift podczas uruchamiania. Możesz zatrzymać trzymanie klawisza Shift, gdy zobaczysz logo Apple i pasek postępu. Aby wyjść z trybu awaryjnego, po prostu zrestartuj komputer Mac bez przytrzymywania klawisza Shift.
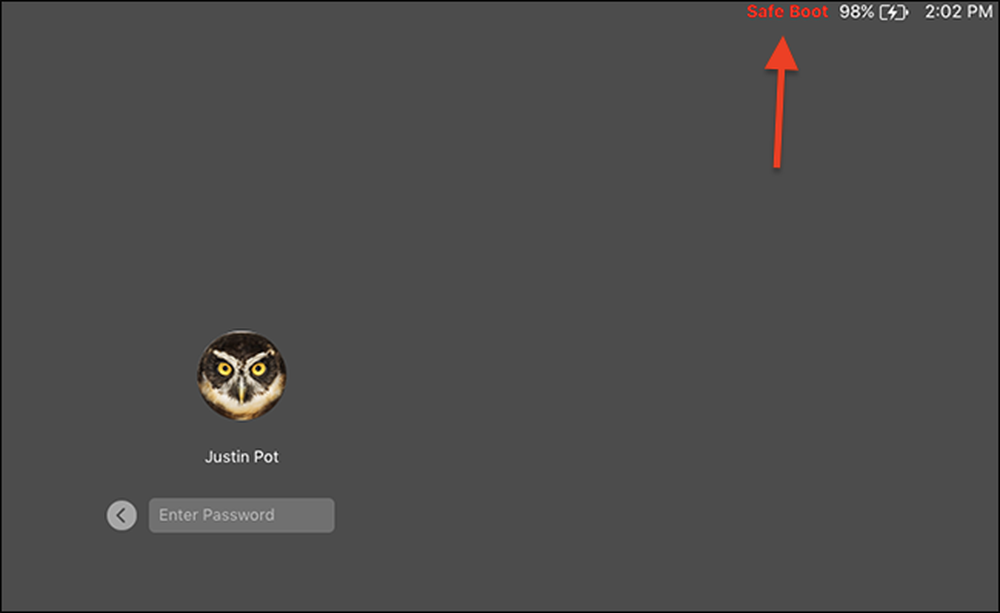
Rozwiązywanie problemów z wiersza poleceń w trybie pojedynczego użytkownika
W trybie pojedynczego użytkownika pojawi się terminal z trybem tekstowym, za pomocą którego można wprowadzać polecenia, które mogą być potrzebne do rozwiązywania problemów. Działa to tak, jak tryb pojedynczego użytkownika systemu Linux - zamiast uzyskać system operacyjny dla wielu użytkowników, uruchamia się bezpośrednio do powłoki głównej.
Naciśnij klawisze Command + S, aby uruchomić komputer Mac, aby przejść do trybu pojedynczego użytkownika. Aby wyjść z tego trybu, wpisz polecenie reboot po znaku zachęty i naciśnij Enter.
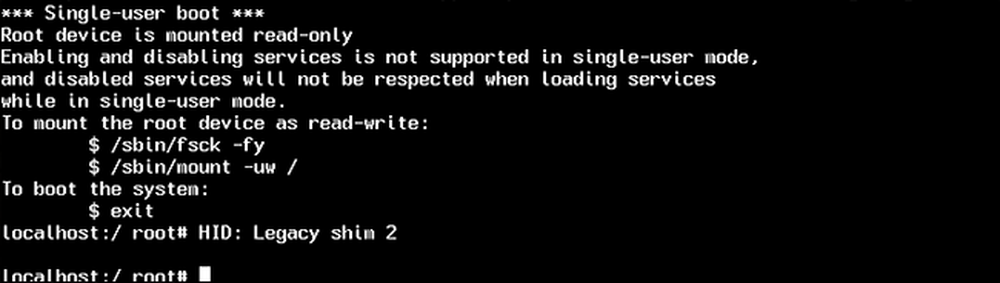
Zobacz bardziej szczegółowe informacje w trybie szczegółowym
W trybie pełnym zobaczysz normalnie ukryte wiadomości na ekranie. Jeśli Twój komputer Mac zamarza, szczególnie podczas rozruchu, komunikaty mogą pomóc w zidentyfikowaniu problemu i uzyskaniu pomocy.
Naciśnij klawisze Command + V jako Mac, aby przejść do trybu szczegółowego. Zobaczysz komunikaty terminalu podczas procesu uruchamiania. Jeśli wszystko pójdzie poprawnie, twój Mac uruchomi się na normalnym pulpicie.
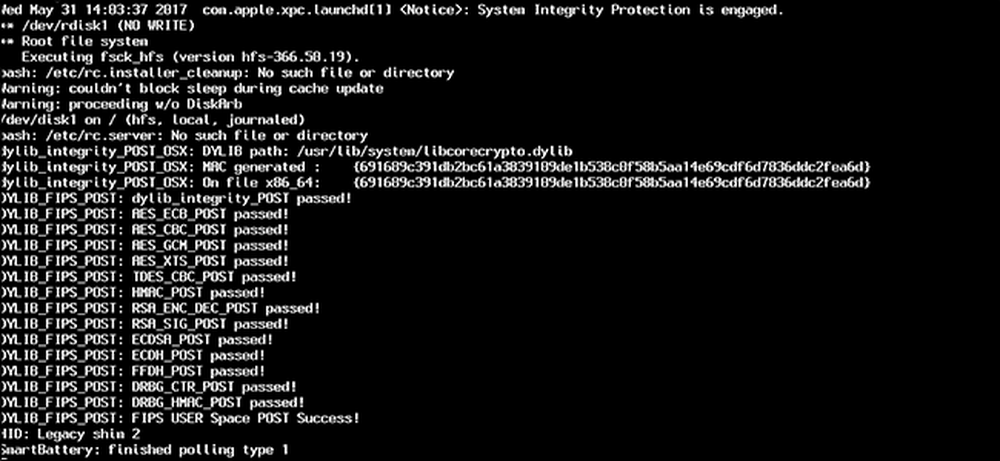
Uzyskaj inne narzędzia (lub zainstaluj ponownie system MacOS) w trybie odzyskiwania
Tryb odzyskiwania zapewnia różne narzędzia graficzne do pracy z komputerem Mac. Tutaj możesz ponownie zainstalować system MacOS, przywrócić komputer z kopii zapasowej Time Machine lub użyć Narzędzia dyskowego do naprawy, czyszczenia i partycjonowania wewnętrznych dysków komputera Mac..
Naciśnij Command + R jako Mac, aby uzyskać dostęp do trybu odzyskiwania. W razie potrzeby użytkownik zostanie poproszony o połączenie z siecią, aby komputer Mac mógł pobrać odpowiednie oprogramowanie do odzyskiwania. Następnie możesz wybrać język i skorzystać z narzędzi graficznych tutaj.
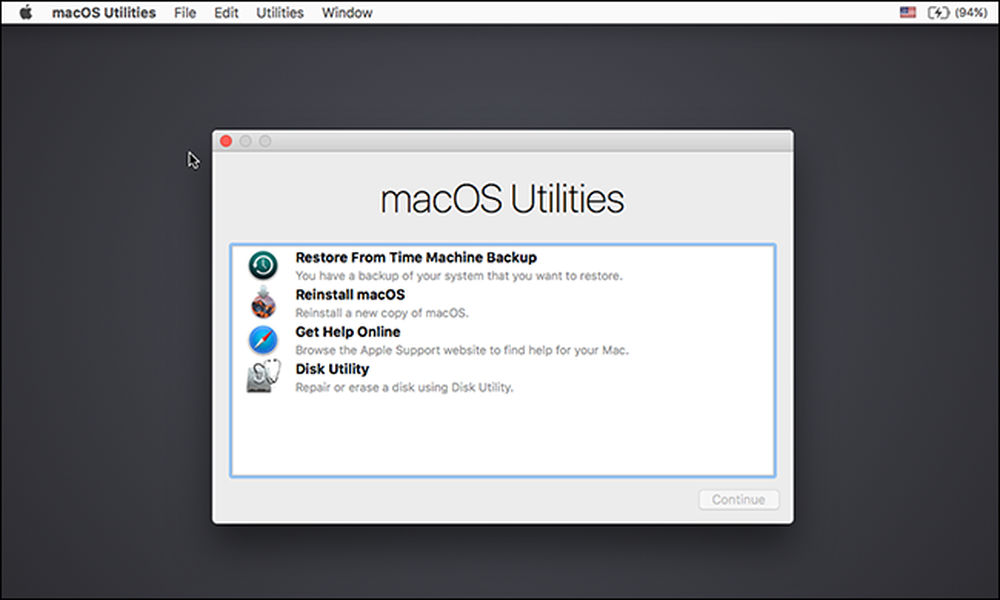
Jedną z fajnych rzeczy na Macu jest to, że wszystko jest wbudowane. Nie musisz nawet pobierać instalatora macOS, aby uzyskać dostęp do tych narzędzi - w razie potrzeby komputer Mac pobierze pliki instalacyjne macOS, gdy zdecydujesz się na ponowną instalację systemu operacyjnego. Co więcej, pobierze najnowszą wersję systemu MacOS, dzięki czemu nie trzeba będzie spędzać wielu godzin na instalowaniu poprawek i dodatków Service Pack, tak jak w systemie Windows..