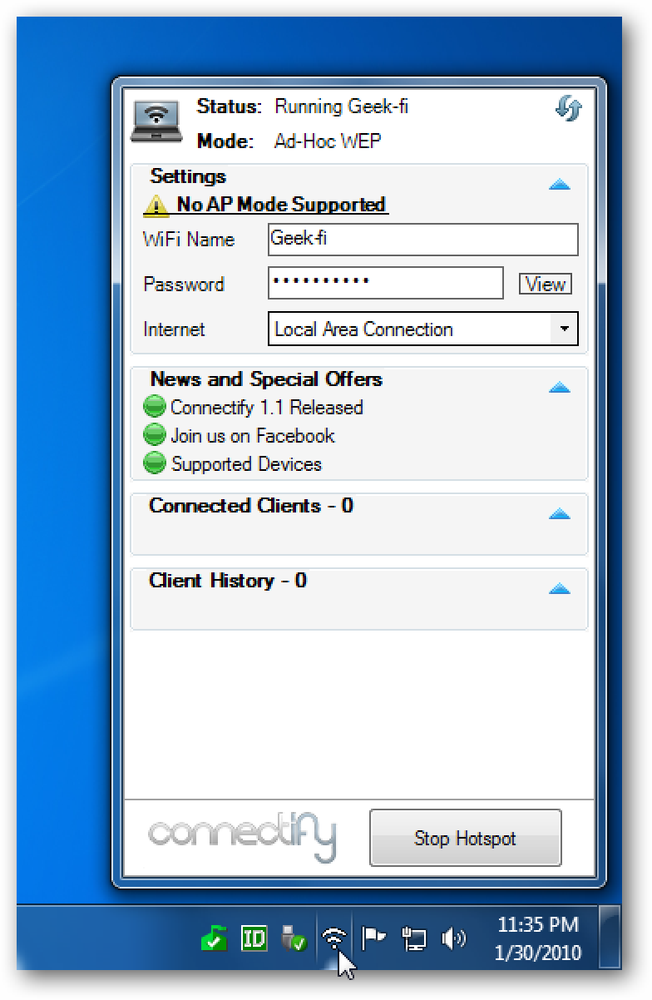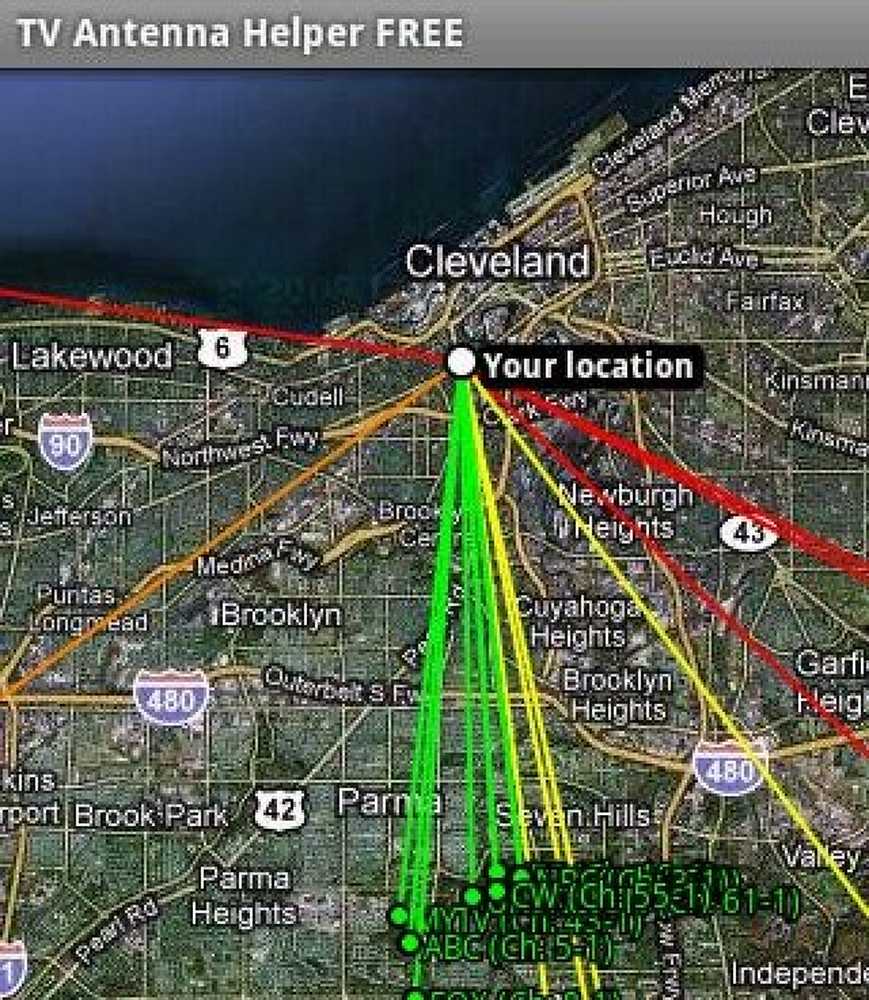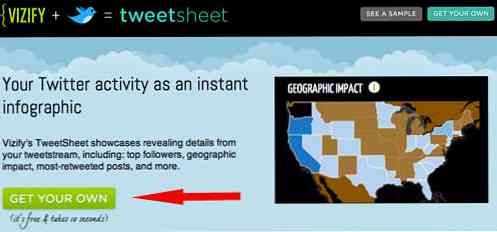Tux Paint - świetny program do zdjęć dla Twoich dzieci
Szukasz wspaniałego programu do zdjęć dla swoich dzieci (lub wewnętrznego dziecka)? Tux Paint stanowi świetny dodatek do komputera Twojej rodziny, niezależnie od tego, czy używasz Windows, Linux czy Mac.
Instalacja i konfiguracja
Instalacja jest szybka i prosta, w sumie przez dziewięć okien instalacji. Po zakończeniu instalacji zalecane jest uruchomienie Tux Paint Config. Pomoże Ci to uzyskać wszystko ładnie skonfigurowane przed uruchomieniem Tux Paint.

Po uruchomieniu Tux Paint Config rozpocznie się od "Tab O". Zwróć uwagę na dole, że istnieją opcje dotyczące "Bieżącego użytkownika" a "Wszystkich użytkowników", możliwość zastosowania pojedynczych zmian, resetowania konfiguracji, wybierania ustawień domyślnych i wyjścia Config.

W zakładce "Wideo / Dźwięk" należy wybrać rozmiar ekranu, który najlepiej odpowiada Twoim potrzebom, ponieważ nie będzie można zmienić rozmiaru okna Tux Paint podczas pracy programu. Możesz także wybrać rozmiar ekranu (szerokość i wysokość), wygaszacz ekranu, włączyć / wyłączyć efekty dźwiękowe i użyć alternatywnej palety kolorów.

W obszarze "Mouse / Keyboard Tab" możesz zdecydować, czy chcesz użyć "Fancy Cursor Shapes", aby ukryć kursor w razie potrzeby, włączyć / wyłączyć skróty klawiaturowe i opcje, które chciałbyś mieć aktywne dla myszy podczas Tux Paint działa.

W obszarze "Tabulacja uproszczeń" możesz dokonywać wyborów dotyczących znaczków farb Tux, wielkości liter, magicznych kontrolek i możliwości wyłączenia "przycisku zamykania" i "klawisza Escape".

Możesz wybrać żądany język wyświetlania, Stamp Mirroring i to, co chciałbyś, aby Tux Paint robił z czcionkami twojego systemu w obszarze "Language Tab".

W obszarze "Drukowanie karty" możesz wprowadzić dowolne modyfikacje do drukowania w Tux Paint.

Obszar "Zapisywanie karty" daje wspaniałe możliwości w zakresie obsługi zapisywania obrazów (szczególnie pomocne w zapobieganiu przypadkowemu nadpisaniu zapisanego obrazu). Możesz także wybrać, aby Tux Paint zawsze zaczynał się od pustego płótna, używał alternatywnego katalogu zapisywania, wyłączał "Przycisk zamykania" i włącza automatyczne zapisywanie obrazów przy wyjściu programu (przerażający!).

Obszar "Karta danych" pozwala wyłączyć "Plik blokujący" (aby uruchomić wiele instancji) i opcję użycia alternatywnego katalogu danych.
W tym momencie zakończysz konfigurację dla Tux Paint i możesz wyjść z Tux Paint Config (program nie uruchamia się automatycznie po zamknięciu). Przed uruchomieniem Tux Paint powinieneś najpierw zainstalować Stamps, jeśli chcesz dodać dodatkową funkcjonalność do Tux Paint ...

Zainstaluj stemple
Podobnie jak w przypadku programu głównego, w tym pliku instalacyjnym jest łącznie dziewięć okien instalacji. Tutaj możesz zobaczyć, że znaczki zostaną zainstalowane w folderze Tux Paint w Program Files ...
Uwaga: Znaczki farby Tux można dodać później, ale bardzo dobrze jest mieć wszystko, co jest już zainstalowane, zanim zaczniesz używać Tux Paint.

Będziesz mógł wybrać znaczki, które chciałbyś zainstalować dla Tux Paint (bardzo dobrze!).

Skróty dla znaczków zostaną również dodane do folderu Tux Paint w menu Start, dzięki czemu wszystko będzie łatwe do znalezienia i bardzo dobrze zorganizowane (ładny!).

Tux Paint w akcji
Po zakończeniu instalacji znaczków (w razie potrzeby), tak będzie wyglądać okno główne. Wszystko jest łatwo dostępne i gotowe do dobrej zabawy!
Uwaga: Nie można zmienić rozmiaru tego okna, gdy uruchomiony jest Tux Paint. Aby zmienić rozmiar okna, zamknij Tux Paint i wejdź do Tux Paint Config.

Oto obraz, który naprawiliśmy za pomocą Tux Paint ... zdecydowanie świetny program do zabawy!

Wniosek
Tux Paint to wspaniały program dla dzieci (lub Ty), który ma wiele godzin zabawy. Jest to zdecydowanie zalecana instalacja dla rodzinnego komputera wszystkich osób.
Spinki do mankietów
Pobierz Tux Paint & Tux Paint Stamps
Działa na: Windows 95 - Vista, Linux i Mac OS X. +
Zainstalowane: Windows Vista (32-bitowy), Service Pack 2