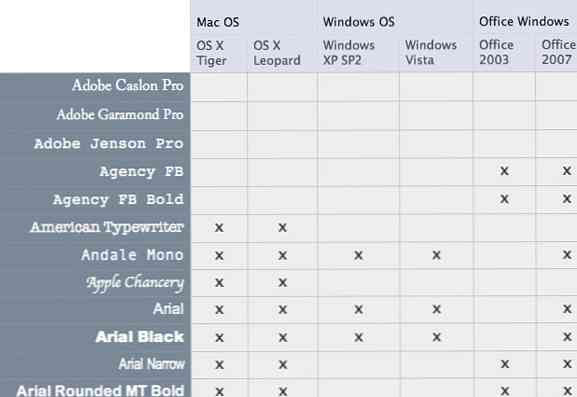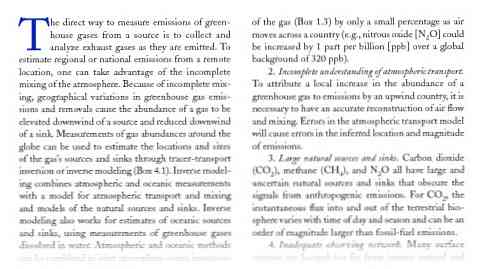Zrozumienie kontroli konta użytkownika w systemie Windows 7
Kontrola konta użytkownika, inaczej zwana UAC, była regularnie cytowana jako jeden z problemów Vista i była nawet przedmiotem reklamy Apple. Jednak ta funkcja znacznie zwiększyła bezpieczeństwo komputerów z systemem Vista, a dziś zobaczymy, jak została udoskonalona w systemie Windows 7.
Co to jest UAC?
UAC to funkcja systemu Windows Vista i 7 zaprojektowana w celu zapobiegania nieautoryzowanym zmianom na komputerze. Najnowsze wersje systemu Linux i Mac OS X mają podobne podpowiedzi przy zmianie ustawień lub instalowaniu programów. Jest to kluczowa funkcja, która znacznie zwiększa bezpieczeństwo Twojego komputera.
Domyślnie nawet konto administratora we współczesnych wersjach systemu Windows nie ma pełnego dostępu do modyfikowania ustawień systemowych i instalowania programów. Tak więc, jeśli spróbujesz zainstalować program lub zmienisz ustawienia krytyczne, możesz zobaczyć, jak pulsuje i wyświetlać tylko okno z pytaniem, czy jesteś pewien, że chcesz to zrobić. Jest to bezpieczny pulpit, zaprojektowany w celu uniemożliwienia automatycznego zatwierdzania programu.

Chociaż może to po prostu wydawać się uciążliwe, to faktycznie chroni twój system przed złośliwymi programami. Na przykład, jeśli włożysz do komputera dysk flash z wirusem robaka, spróbuje on automatycznie uruchomić i zainstalować na twoim komputerze bez twojej wiedzy. UAC jednak go złapie i zapyta, czy chcesz zainstalować program. Możesz łatwo wiedzieć, że nie chcesz tego, ponieważ nie zainicjowałeś instalacji, a tym samym chronisz komputer i dane.
Jakie typy podpowiedzi UAC mogę zobaczyć?
Wyświetlony monit UAC może się różnić w zależności od instalowanego programu. Jeśli instalujesz lub konfigurujesz program, który został podpisany za pomocą certyfikatu bezpieczeństwa, monit może wyglądać mniej więcej tak. Zauważ, że pokazuje nazwę programu, wydawcę i pochodzenie.

Po kliknięciu przycisku Pokaż szczegóły można zobaczyć, gdzie plik jest przechowywany i można wyświetlić jego certyfikat bezpieczeństwa.

Niepodpisane aplikacje mogą wyświetlać inny monit UAC. Stwierdza, że wydawca jest nieznany, a ponieważ jest niepodpisany, nie ma certyfikatu do wyświetlenia. Dodatkowo ten monit ma żółty baner, który informuje, że program pochodzi od nieznanego wydawcy.

Jeśli używasz standardowego konta w systemie Windows, będziesz musiał wprowadzić hasło administratora, aby zaakceptować monit UAC.

Kiedy zobaczę monit UAC?
Zwykle łatwo jest stwierdzić, kiedy pojawi się monit UAC. Po pierwsze, instalowanie lub wprowadzanie zmian w dowolnej aplikacji lub w tym celu zmiana dowolnego pliku znajdującego się poza folderem użytkownika będzie wymagać uwierzytelnienia zmian. Niektóre starsze programy mogą wymagać zgłoszenia UAC za każdym razem, gdy biegną; nastąpi to tylko wtedy, gdy za każdym razem, gdy będą działać, zmieniają ustawienia krytyczne lub przechowują pliki w bezpiecznych folderach. Możesz zobaczyć ikonę tarczy na programach lub instalatorach, która uruchomi monit UAC przed uruchomieniem.

System Windows Vista zawsze tworzył monit UAC za każdym razem, gdy jakiekolwiek ustawienia systemu Windows zostały zmienione. W systemie Windows 7 domyślnie nie jest wyświetlany monit o wprowadzenie zmian w systemie Windows. Jednak zmiana niektórych krytycznych ustawień, takich jak ustawienia UAC, spowoduje wyświetlenie monitu. Możesz sprawdzić, kiedy akcja stworzy monit UAC przez logo tarczy na przycisku Ok lub obok jego nazwy.

Na koniec możesz uruchomić dowolny program w trybie administracyjnym. Jest to przydatne, jeśli na przykład trzeba zmienić ustawienie za pomocą wiersza polecenia i potrzebować uprawnień administratora. Aby uruchomić program w trybie administracyjnym, wystarczy kliknąć jego ikonę prawym przyciskiem myszy i wybrać opcję "Uruchom jako administrator". Wykonanie tej operacji będzie zawsze wymagało zaakceptowania monitu UAC.

Jak mogę zmienić ustawienia UAC?
W systemie Windows Vista UAC miał dwa ustawienia: włączanie i wyłączanie. Windows 7 oferuje bardziej szczegółowe sterowanie dla ZAC. Po prostu wpisz "UAC" w wyszukiwaniu w menu startowym i wybierz "Zmień ustawienia kontroli konta użytkownika", aby zmienić sposób działania UAC na komputerze.

Ten panel daje bezpośrednią kontrolę nad tym, jak UAC będzie działał na twoim komputerze. Ustawienia domyślne powiadomią Cię, jeśli programy spróbują wprowadzić zmiany na komputerze, ale nie, jeśli zmienisz ustawienia systemu Windows. Jak wcześniej wspomniano, zmiana niektórych ustawień systemu Windows, takich jak te ustawienia UAC, nadal wymaga zatwierdzenia monitu UAC.

Najwyższe ustawienie jest absolutnie najbezpieczniejsze i tak działa UAC w systemie Windows Vista. Powiadomi Cię, gdy wprowadzisz jakąkolwiek zmianę na komputerze, w tym zmieni wszelkie ustawienia Windows.

Zejście z domyślnych ustawień systemu Windows 7 jest podobne do domyślnych ustawień w systemie Windows 7, ale nie spowoduje przyciemnienia pulpitu, gdy pojawi się monit UAC. Może to spowodować, że twój system będzie mniej bezpieczny, ponieważ niektóre złośliwe programy mogą automatycznie zatwierdzić monit UAC, gdy jest on w tym trybie.

Lub, jeśli chcesz nigdy nie widzieć monitu UAC, możesz wybrać najniższe ustawienie. Pozostawia to ustawienia systemu podobne do systemu Windows XP, które nigdy nie wyświetlają monitu, gdy wprowadzane są jakiekolwiek zmiany lub instalowane są programy. Nie zalecamy tego ustawienia, ale jest ono dostępne, jeśli chcesz. Jeśli zdecydujesz się wyłączyć UAC, zmiany nie będą miały miejsca, dopóki nie zrestartujesz komputera.

Wniosek
Naszym zdaniem, UAC jest jedną z najlepszych funkcji w Windows Vista i 7, ponieważ może zapewnić komputerowi dużo większą ochronę niż w Windows XP i starszych wersjach. UAC jest również znacznie mniej irytujący w systemie Windows 7 i można go dostosować do dokładnie takiego poziomu bezpieczeństwa, jakiego potrzebujesz.
Dalsze czytanie:
Wyłącz UAC w systemie Windows Vista
Informacje o UAC na blogu Engineering Windows 7