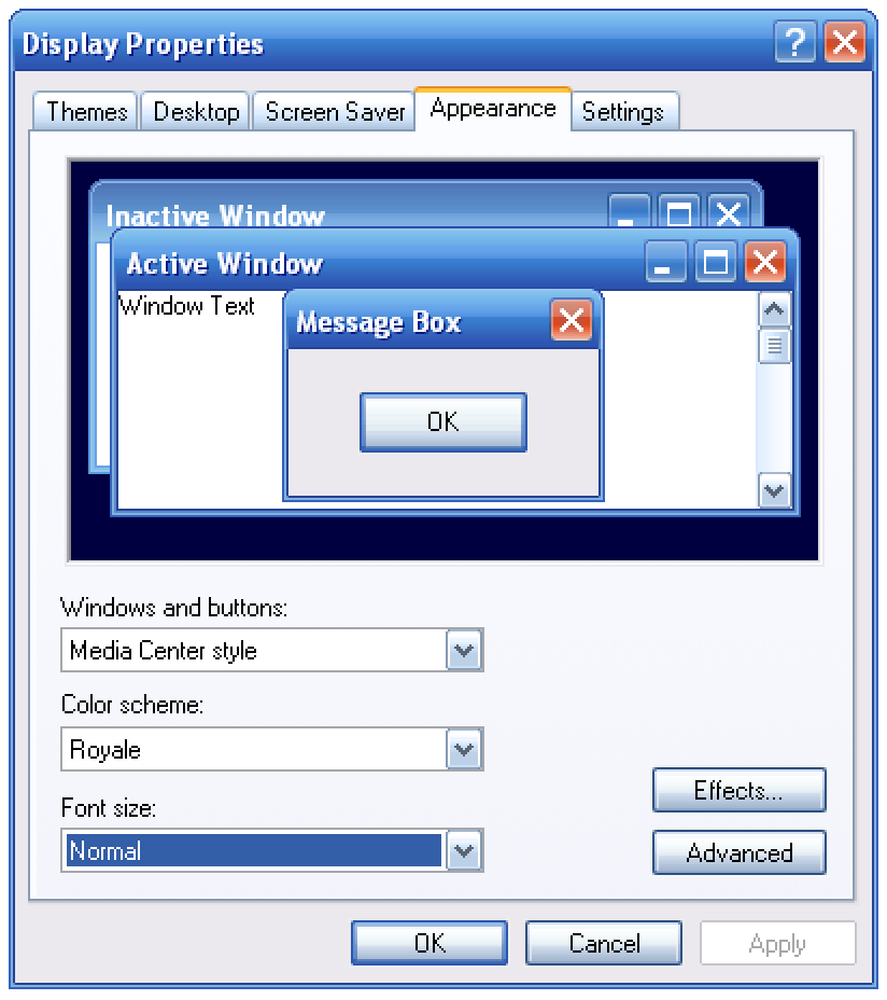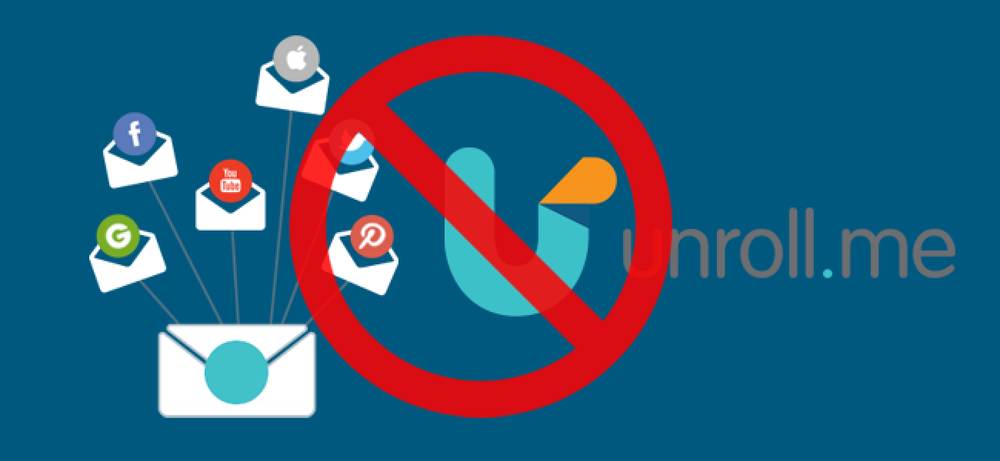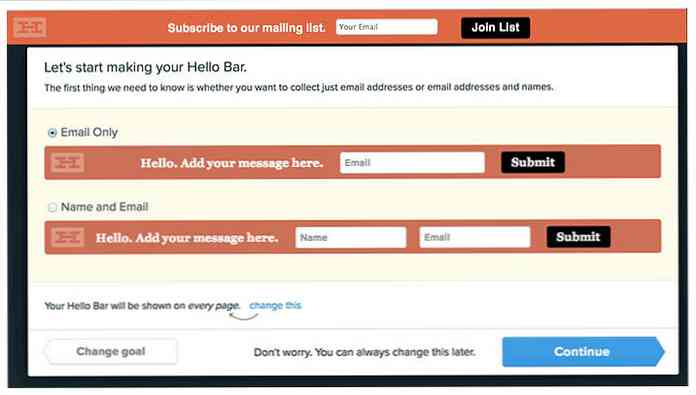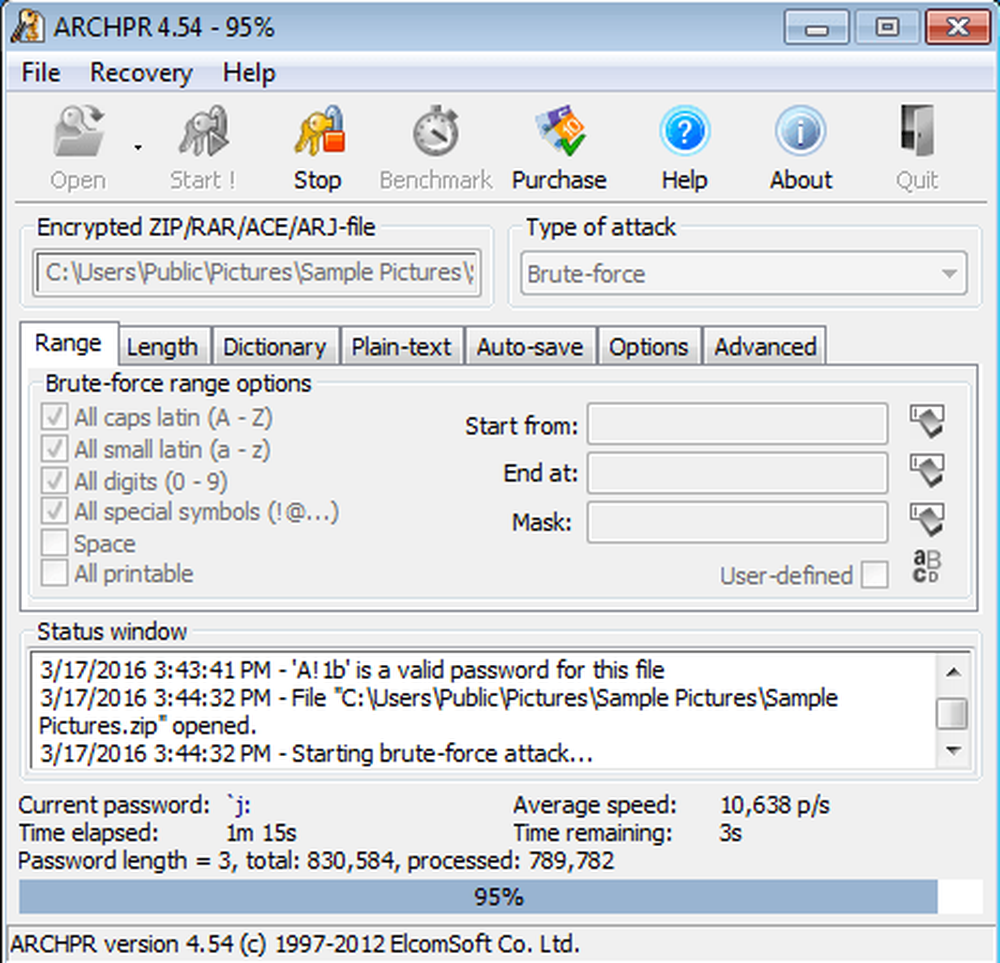Odblokuj wirtualne komputery stacjonarne w systemie Windows 7 lub 8 dzięki temu narzędziu Microsoft

Wygląda na to, że system Windows 9 będzie zawierał wirtualne pulpity, a funkcja Linux i Mac od lat cieszy się popularnością. Ale Windows 7 i 8 mają już pewne funkcje pulpitu wirtualnego - są po prostu ukryte pod maską.
System Windows rzeczywiście miał obsługę interfejsu API dla wirtualnych pulpitów od czasu Windows NT 4, ale nie ma wokół niego interfejsu użytkownika. Potrzebujesz narzędzia, aby go włączyć, jak kiedyś zrobił to Microsoft Virtual Desktops PowerToy dla Windows XP.
Uzyskaj wirtualne komputery stacjonarne
Podczas gdy wirtualne komputery desktop firmy Microsoft PowerToy nie działały od czasu systemu Windows XP, dostarczają kolejne narzędzie, które umożliwi korzystanie z wirtualnych pulpitów w nowoczesnych wersjach systemu Windows. Narzędzie jest małe, lekkie i bezpłatne. Nie musisz płacić, zajmować się ekranami nag lub zajmować się zagraconą aplikacją, aby z nich korzystać.
Pobierz Desktopy v2.0 z witryny Windows Sysinternals firmy MIcrosoft. Sysinternals był kiedyś zewnętrzną kolekcją narzędzi, ale narzędzia Sysinternals są tak użyteczne i potężne, że Microsoft kupił je wszystkie kilka lat temu. Jeśli jesteś zaawansowanym użytkownikiem Windows, powinieneś zapoznać się z narzędziami SysInternals. Większość z nich to potężne narzędzia systemowe pełne przydatnych informacji - nie takie małe narzędzia.
Otwórz pobrany plik Desktops.zip, wyodrębnij plik Desktops.exe i kliknij go dwukrotnie. Zobaczysz minimalne okno konfiguracji komputera stacjonarnego. Jeśli chcesz uruchomić narzędzie automatycznie przy logowaniu, kliknij pole wyboru Uruchom automatycznie przy logowaniu.

Przełączanie między pulpitami
Możesz dostosować klawisze do przełączania między wirtualnymi pulpitami, ale domyślnie użyjesz Alt + 1/2/3/4, aby przełączać się między czterema wirtualnymi pulpitami. Możesz także kliknąć ikonę zasobnika systemowego, aby zobaczyć przegląd swoich pulpitów i przełączać się między nimi.
Aby zmienić skróty klawiszowe, kliknij prawym przyciskiem myszy ikonę w zasobniku systemowym i wybierz Opcje.

Przy pierwszym przełączeniu na pulpit wirtualny system Windows "utworzy" go - ładuje nową kopię programu Explorer.exe dla tego pulpitu. System Windows otwierany na innych komputerach nie będzie otwierany na innych komputerach, więc nie będzie można ich przełączać za pomocą paska zadań ani Alt + Tab. Najpierw musisz przełączyć się z powrotem na skojarzony z nimi pulpit.
Każdy pulpit ma również oddzielny zasobnik systemowy - ikony na pasku zadań z pierwszego pulpitu nie będą wyświetlane na innych komputerach. Jeśli otworzysz aplikację na drugim pulpicie i załaduje ona ikonę paska zadań, ikona tego zasobnika systemowego pojawi się tylko na pasku zadań na drugim pulpicie, a nie na pierwszym, trzecim lub czwartym pulpicie.

Przypisywanie systemu Windows do komputerów stacjonarnych
Aby uruchomić w oknie aplikacji na określonym pulpicie, najpierw przełącz się na ten pulpit, a następnie uruchom aplikację z paska zadań, menu Start lub gdziekolwiek indziej.
Niestety, nie można faktycznie przenosić okien między wirtualnymi pulpitami, gdy są otwarte. Aby przenieść okno na inny pulpit, musisz go zamknąć, a następnie ponownie otworzyć na innym pulpicie. Spróbuj skonfigurować obszary robocze dla określonych zadań, aby nie musieć ciągle żonglować oknami między pulpitami.
Zamykanie komputerów stacjonarnych v2.0
Zalecanym sposobem zamknięcia systemu Desktops v2.0 jest wylogowanie i ponowne zalogowanie. Oczywiście, jeśli chcesz przestać go używać, powinieneś najpierw wyłączyć opcję "Uruchom automatycznie przy logowaniu".

Dlaczego ograniczenia?
Strona pobierania Sysinternals Desktops v2.0 wyjaśnia objaśnienie tego narzędzia. Istnieją inne narzędzia wirtualnego pulpitu, które wydają się potężniejsze. Na przykład, myśleliśmy, że Dexpot działa bardzo dobrze i są inne menedżery wirtualnego pulpitu, które można pobrać. Narzędzia te mają na ogół więcej funkcji i mogą być nieco bardziej "płynne" - możesz przenosić okna między wirtualnymi pulpitami i widzieć wszystkie otwarte okna na pasku zadań każdego pulpitu, jeśli chcesz.
Jednak większość narzędzi wirtualnego pulpitu działa tylko poprzez minimalizowanie i maksymalizowanie okien. Nie tworzą prawdziwych wirtualnych pulpitów - "fałszują", pamiętając, które okna powinny być zminimalizowane, a które maksymalizowane. Jeśli korzystałeś już z tego narzędzia w przeszłości, być może zauważyłeś, że twoje okna minimalizują się i maksymalizują podczas przełączania między pulpitami.
Desktopy v2.0 korzystają z funkcji wbudowanych w system Windows, więc są znacznie lżejsze i - prawdopodobnie - mniej kłopotliwe niż te inne narzędzia. Jeśli możesz żyć z ograniczeniami, może to być bardziej wydajna, solidna opcja wirtualnego pulpitu niż inne narzędzia pulpitu innych firm.
Mam nadzieję, że Microsoft rozszerzy tę funkcję. Windows 9 powinien mieć sposób na przenoszenie okien między wirtualnymi pulpitami i ładnym interfejsem.
Na razie jest to najbardziej oficjalny sposób na odblokowanie natywnego wsparcia dla desktopów wirtualnych, który był częścią systemu Windows od czasu Windows NT 4, wydanego w 1996 r..