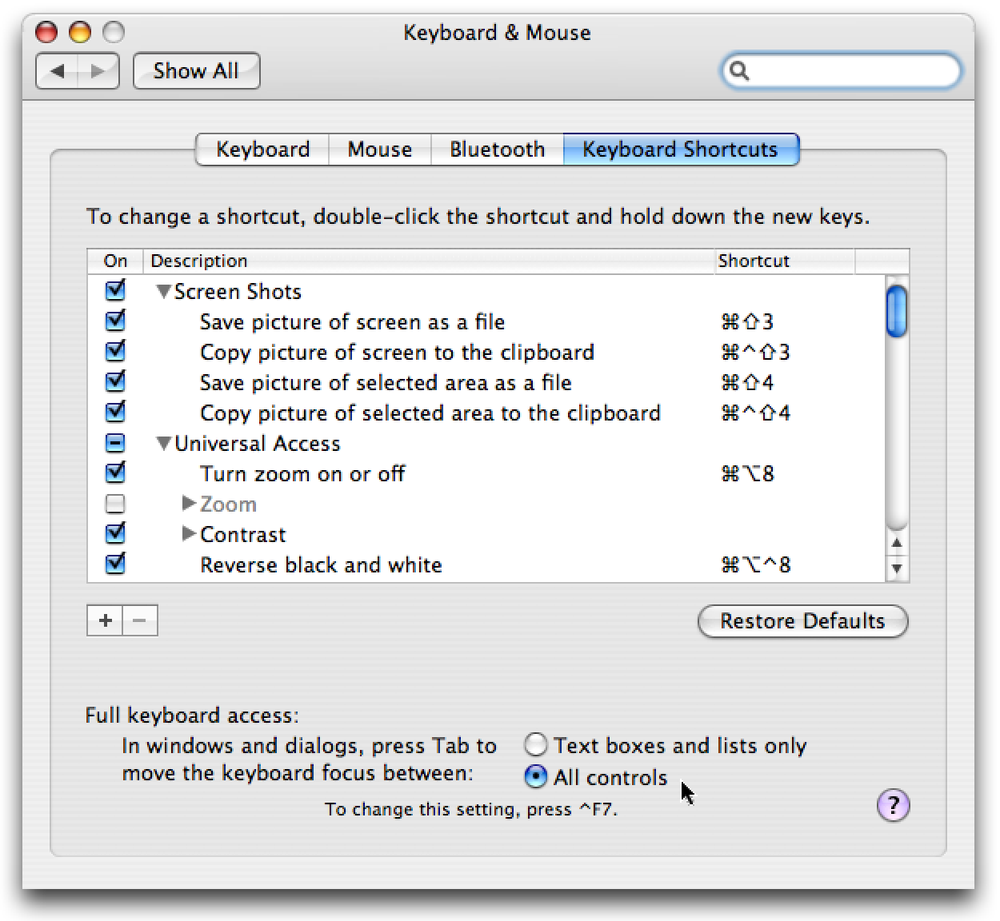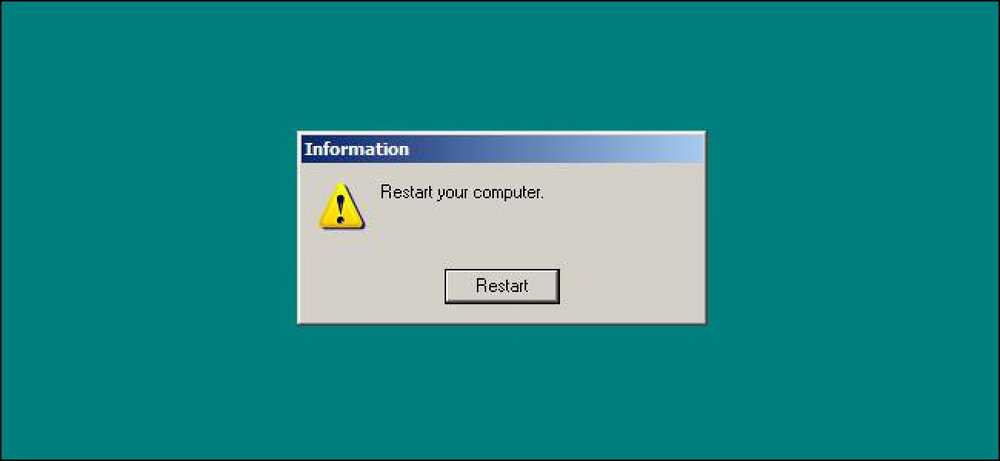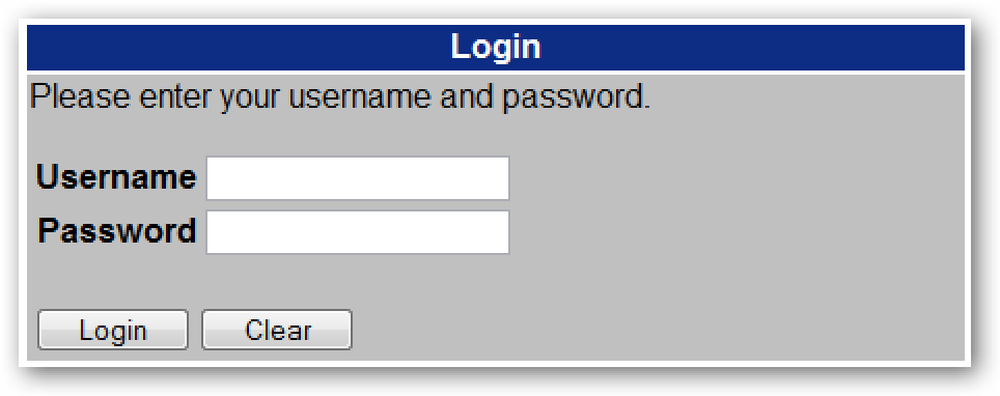Dlaczego nie Oczyszczanie dysku usuwa wszystko z folderu Temp?

Po użyciu narzędzia Oczyszczanie dysku prawdopodobnie spodziewasz się, że każdy plik tymczasowy zostanie całkowicie usunięty, ale tak się nie dzieje. Pliki są usuwane tylko wtedy, gdy są starsze niż 7 dni, ale możesz zmienić ten numer na inny.
Jest to jeden z tutoriali, które pokazujemy ci w celu wyjaśnienia, jak coś działa, ale niekoniecznie zalecamy, abyś go wdrożył, chyba że naprawdę zrozumiesz, co się dzieje. Czytaj dalej po więcej.
Dlaczego nie Oczyszczanie dysku Usuń wszystkie pliki?
Działające aplikacje tworzą pliki tymczasowe, nie zaśmiecają dysku twardego, ale przechowują pliki podczas pracy aplikacji - niezależnie od tego, czy pobierają pliki, przechowują pliki, które aktualnie edytujesz, czy po prostu buforują pliki, aby następnym razem, gdy otworzysz aplikację, pliki będą szybciej dostępne.
Problem polega na tym, że większość aplikacji nie wydaje się czyścić po sobie, lub jeśli tak, to zdecydowanie nie robią tego zbyt dobrze. Z tego powodu folder tymczasowy staje się naprawdę ogromny i musi zostać wyczyszczony.
Ponieważ te pliki są często używane przez aplikacje, system Windows nie wie, czy dany plik może zostać usunięty, więc Oczyszczanie dysku tylko czyści pliki starsze niż 7 dni, co jest bezpiecznym domysłem - większość ludzi prawdopodobnie nie ma aplikacja jest otwarta przez ponad tydzień, zwłaszcza, że Microsoft uruchamia ponownie prawie co wtorek, prawda?

Możesz nawet zobaczyć na zrzucie ekranu, że Oczyszczanie dysku wyjaśnia ci to, jeśli wybierzesz opcję Pliki tymczasowe na liście.
Zmień czyszczenie dysku, aby usunąć pliki nowsze niż 7 dni
Jeśli jesteś jedną z osób, które codziennie restartują Twój komputer, prawdopodobnie możesz zmienić wartość Oczyszczanie dysku na coś mniejszego, na przykład 2 dni. Jeśli nie uruchomisz ponownie komputera, ale rzadko będziesz otwierać aplikacje, prawdopodobnie będziesz mógł zrobić to dobrze przez 2-3 dni, chociaż wybrana przez Ciebie wartość zależy od Ciebie - pamiętaj, że aplikacje potrzebują tych plików tymczasowych, jeśli działają.
Otwórz regedit.exe w polu wyszukiwania lub uruchamiania menu Start, a następnie przeglądaj w dół do następującego klucza:
HKEY_LOCAL_MACHINE \ SOFTWARE \ Microsoft \ Windows \
CurrentVersion \ Explorer \ VolumeCaches \ Pliki tymczasowe
Gdy już tam będziesz, zobaczysz wartość LastAccess po prawej stronie, która zawiera wartość określającą liczbę dni, które możesz zmienić na dowolne..

Jeśli chcesz zobaczyć wyniki swoich zmian, możesz otworzyć folder tymczasowy, wprowadzając następujące elementy do paska adresu Eksploratora Windows:
% temp%

I znowu, jeśli jesteś przeciętnym użytkownikiem, prawdopodobnie nie powinieneś zadzierać z tą wartością rejestru - ale przynajmniej wiesz trochę więcej, jak to działa, prawda?