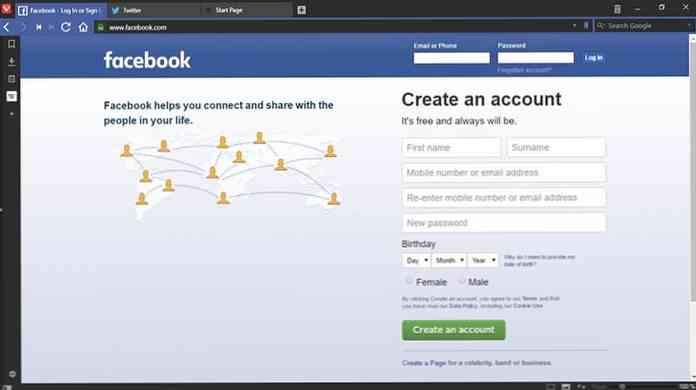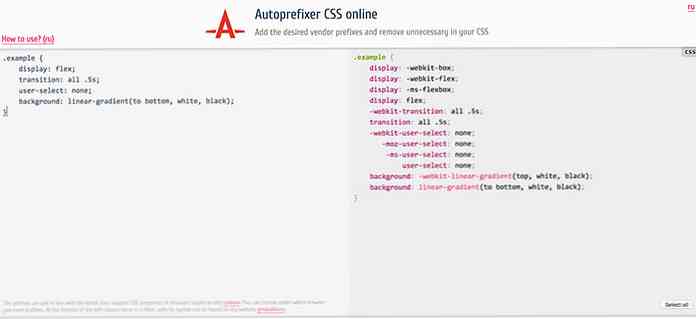10+ fantastycznych funkcji przeglądarki Vivaldi, które pokochasz
Vivaldi to a wyjątkowo szybka, elastyczna i funkcjonalna przeglądarka zbudowany na szczycie projektu Chromium, łącząc najlepsze przeglądarki Opera i Google Chrome w jednej przeglądarce.
Vivaldi zawiera innowacyjne funkcje, które są obiecujące zarówno dla zwykłych, jak i zaawansowanych użytkowników szybsza nawigacja, inteligentniejsze przeglądanie, rozbudowane zarządzanie kartami, inteligentne zakładki i skróty, i a bardziej wizualne podejście do przeglądania. Vivaldi jest dostępny dla komputerów Mac 10.9+, Windows 7+ i Linux (pobierz tutaj)
W tym poście chcę ci pokazać 12 funkcji Vivaldi to odróżnia go od innych głównych przeglądarek.
1. Szybkie polecenia: szybka i wyrafinowana kontrola
Szybkie polecenia Vivadiego pozwalają ci szukaj prawie wszystkiego od zakładek i historii przeglądania do ustawień konfiguracji i otwierania kart z tego samego miejsca. Można go aktywować klawiszem F2, który otwiera okno dialogowe u góry strony.
Wpisz zapytanie, aby znaleźć to, czego potrzebujesz. Skróty klawiaturowe dla różnych poleceń / zadań są również wyświetlane obok wyników wyszukiwania.

2. Szybkie wybieranie: Wizualne zakładki do inteligentnego przeglądania
Funkcja szybkiego wybierania jest podobna do funkcji dostępnej w Operze, ale w Vivaldi jest ulepszona, aby ułatwić dostęp do ulubionych stron za pomocą zakładek wizualnych. Możesz tworzyć i nazywać foldery lub grupy szybkiego wybierania oparte na kategorie witryn lub Twój zainteresowania.
Możesz na przykład zgrupować wszystkie ulubione witryny oparte na wiadomościach w jeden folder o nazwie Aktualności, i zrób coś podobnego do Portale społecznościowe i inni.
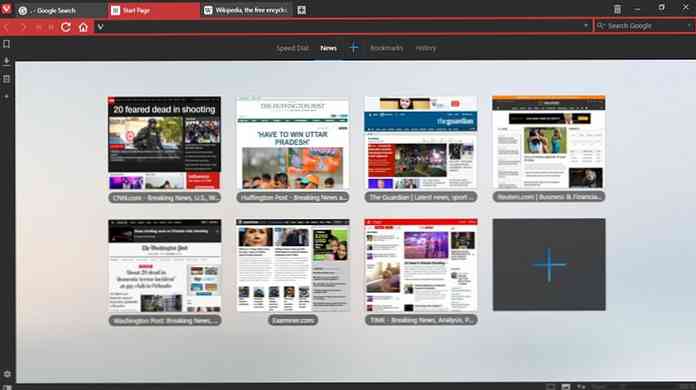
3. Szybkie przewijanie do przodu i przewijanie do tyłu: szybka nawigacja
Vivaldi wprowadza przyciski „Fast Forward” i „Rewind” szybsza nawigacja między stronami. Podczas gdy „Wstecz” i „Przekaż” zabierają jedną stronę na raz, „Przewijanie do tyłu” i „Przewijanie do przodu” umożliwia nawigację w wielkich krokach. Fast Forward pomaga nawigować do następna strona strony jesteś na. Przewijanie do tyłu zabierze Cię z powrotem do pierwszej strony odwiedziłeś na konkretnej stronie lub domenie.
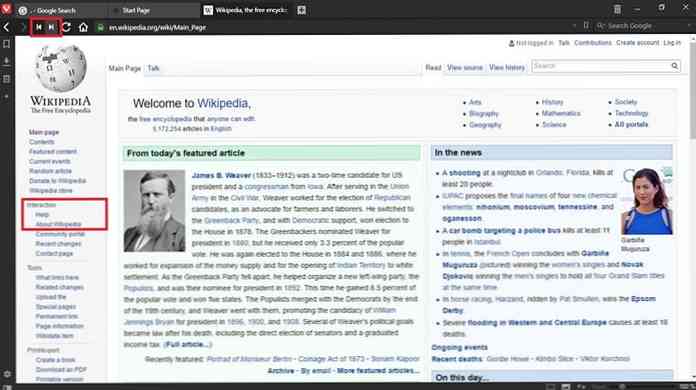
4. Uwagi: Zapisz swoje myśli
Notatki w Vivaldi pozwalają ci robić notatki, aby zapisać swoje pomysły lub myśli. Te notatki mogą zawierać treść tekstowa, zrzuty ekranu stron internetowych, załączone pliki, a nawet link do konkretnej strony internetowej.
Dzięki Vivaldi Notes nie potrzebujesz już aplikacji do robienia notatek innej firmy. Najłatwiejszą metodą tworzenia notatek jest wybranie dowolnej zawartości na stronie internetowej, kliknięcie prawym przyciskiem myszy w celu wyświetlenia menu podręcznego i wybranie Dodaj wybór jako nową notatkę.
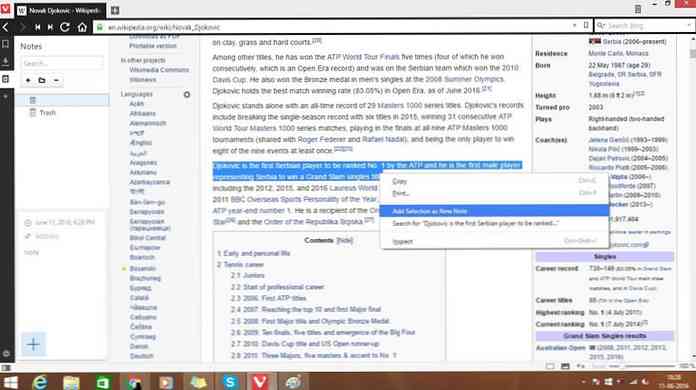
Inną metodą tworzenia notatek jest kliknięcie Uwagi ikona na panelu bocznym i Kliknij + przycisk. Wszystkie zapisane notatki są dostępne z panelu bocznego. Tylko przeglądarka Edge ma podobny Uwagi narzędzie.
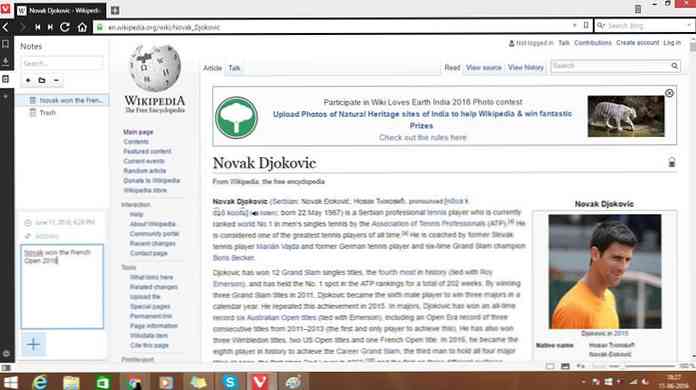
5. Web Panele: jednoczesne strony internetowe Side-by-Side
Panele internetowe w Vivaldi pozwalają użytkownikom zadokuj stronę internetową w panelu po obu stronach głównego okna. Działa podobnie jak główne okno przeglądarki, aw tej przestrzeni możesz śledzić rozwijającą się historię wiadomości, sprawdzać media społecznościowe i rozmawiać z ludźmi.
Aby uruchomić witrynę w panelu internetowym:
- Kliknij prawym przyciskiem myszy stronę internetową i wybierz Dodaj stronę do panelu WWW, lub
- Kliknij + znak na lewym panelu i wprowadź adres URL strony.
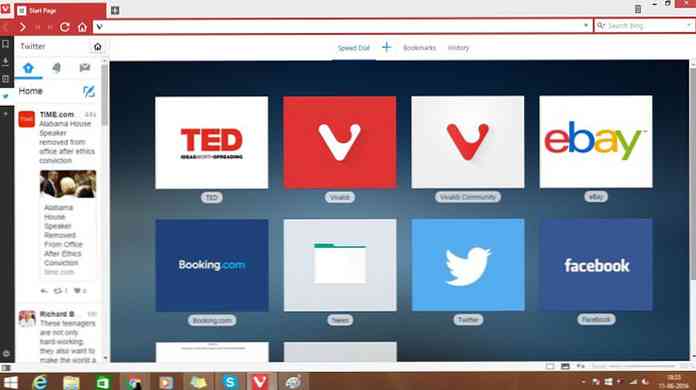
Robiąc to, strona internetowa jest wyświetlana w panelu. Jego rozmiar można dostosować do własnych wymagań. W tym przykładzie strona internetowa Twitter została dodana do panelu internetowego, dzięki czemu użytkownik może przeglądać tweety na swojej osi czasu podczas przeglądania..
6. Sesje: Ręczne zarządzanie sesjami
Vivaldi pozwala użytkownikom zapisać ciąg otwartych kart jako sesję, która może zostać nazwana otwartą w przyszłości. Aby zapisać sesję, musisz przejść do Plik> Zapisz otwarte karty jako sesję.
Możesz również nazwij sesję dzięki czemu można łatwo zapamiętać i zorganizować wiele sesji. Aby otworzyć zapisaną sesję, przejdź do Plik> Otwórz zapisaną sesję… i wybierz nazwę sesji z okna dialogowego.
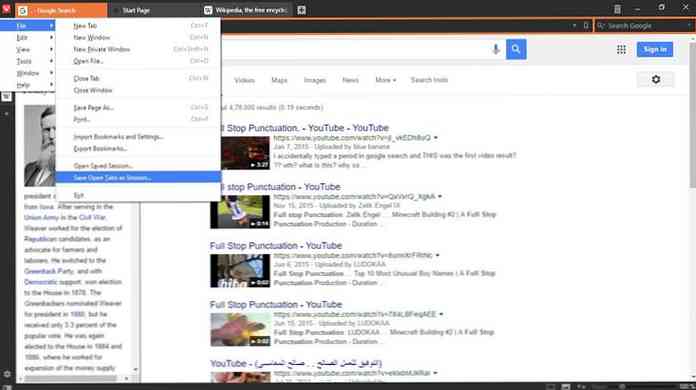
Chociaż w Chrome i Firefox, użytkownicy mogą zapisywać sesje automatycznie po zamknięciu przeglądarki, otwierają tylko te, które były dostępne w momencie zamknięcia przeglądarki.
7. Karty wizualne: Zawartość zakładki Podgląd
Wizualne karty Vivaldiego pozwalają ci rzucić okiem otwartych zakładek po najechaniu na kartę. Pojawi się mały podgląd okien, który pokaże podgląd zawartości każdej karty.
To okaże się przydatne, gdy masz zbyt wiele otwartych kart. Aby wyświetlić podgląd pojedynczej karty, po prostu najedź kursorem na dowolną kartę, aby zobaczyć.
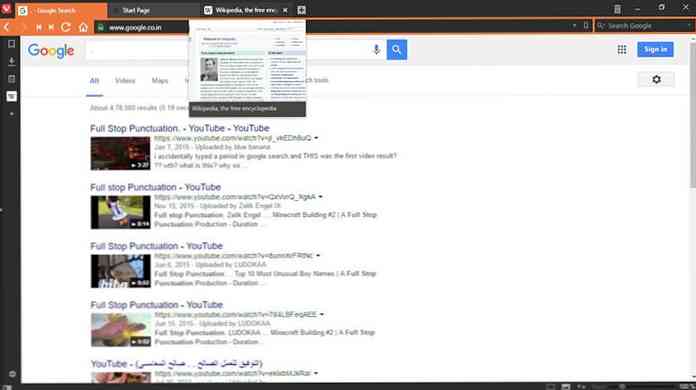
Możesz także uzyskać bezpośredni podgląd wszystkich otwartych kart, bez najechania kursorem. Wystarczy kliknąć linię między kartami a paskiem adresu, a następnie przeciągnąć w dół, aby wyświetlić mini-okna każdej karty. Otrzymasz podgląd wszystkich otwartych kart.
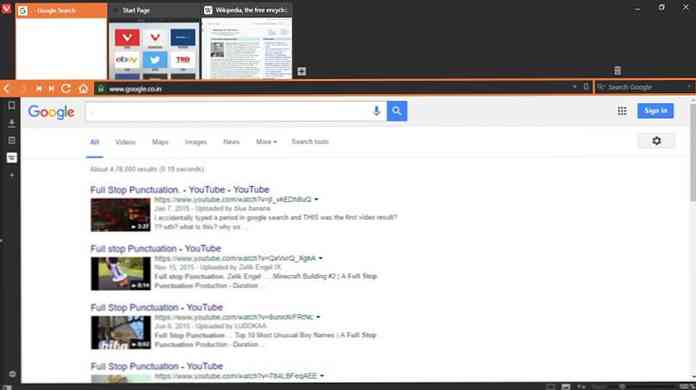
Aby włączyć funkcję kart wizualnych, jeśli nie jest jeszcze włączona w Vivaldi, otwórz Ustawienia, Wybierz Karty w lewym panelu i pod Wyświetlanie karty, czek Pokaż miniaturki podręczne i Pokaż miniaturki zakładek.
8. Tab Stacks: Deklaruj swoją sesję
Jeśli jesteś użytkownikiem, który woli zobaczyć mniejszą liczbę zakładek na pasku kart, Vivali pozwala również na układanie kart, które chcesz otworzyć. Funkcja o nazwie Tab Stacks działa tak samo, jak funkcja „Połącz przyciski” paska zadań Windows. Aby ułożyć karty, przeciągnij jedną kartę nad drugą. Jeśli druga karta pokazuje małą linię podziału na górze, oznacza to, że karty są teraz ułożone.
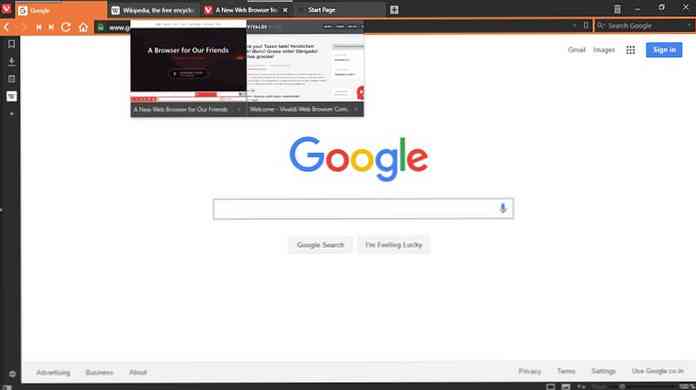
Aby uzyskać dostęp do kart na stosie, po prostu przesuń kursor myszy na ułożone karty, aby wyświetlić podgląd miniatur wszystkich skumulowanych kart. Kliknij potrzebną kartę.
9. Kafelkowanie kart: wygodne przeglądanie kart
Tab Tiling w Vivaldi pozwala przeglądaj dwie lub więcej stron jednocześnie. Możesz wygodnie wyświetlać obok siebie wybrane ułożone karty lub pojedyncze karty lub w układzie siatki. Wybrane strony internetowe są domyślnie wyświetlane obok siebie.
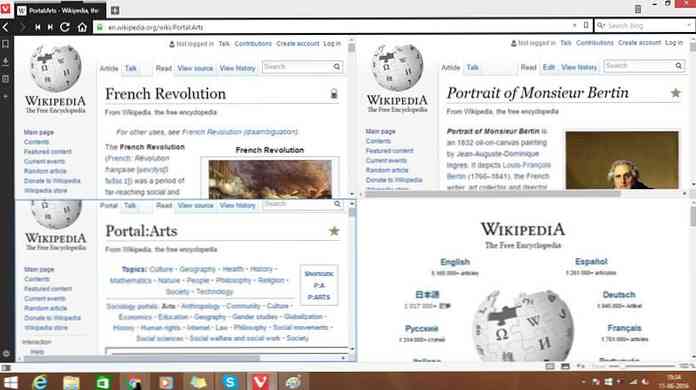
W pasku stanu okna Vivaldi znajduje się przycisk „Układanie stron” obok wskaźnika powiększenia. Za pomocą tego przycisku można wybierać i zmieniać wzory kafelków. Stos kart może być wyłożony kafelkami kliknięcie prawym przyciskiem myszy na stosie kart i zaznaczenie Stos kafelków z menu kontekstowego.
10. Kosz: szybkie przywracanie stron
Kosz na śmieci w Vivaldi to funkcja zarządzania kartami to pomaga szybko przywrócić zamknięte karty lub zablokować wyskakujące okienka. Przypadkowo zamknięte karty, których nie chciałeś? Po prostu kliknij Kosz na śmieci na pasku kart i wybierz zamkniętą kartę z menu kontekstowego, aby ją ponownie otworzyć.
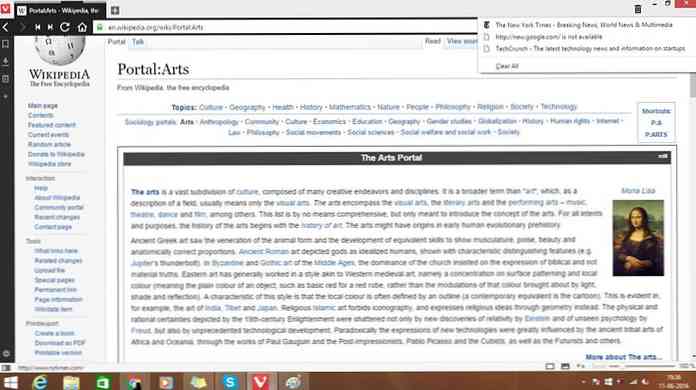
Jest to szybsza opcja w porównaniu z tymi dostępnymi w innych głównych przeglądarkach. Możesz nacisnąć Ctrl + Shift + T, aby ponownie otworzyć zamknięte karty, ale są one ponownie otwierane na podstawie kolejności ich zamykania.
11. Zakładki pseudonimu: szybszy dostęp do zakładek
W Vivaldim każdy zakładce można przypisać pseudonim dla szybszego dostępu. Ten pseudonim można wpisać bezpośrednio w pasku adresu, aby szybko załadować powiązaną stronę internetową. To jest coś w rodzaju wpisywania fb na Facebooku, zamiast wpisywania całej rzeczy, ale dotyczy prawie każdej innej strony, którą chciałbyś dodać do zakładek.
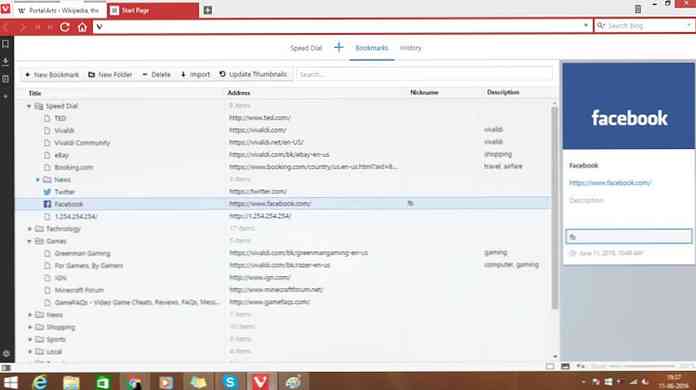
12. Interfejs adaptacyjny: konfiguruj elementy interfejsu użytkownika
Przeglądarki Vivaldi interfejs można dostosować i dostosować według twoich potrzeb lub wyboru. Możesz zmodyfikować interfejs, zmieniając
- Pozycja paska kart (góra, lewa strona, prawa strona lub dół) od Ustawienia> Karty
- Pozycja panelu (lewa lub prawa strona) od Ustawienia> Panel
- Pozycja paska adresu (góra lub dół) od Ustawienia> Pasek adresu
- Pozycja zakładek (góra lub dół) od Ustawienia> Zakładki
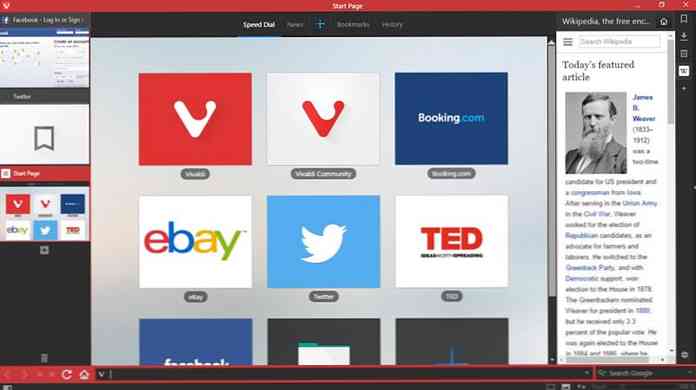
Inną interesującą cechą Vivaldiego jest to, że jego schemat kolorów dostosuje się do tego, który aktualnie przeglądasz.
Na przykład, jeśli przeglądasz Facebooka, karta Vivaldiego i kontrolki zmienią kolor na niebieski.