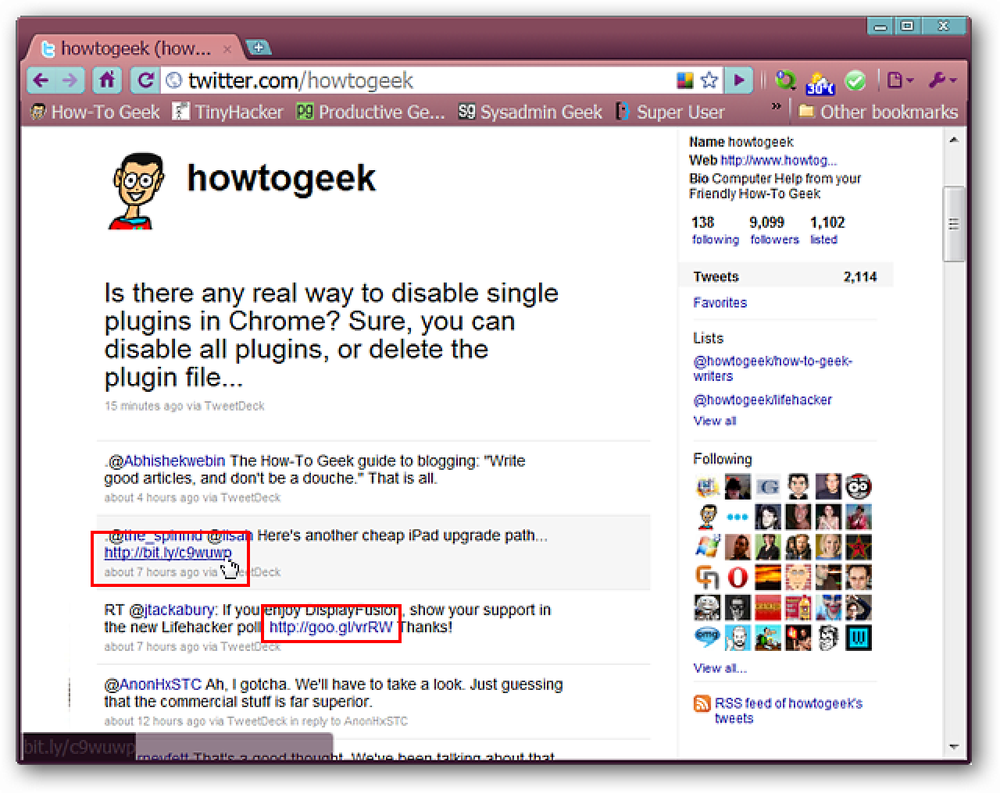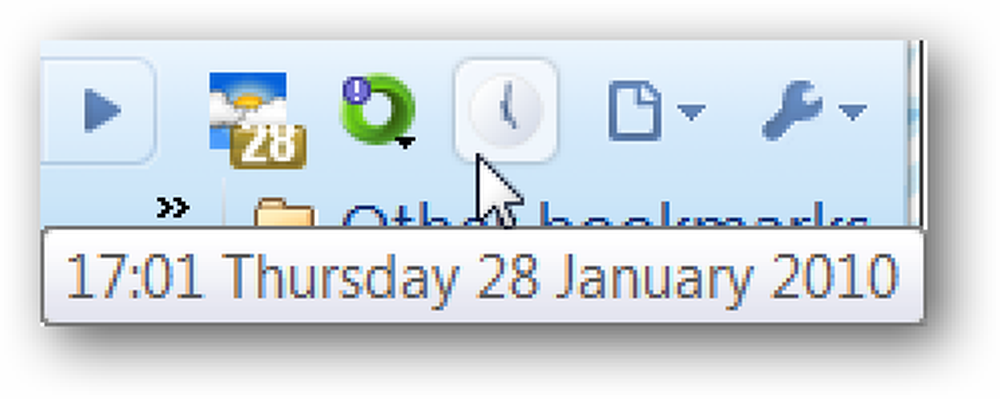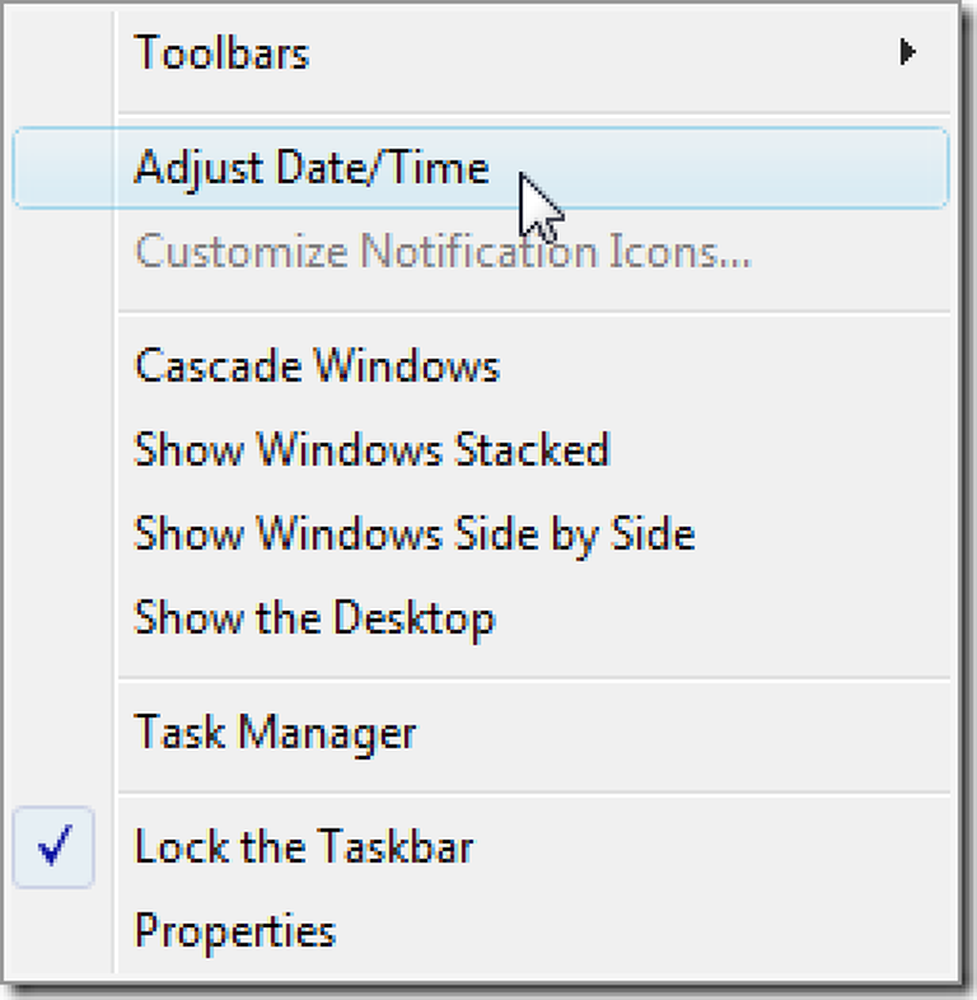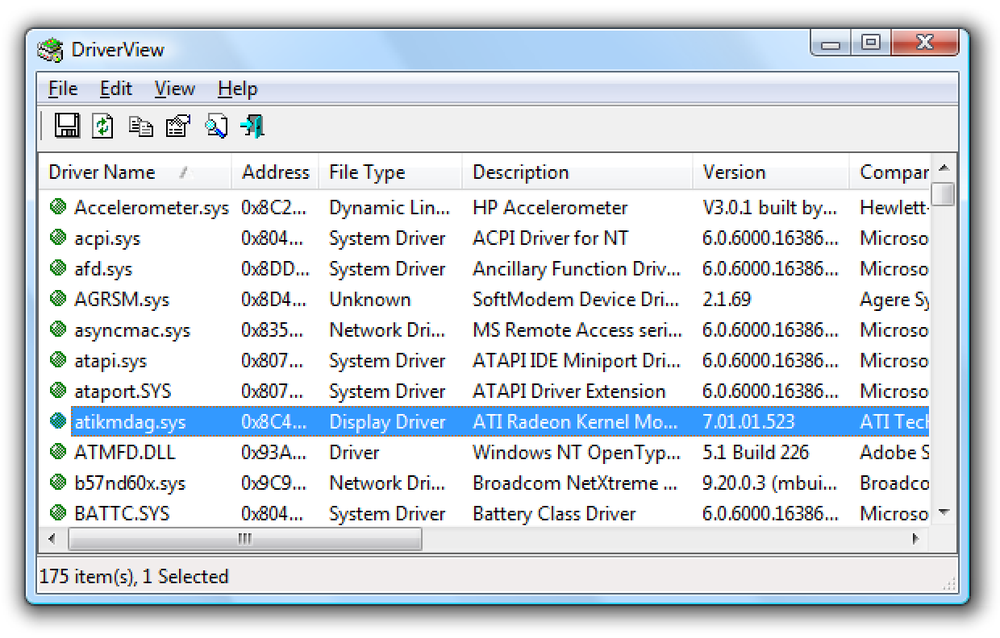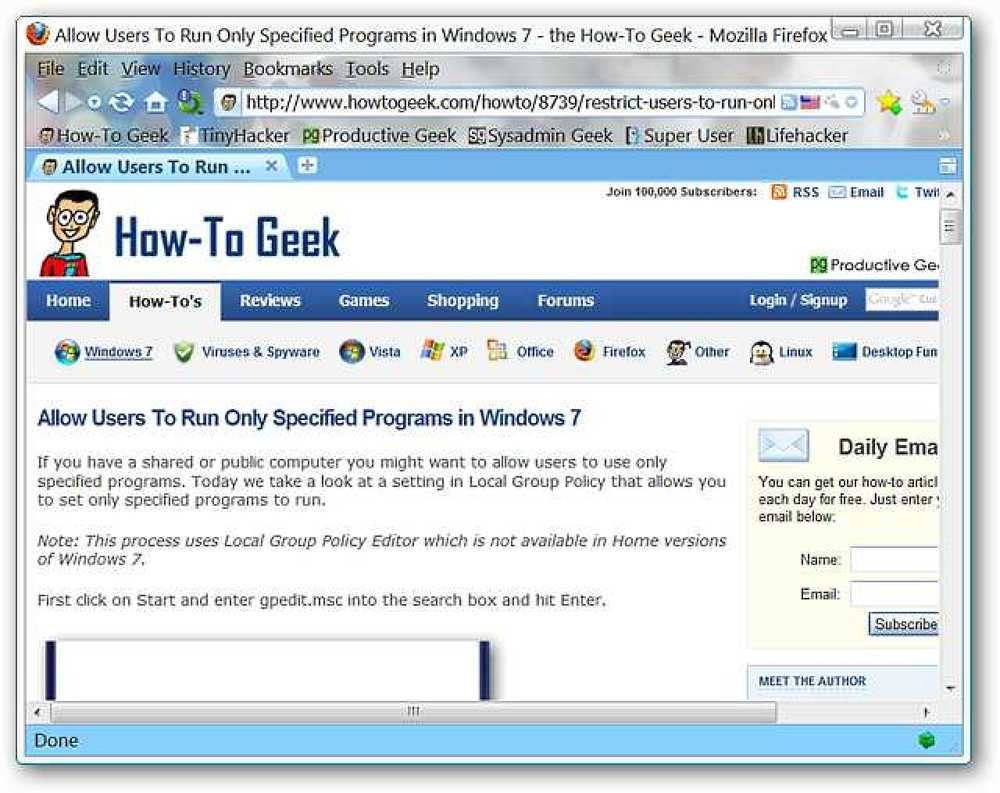Wyświetl zapisane hasła Wi-Fi (WPA, WEP) w systemie OS X
Prawie każdy, kto ma laptopa, prawdopodobnie z czasem podłączył się do kilku różnych sieci bezprzewodowych. Często podróżuję i zabieram ze sobą laptopa wszędzie tam, gdzie jestem, więc mam dosłownie ponad sto sieci bezprzewodowych zapisanych na moim komputerze Mac. Jest to świetne, ponieważ mogę łatwo połączyć się z tymi sieciami bezprzewodowymi, gdy jestem ponownie w zasięgu, nawet jeśli jest to 6 miesięcy później.
Jednak zdarzają się sytuacje, w których muszę znać hasło do sieci Wi-Fi, zazwyczaj dlatego, że muszę podłączyć do sieci inne urządzenie, takie jak mój iPhone lub iPad. Nigdy nie pamiętam tego hasła, żadnej sieci Wi-Fi innej niż moja, więc muszę ją pobrać z innego miejsca. Jeśli twój komputer jest już podłączony do sieci, ma sens po prostu znaleźć stamtąd klucz.
Na szczęście jest to bardzo proste w systemie OS X. Wszystkie hasła, certyfikaty i inne informacje dotyczące bezpieczeństwa są przechowywane w Brelok do kluczy program. Tutaj przechowywane są wszystkie zapisane hasła do stron internetowych, połączenia z urządzeniami sieciowymi itp.

Znajdź zapisane hasło WiFi za pomocą pęku kluczy
Najpierw otwórz Keychain, szukając go Reflektor lub do Aplikacje - Narzędzia.
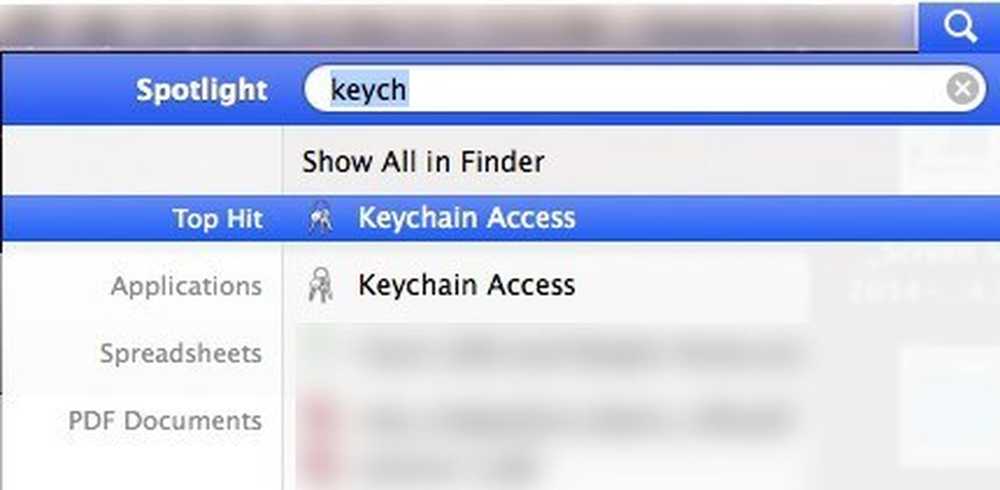
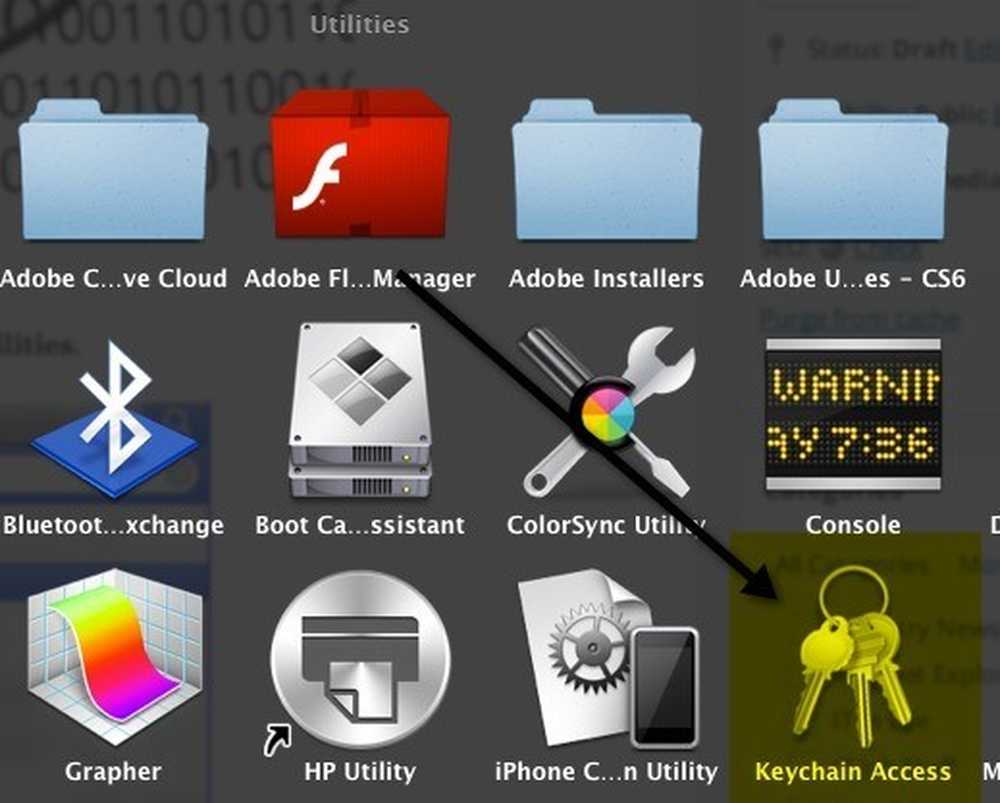
Gdy otworzy się dostęp do pęku kluczy, domyślnie zobaczysz listę elementów logowania wybranych w lewej kolumnie. Lista ta zawiera hasła aplikacji, hasła internetowe, hasła sieciowe i hasła formularzy internetowych.
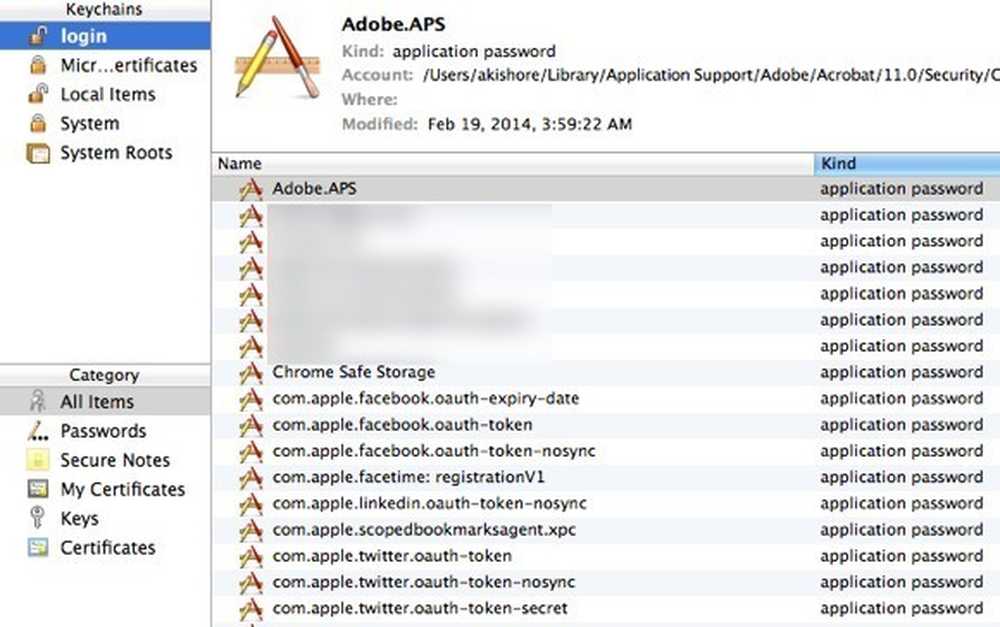
Aby znaleźć hasła do sieci bezprzewodowych, musisz kliknąć System w górnym lewym menu. Wszystkie powinny być sklasyfikowane jako Hasło sieciowe AirPort.
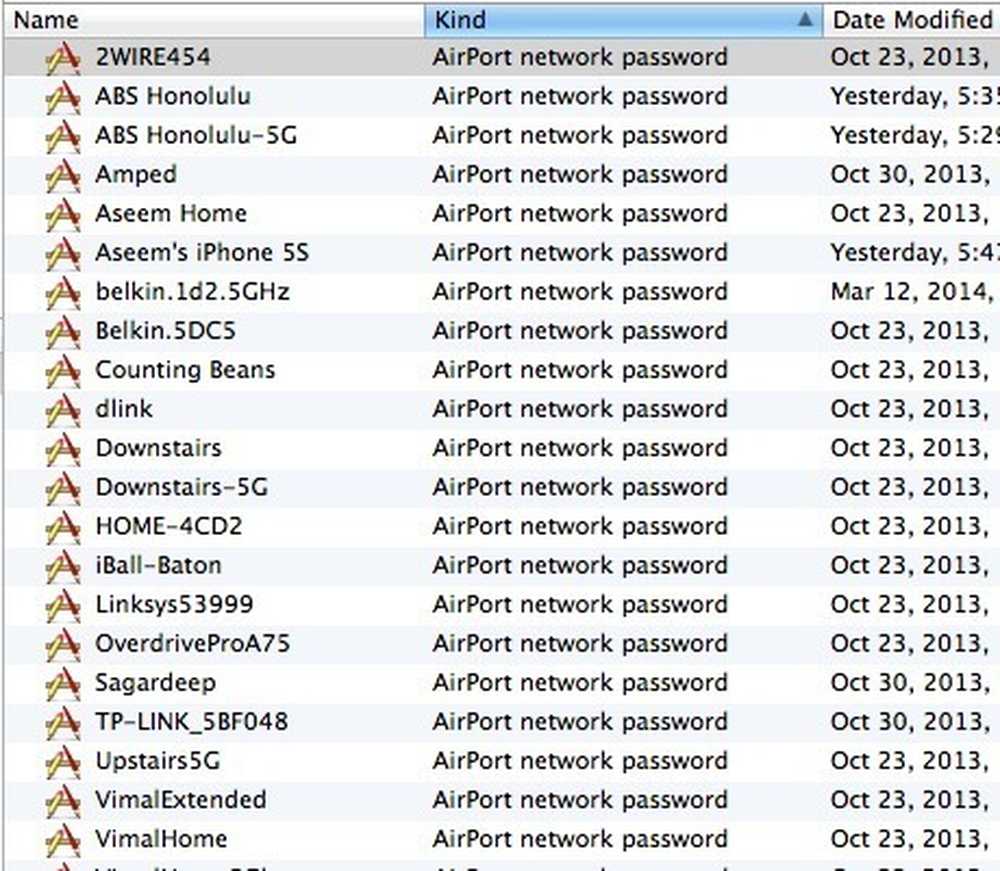
Teraz, aby wyświetlić aktualne hasło, idź dalej i kliknij dwukrotnie wybraną sieć bezprzewodową. Pojawi się okno pop-up, które wyświetli nazwę sieci i inne szczegóły. Na dole zobaczysz Pokaż hasło pole wyboru. Śmiało i sprawdź to.
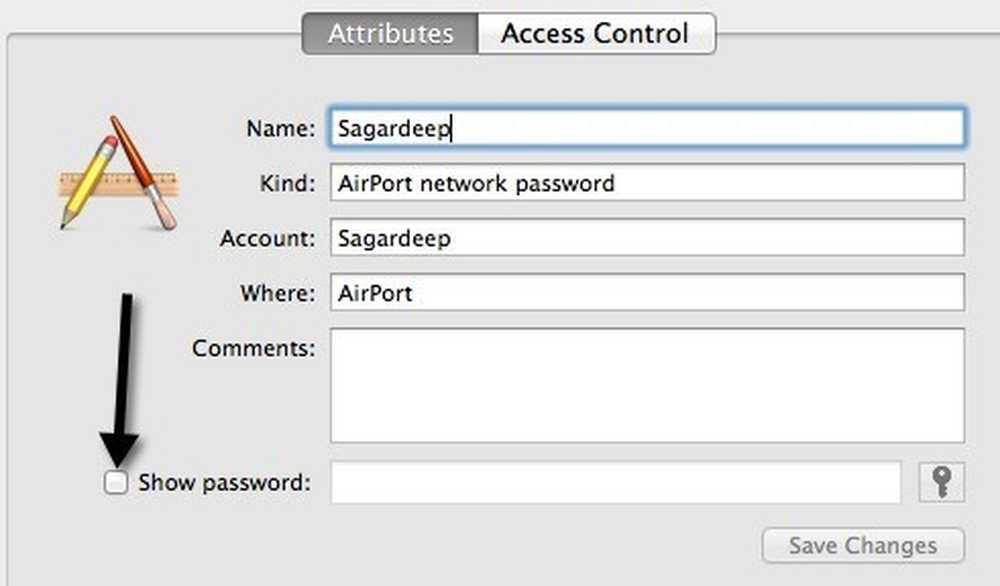
Zanim zobaczysz hasło, musisz wpisać hasło OS X, w którym to momencie pojawi się kolejne okno dialogowe OS X chce wprowadzić zmiany. Wpisz nazwę i hasło administratora, aby to umożliwić.

Musisz ponownie wpisać swoją nazwę użytkownika i hasło do OS X. Nie jestem pewien, dlaczego to wymagało dwa razy, ale tak właśnie działa na Mavericks w tym momencie. Gdy to zrobisz, w końcu otrzymasz zapisane hasło WiFi!