Jak zarządzać smartfonem z Androidem na pulpicie
Niezależnie od tego, jak zaawansowany jest Twój smartfon, wielozadaniowość jest żywym koszmarem. Jesteśmy ograniczeni małym ekranem na smartfonie lub tablecie i jego naciskiem na umożliwienie nam korzystania tylko z jednej aplikacji przy każdym oglądaniu.
To jest prawdopodobne łatwiej zarządzać mnóstwem mediów, takie jak nasze zdjęcia, filmy i muzyka na pulpicie. Tutaj grają narzędzia, takie jak to, co widzisz w tym poście.
Oprócz możliwości przesyłać duże pliki z telefonu na komputer, pozwala nam również lepiej zarządzać plikami i materiałami w naszej komórce. Kilka z tych aplikacji nawet daje nam dostęp do aparatu telefonu, lub zrzuty ekranu z telefonu komórkowego.
Co najważniejsze, możemy to wszystko zrobić bez ograniczenia przez inny system operacyjny. Sprawdźmy narzędzia, których można użyć do zarządzania Androidem z pulpitu.
1. Airmore
Airmore to aplikacja, która umożliwia strumieniowe przesyłanie filmów, zdjęć i kolekcji muzyki na smartfonie. Zdjęcia są organizowane według dnia lub miesiąca, aby ułatwić pobieranie lub usuwanie. Z Airmore możesz również zarządzać kontaktami, wysyłać wiele wiadomości jednocześnie do swoich kontaktów, a nawet wykonywać połączenia (pamiętaj, że nie możesz zakończyć połączenia bezpośrednio z pulpitu).
Jak używać
- Zainstaluj aplikację na Androida lub iOS. Otwórz aplikację.
- Otwórz Airmore Web w przeglądarce na komputerze i zeskanuj wyświetlony kod QR. Kliknij „Akceptuj” na telefonie komórkowym.
- Alternatywnie, połączenie może być również nawiązane za pomocą adresu IP lub kodu lub połączenia mobilnego hotspotu.

Z Airmore możesz także podłączyć system Android do komputera Mac lub iOS na komputer. Aby uzyskać pomoc w rozwiązywaniu problemów, sprawdź ich stronę pomocy. Airmore pozwala zarządzać wszystkimi plikami zarówno w pamięci telefonu, jak i na karcie SD, a przesyłanie plików między telefonem a komputerem jest łatwe.
2. Połącz mnie
Podłącz mnie umożliwia strumieniowe przesyłanie dowolnego wideo lub innych multimediów zapisanych w telefonie. Możesz nawet połączyć się z aparatem telefonu i oglądać kanał z pulpitu. Ponadto możesz łatwo wysyłać wiadomości SMS i wykonywać połączenia telefoniczne bez dotykania telefonu. Powiadomi Cię nawet, gdy ktoś zadzwoni do Ciebie lub wyśle Ci wiadomość.
Jak używać
- Zainstaluj aplikację i otwórz ją.
- Korzystając z domowego Wi-Fi, odwiedź adres internetowy wyświetlany w aplikacji lub zaloguj się na web.gomo.com w przeglądarce komputera. Kliknij „OK” w telefonie, aby się połączyć.
- Alternatywnie można podłączyć komputer do WiFi telefonu za pomocą nazwy wygenerowanej przez aplikację. Otwórz adres URL wyświetlany w telefonie za pomocą przeglądarki na komputerze.
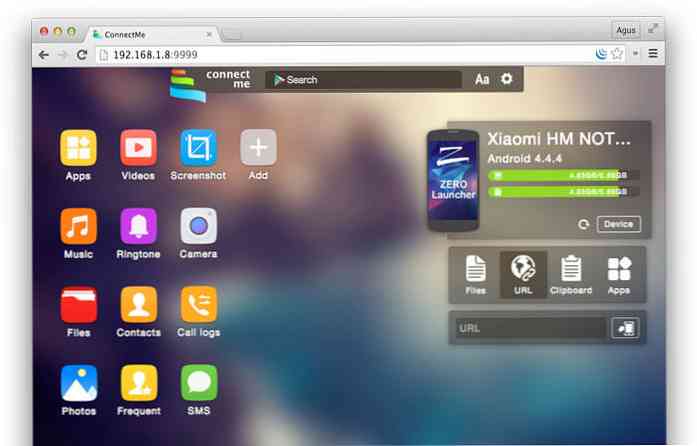
Connect Me działa z systemami Windows, Mac, Linux, Chrome OS, a nawet Smart TV. Aplikacja umożliwia również wysyłanie dzwonków, danych ze schowka, plików APK lub adresów URL wypychanych na telefon. Z dostępem roota możesz nawet robić zrzuty ekranu swojego telefonu.
3. Airdroid
Airdroid jest jedną z najpopularniejszych aplikacji Mobile to PC i oferuje wiele funkcji. Funkcje te obejmują możliwość wyświetlania powiadomień z przychodzących połączeń lub wiadomości, a także powiadomienia aplikacji z aplikacji do obsługi wiadomości, takich jak Whatsapp. Otrzymanie konta Airdroid pozwala znaleźć telefon.
Jak używać
- Zainstaluj Airdroid i otwórz aplikację.
- Otwórz Airdroid Web i zeskanuj kod QR, aby się połączyć.
- Możesz także pobrać aplikację na komputery z systemem Windows lub Mac OS X. Uruchomienie aplikacji na pulpicie spowoduje uruchomienie aplikacji na telefonie komórkowym.
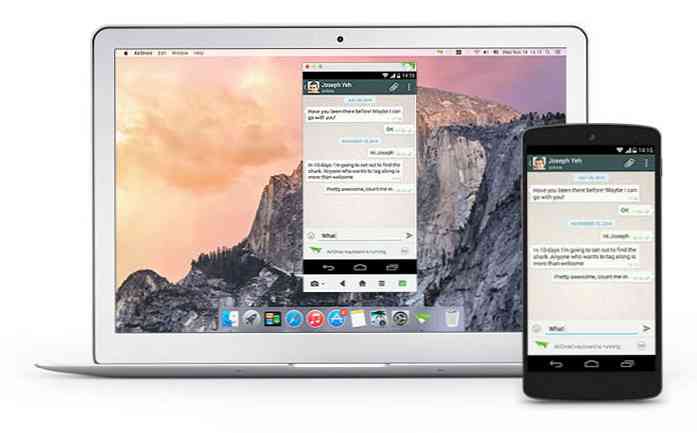
Oprócz tego Airdroid działa również dobrze podczas przesyłania plików między telefonem a komputerem, a także pozwala na połączenie pulpitu z aparatem telefonu. Fajną cechą jest to AirMirror, co pozwala na uruchamianie aplikacji Android bezpośrednio z komputera z tym samym interfejsem na smartfonie (ale wymaga to dostępu roota na Androida).
4. Web PC Suite
Web PC Suite umożliwia wyświetlanie i przesyłanie zdjęć, muzyki, filmów, dokumentów, plików APK i innych plików z systemu Android na komputer, przez WiFi lub osobisty hotspot. Interfejs działa poprzez przeciąganie i upuszczanie.
Jak używać
- Pobierz aplikację i otwórz ją.
- Wejdź na stronę i zeskanuj kod QR. Możesz także zalogować się za pośrednictwem swojego konta.
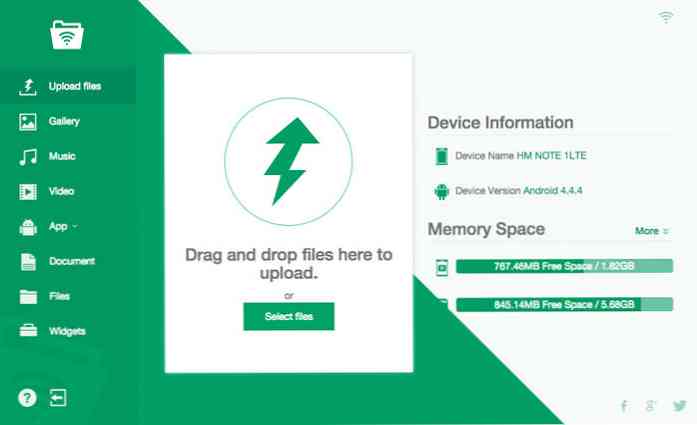
Web PC Suite współpracuje z szeroką gamą platform komputerowych, mobilnych i tabletów, łącząc transfery między systemami Android, iOS, Symbian, Windows Phone i Blackberry z komputerami PC, OS X i Linux.
5. Potężny tekst
Potężny tekst jest tworzony dla tych, którzy nadal wysyłają SMS-y z powodów, których nie będziemy tutaj przeglądać Ale w zasadzie z Potężny tekst, możesz wysyłać lub odbierać wiadomości SMS lub MMS na swoim komputerze za pomocą aktualnego numeru telefonu lub wysłać wiadomość SMS z konta Gmail. Aplikacja jest wyposażona w PowerView, który umożliwia przenoszenie wielu nagrań za jednym razem.
Jak używać
- Na stronie instalacji włóż swój numer telefonu z Androidem, aby pobrać aplikację na telefon.
- Zainstaluj wtyczkę lub rozszerzenie do swojej ulubionej przeglądarki. Aby wysłać tekst z Gmaila, pobierz wymagane rozszerzenie na tej samej stronie.
- Uruchom aplikację internetową, aby rozpocząć korzystanie.
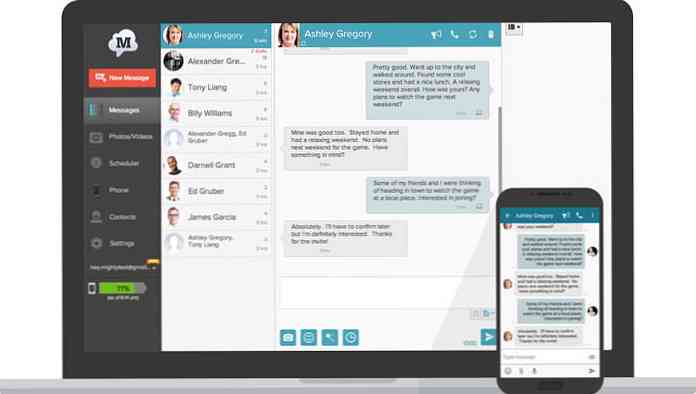
Aplikacja powiadamia również użytkowników o powiadomieniu o przychodzącej aplikacji na ich telefonie i pozwala na odrzucenie tych powiadomień na komputerze. Aplikacja posiada także funkcje synchronizacji zdjęć i filmów, a do zdjęć możesz dodawać filtry bezpośrednio na komputerze.
Istnieje wersja Pro tej aplikacji, która zapewnia dodatkowe funkcje, takie jak wysyłanie i odpowiadanie na wiadomości tekstowe za pośrednictwem poczty elektronicznej, zmienianie tematów, numery bloków, tworzenie szablonów i podpisów, a także planowanie wiadomości.
6. Xender
Xender to świetna aplikacja do przesyłania wszystkich plików, zdjęć, muzyki, filmów do aplikacji między dwoma telefonami z Androidem lub z Androida na PC, Mac lub urządzenia z systemem iOS. Tryb Connect PC pozwala użytkownikom zobaczyć wszystkie pliki znalezione w ich telefonie, od aplikacji, zdjęć, filmów, muzyki, a nawet plików z pamięci telefonu.
Jak używać
- W przeglądarce na komputerze otwórz stronę web.xender.com.
- Pobierz i otwórz aplikację na telefonie komórkowym.
- Stuknij w przycisk Transfer i wybierz urządzenie, do którego chcesz przenieść.
- Jeśli wybierzesz komputer Mac lub PC, musisz zeskanować kod QR na telefonie komórkowym. Zeskanuj kod, aby się połączyć.
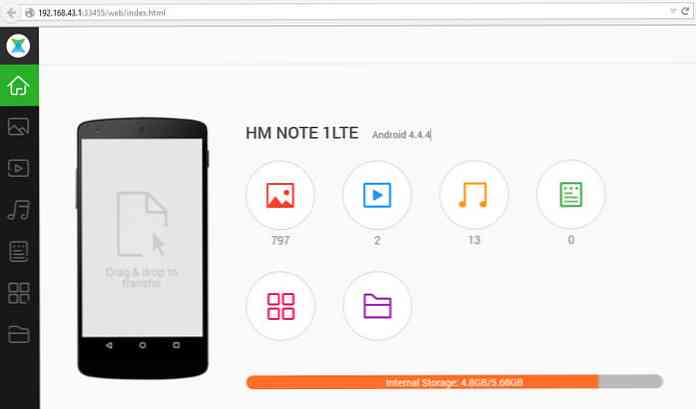
Telefon Xender do przelewów telefonicznych nie wymaga użycia danych i bezproblemowo obsługuje przesyłanie plików między urządzeniami z systemem iOS i Android. Dwie fajne funkcje Xender polega na tym, że możesz utworzyć grupę maksymalnie 4 urządzeń i regularnie udostępniać pliki do tej samej grupy, a to świetna aplikacja do replikowania telefonu: możesz przenieść wszystko, czego potrzebujesz ze starego telefonu do nowy telefon bezproblemowo.
7. Mobizen
Mobizen umożliwia dostęp i przesyłanie plików między systemem Android a komputerem i umożliwia dostęp do wszystkich plików multimedialnych w telefonie, w tym kontaktów i połączeń. Mobizen pozwala także udostępniać muzykę swoim głośnikom, zdjęciom i filmom na większym ekranie pulpitu, nagrywać ekran Android (bez zakorzenienia) i korzystać z Androida na ekranie komputera.
Jak używać
- Zainstaluj aplikację na Androida. Dostępne są dwie opcje: jedna dla urządzeń Samsung, a druga dla urządzeń innych niż Samsung.
- Pobierz wtyczkę do przeglądarki.
- Zaloguj się zarówno w aplikacji na Androida, jak iw aplikacji internetowej.
- Otrzymasz 6-cyfrowy pin, który musisz wprowadzić w aplikacji Android, aby się połączyć.
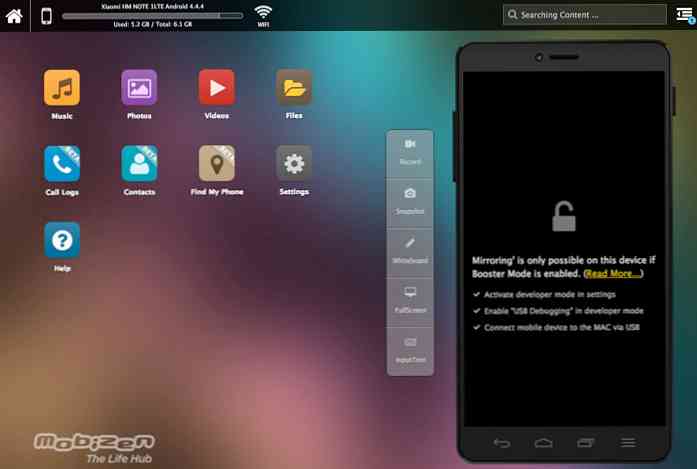
Możesz połączyć się na kilka sposobów: WIFI, USB lub nawet połączenie 3G / LTE. Aby uzyskać najszybsze połączenie, połączenie USB jest najlepsze. Aplikacja działa bardzo powoli, gdy łączę się przez WiFi. Mobizen jest również wyposażony w funkcję „Znajdź moje urządzenie”, która pomoże Ci zlokalizować telefon, co byłoby pomocne, gdyby połączenie bezprzewodowe było lepsze.
8. Transfer plików WiFi
Transfer plików WiFi robi to, co robią pozostałe aplikacje z tej listy, ale w stosunkowo tradycyjny sposób. Dzięki tej małej aplikacji możesz przeglądać wszystkie pliki i foldery na Androida za pośrednictwem WiFi przez FTP (File Transfer Protocol).
Jak używać
- Pobierz aplikację.
- Upewnij się, że system Android i komputer są w tej samej sieci WiFi.
- Otwórz aplikację i kliknij „Uruchom usługę”.
- Skopiuj i wklej adres URL wyświetlany w aplikacji, do aplikacji klienta FTP lub Eksploratora Windows (jeśli używasz systemu Windows) lub po prostu otwórz adres URL w przeglądarce. Znajdziesz wszystkie pliki na Androida.
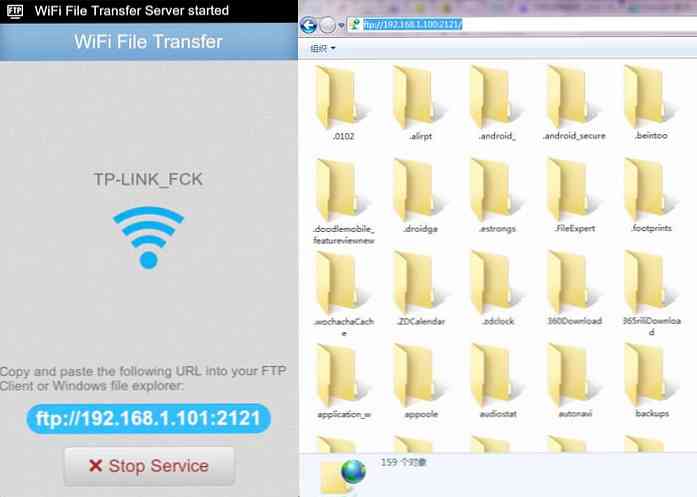
Jeśli korzystasz z klienta FTP, polecenia takie jak kopiowanie, usuwanie lub pobieranie plików istnieją w domyślnej aplikacji klienta FTP. Nie znajdziesz jednak tych poleceń w przeglądarce. Zasadniczo ta aplikacja może wykonywać szybkie, bezpieczne i wydajne transfery, ale musisz to zrobić bez interfejsu użytkownika.




