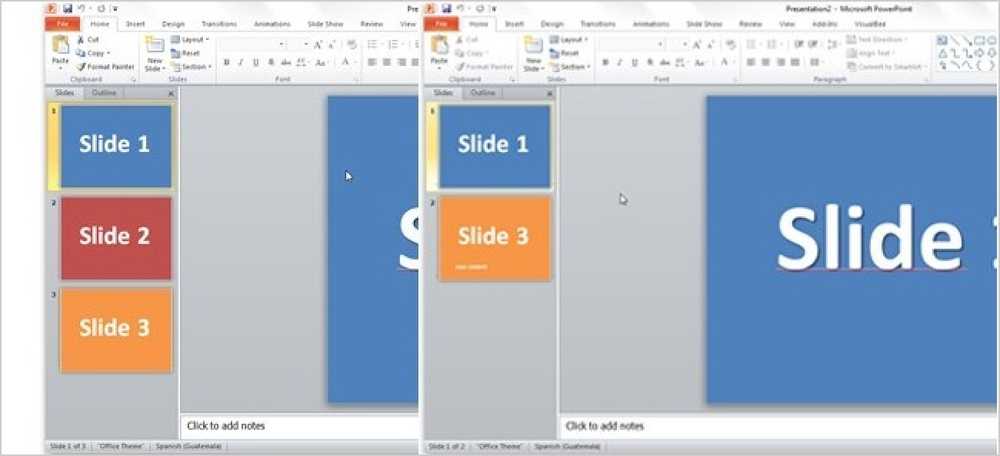Porównaj dwa pliki Excel za pomocą SpreadSheet Compare
Pakiet Office 2013 Professional Plus ma kilka nowych funkcji, w tym nowy program o nazwie Spreadsheet Compare.
Porównaj arkusz kalkulacyjny pobiera dwa pliki Excela i podaje różnicę między nimi w bardzo ładnym układzie tabeli. Możesz szybko zobaczyć różnice w formułach między dwoma arkuszami kalkulacyjnymi i różnice w wartościach.
Jest to bardzo przydatny program, zwłaszcza jeśli dużo używasz Excela we współpracy z innymi. Jeśli wyślesz komuś wiadomość e-mail do pliku Excel, który dokona zmian w kilku formułach itp., Możesz skorzystać z funkcji Porównanie arkuszy kalkulacyjnych, aby szybko sprawdzić, jakie zmiany zostały wprowadzone do oryginału. W tym poście przejdę przez interfejs programu i jak go używać.
Uwaga: Porównanie arkusza kalkulacyjnego z Microsoft jest dostępne tylko wtedy, gdy masz Office 2013 Pro Plus lub Office 365 ProPlus. Z jakiegoś powodu nie jest dołączony do pakietu Office 2016. Istnieje również program do porównywania arkuszy kalkulacyjnych Open Source na SourceForge, ale różni się on od programu Microsoft.
Jak korzystać z arkusza kalkulacyjnego Porównaj
Kiedy po raz pierwszy otworzysz Porównaj arkusz kalkulacyjny, zobaczysz główny ekran programu, który wygląda tak:

Jest tylko jedna karta wstążki, która ma kilka opcji, takich jak wyświetlanie formuł, zmiana rozmiaru komórek w celu dopasowania i eksportowanie wyników. Pośrodku znajduje się widok podzielonego ekranu dwóch plików Excel, które będziesz porównywał.
Na dole znajdują się trzy okna, jedno dla opcji, które chcesz zobaczyć, jedno dla przeglądania rzeczywistych różnic w widoku tabeli i jedno, które wyświetla wizualnie, gdzie zachodzi większość różnic.
Kliknij Porównaj pliki w lewym górnym rogu, a następnie wybierz dwa pliki Excel, które chcesz porównać.

Teraz możesz szybko zobaczyć przez komórki oznaczone kolorami, jakie wartości lub formuły są różne.

Jak widzisz, wprowadzone wartości są zielone, formuły są fioletowe, obliczone wartości są niebieskawe itd. Itd. Są to moje przykładowe arkusze kalkulacyjne, w których bierze się 5 par liczb i dodaje je, a inne tylko je mnożą.

Ponieważ jedyną różnicą jest to, że jedna kolumna używa sumy, a jedna używa mnożenia, wartości są podświetlone na fioletowo, co oznacza, że różnica jest w formułach. Możesz także kliknąć Pokaż formuły przycisk na wstążce, aby szybko zobaczyć różnicę w formułach.

Tabela u dołu szybko wyświetli szczegółowy przegląd zmian. Zauważ, że możesz odznaczyć dowolne elementy po lewej stronie, na wypadek, gdyby były setki wpisów. Możesz filtrować, aby zobaczyć tylko zmiany we wprowadzonych wartościach, obliczonych wartościach, formułach itp.

Wykres po prawej stronie szybko wskaże, ile z każdego rodzaju zmiany zostało zarejestrowane w arkuszu kalkulacyjnym:

Wreszcie możesz wyeksportować wyniki do arkusza kalkulacyjnego Excel lub skopiować wyniki do schowka. Wyeksportowane wyniki pokazujące różnice zasadniczo po prostu eksportują tabelę pokazaną powyżej.

Więc o to chodzi w przypadku porównywania arkuszy kalkulacyjnych. Jest to wygodne narzędzie dla osób pracujących z wieloma wersjami tego samego arkusza kalkulacyjnego i może zdecydowanie zaoszczędzić dużo czasu i energii. Cieszyć się!