Użyj okna podglądu programu Excel do monitorowania ważnych komórek w skoroszycie
Czasami świetna funkcja w aplikacji nigdy nie uzyskuje uznania, na jakie zasługuje, a okno podglądu w programie Excel jest doskonałym przykładem jednej z takich funkcji.
Jeśli regularnie korzystasz z programu Excel, prawdopodobnie pracowałeś nad bardzo dużymi arkuszami roboczymi, które obejmują setki, jeśli nie tysiące wierszy. Może być użyteczne, jeśli niektóre komórki, które trzeba często monitorować, mogą być wyświetlane w osobnym oknie, aby można było zobaczyć bieżącą wartość i formułę na pierwszy rzut oka. W tym celu Microsoft stworzył okno podglądu programu Excel.
Korzystanie z okna podglądu programu Excel
Używając okna Watch, możesz wyciągnąć ważne komórki do oddzielnego okna i śledzić je tam, co pozwala uniknąć konieczności przewijania całego arkusza.
Spójrzmy na poniższy przykład. Powiedzmy, że dane te są częścią znacznie większego zestawu danych i chcemy monitorować kilka ważnych komórek, które zmieniają się dość często.
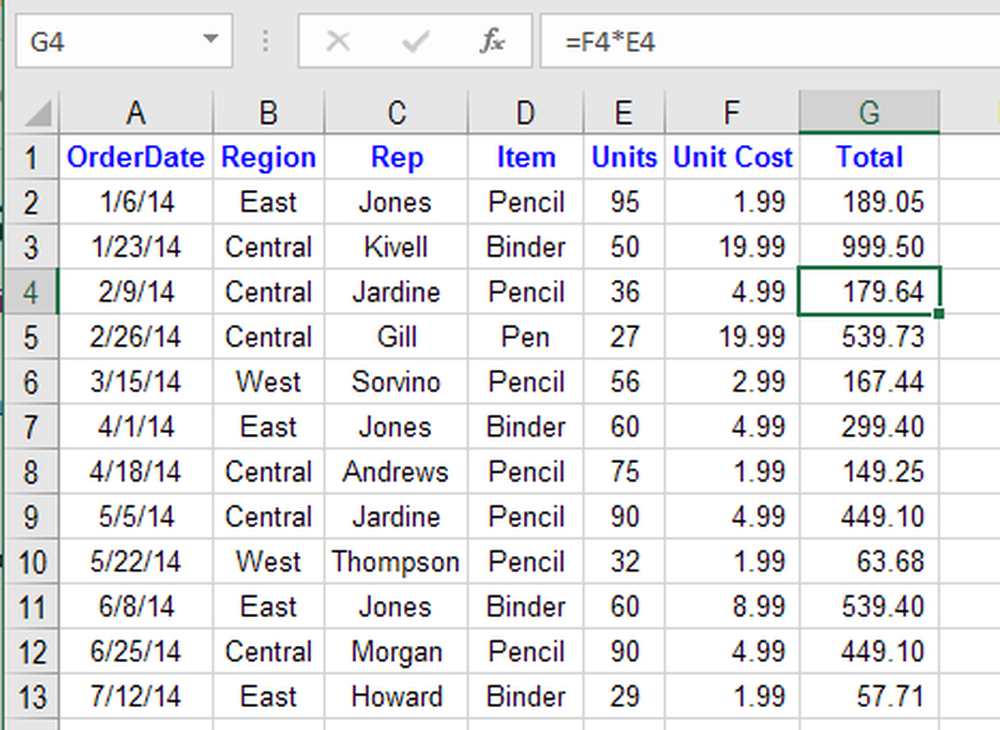
Kliknij na Wzory zakładka na Faborek i znajdź przycisk zatytułowany Oglądaj okno pod Kontrola formuły Sekcja.
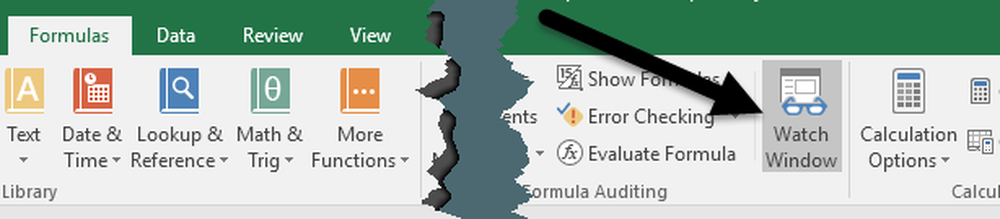
Spowoduje to otwarcie Oglądaj okno Okno dialogowe. Pudełko jest oczywiście puste, ponieważ nie dodaliśmy jeszcze żadnych komórek do monitorowania.
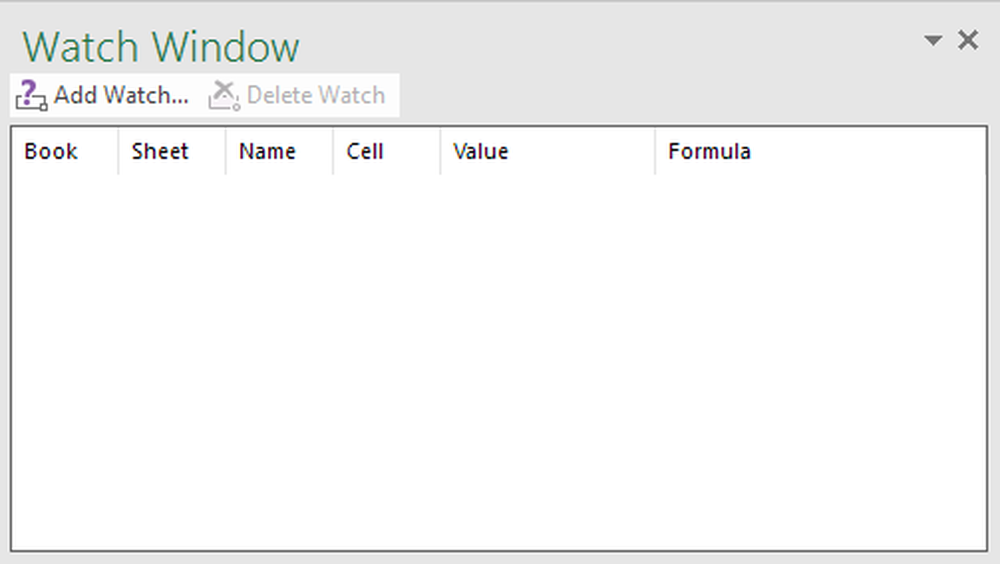
Dodajmy teraz komórkę do okna zegarka. Aby to zrobić, kliknij Dodaj zegarek link znajdujący się w górnej części okna dialogowego.
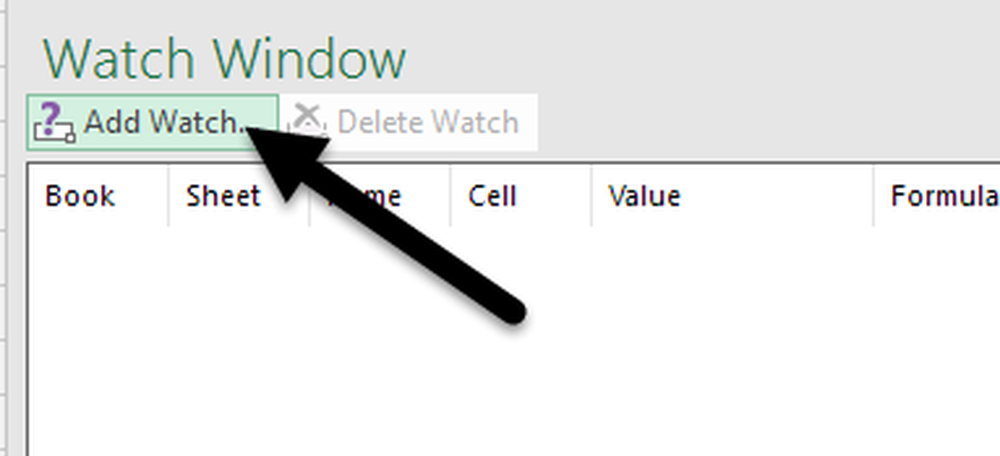
w Dodaj zegarek okno dialogowe, możesz wybrać komórki na dwa sposoby. Możesz wpisać odwołanie do komórki bezpośrednio lub możesz zaznaczyć komórki za pomocą myszy. Wpisywanie komórek bezpośrednio jest przydatne, gdy masz tylko jedną lub dwie komórki, które chcesz monitorować.
Nie musisz jednak wybierać tylko jednej lub kilku komórek naraz. Możesz dodać ciągłe komórki do okna Watch, klikając i przeciągając mysz, aby zaznaczyć serię komórek. Po zakończeniu kliknij przycisk Dodaj przycisk.

Zauważysz kilka rzeczy po dodaniu komórek do okna Watch. Po pierwsze, Excel rozpoczął monitorowanie komórek. Wszelkie zmiany wartości lub formuły dla tej komórki zostaną natychmiast wyświetlone w oknie Watch.
Po drugie, okno obserwacyjne zgłasza także inne ważne informacje o komórkach, w tym skoroszyt i arkusz, w którym znajdują się komórki, oraz nazwę komórki, jeśli ją podałeś.
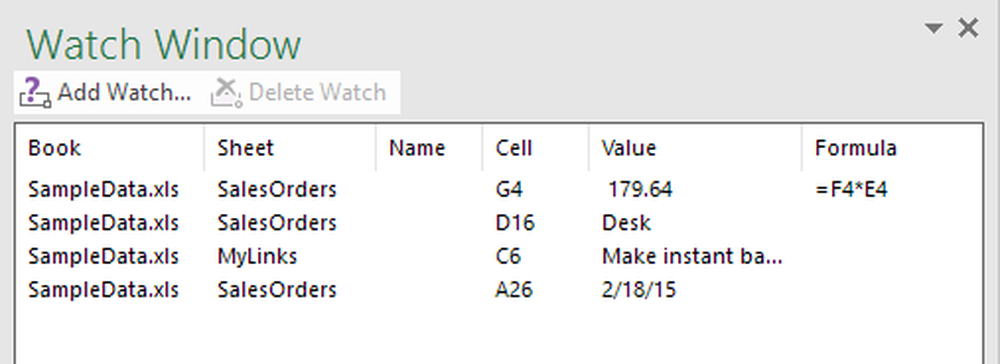
Jeśli wolisz, możesz nawet przeciągnąć Oglądaj okno do jednej ze stron Excela, aby zadokować go tak, aby nie zajmował cennego miejsca w arkuszu unoszącym się wokół.
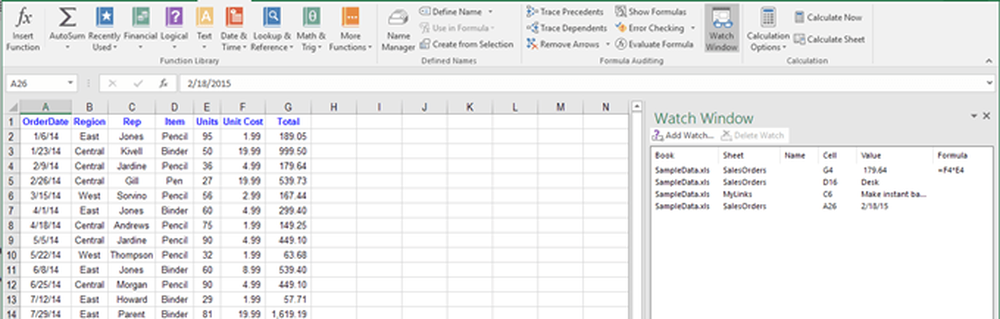
Możesz dodawać komórki z innych arkuszy w tym samym skoroszycie programu Excel, ale nie możesz dodawać komórek z innego skoroszytu. Każdy skoroszyt ma własne oddzielne okno zegarka. Jeśli pracujesz z dużymi arkuszami kalkulacyjnymi, Watch Window jest oszczędnością czasu rzeczywistego i prawdopodobnie zwiększy Twoją produktywność, pozwalając Ci spędzać więcej czasu na swojej pracy, a mniej na klikaniu w Excelu. Jeśli masz jakieś pytania, skomentuj. Cieszyć się!
Sprawdź także inne moje artykuły Excela, gdzie możesz nauczyć się filtrować dane, wstawiać arkusz Excela do Worda, otwierać wiele wystąpień Excela, śledzić zmiany w Excelu i odejmować daty w Excelu.




