Photoshop Tutorial Złoty i srebrny tekst metaliczny
W tym samouczku pokażę ci, jak utworzyć ten sam efekt tekstowy, który widzisz na zdjęciu okładki.
Otwórz nowe płótno koloru tła #ffffff (białe), wprowadź tekst i przełącz Opcje mieszania z następującymi ustawieniami.
Upuść cień

Faza i płaskorzeźba
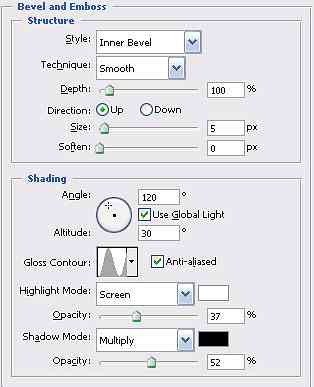
Faza i płaskorzeźba> Kontur
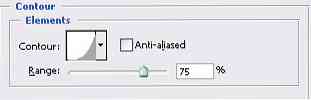
Satyna
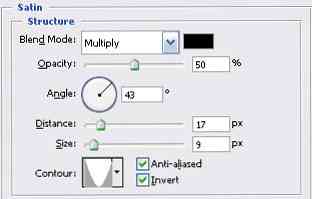
Nakładka gradientu

- Zatrzymanie koloru: Lokalizacja: 0%, Kolor: # 998e00
- Zatrzymanie koloru: Lokalizacja: 25%, Kolor: # fff30a
- Zatrzymanie koloru: Lokalizacja: 50%, Kolor: # e9d91c
- Zatrzymanie koloru: Lokalizacja: 75%, Kolor: # fff30a
- Zatrzymanie koloru: Lokalizacja: 100%, Kolor: # 998e00
Twój złoty tekst będzie podobny do tego

Aby utworzyć metalową czcionkę zamiast złota, przepracuj nakładkę Gradiant z następującymi ustawieniami

- Zatrzymanie koloru: Lokalizacja: 0%, Kolor: # 535b5e
- Zatrzymanie koloru: Lokalizacja: 25%, Kolor: # 9a9a9a
- Zatrzymanie koloru: Lokalizacja: 50%, Kolor: # 4a5154
- Zatrzymanie koloru: Lokalizacja: 75%, Kolor: # 9a9a9a
- Zatrzymanie koloru: Lokalizacja: 100%, Kolor: # 535b5e
A twoje wyjście powinno wyglądać mniej więcej tak





