Użyj funkcji Deep Freeze, aby przywrócić komputer podczas uruchamiania
Czy kiedykolwiek chciałbyś cofnąć wszystkie zmiany, jakich dokonały twoje dzieci na twoim komputerze w domu? A może chcesz zainstalować jakieś oprogramowanie w swoim systemie, aby przetestować je przed zakupem, ale nie wiesz dokładnie, co zrobi ze swoim systemem?
Czy nie byłoby miło, gdybyś mógł ponownie uruchomić komputer, a wszystkie wprowadzone zmiany zostały po prostu wymazane? Na szczęście istnieje sposób na zrobienie tego za pomocą programu o nazwie Deep Freeze autorstwa Faronics.
Teraz masz rację, jeśli spojrzysz na tę stronę i pomyślisz, że jest to program używany przez duże firmy lub instytucje. Nie są to jednak ich jedyni klienci. Sprzedają standardową edycję programu za 45 USD, co moim zdaniem jest tanie, biorąc pod uwagę korzyści.
Wydałem dużo więcej na oprogramowanie i zwykle byłem rozczarowany. Dlatego w dzisiejszych czasach używam tylko oprogramowania do subskrypcji freeware lub zakupu, takich jak Office 365 i Adobe Creative Cloud. Jest to jednak jeden program, który mogę polecić, ponieważ po prostu nie ma darmowego oprogramowania, które może zrobić to samo w tak wygodny sposób.

Warto zauważyć, że nie zostałem poproszony o napisanie tej recenzji przez Faronics lub coś takiego. Dowiedziałem się o programie, ponieważ college społeczny, w którym uczęszczam na zajęcia, używa go i działa wyjątkowo dobrze. Postanowiłem wypróbować go na moim testowym komputerze, którego używam do instalowania oprogramowania, gdy piszę recenzje, a to znacznie ułatwia życie.
Cechy i zalety
Ponieważ tak bardzo mówię o programie, przejdźmy do tego, co on robi. Zasadniczo sprawia, że wszystko, co robisz na komputerze, można naprawić, uruchamiając ponownie komputer. Chcesz usunąć cały folder System32? Idź po to. Losowo usuwaj klucze z rejestru? Żaden problem. Zainstaluj złośliwe oprogramowanie i wirusy w swoim systemie? To zniknie po ponownym uruchomieniu komputera!
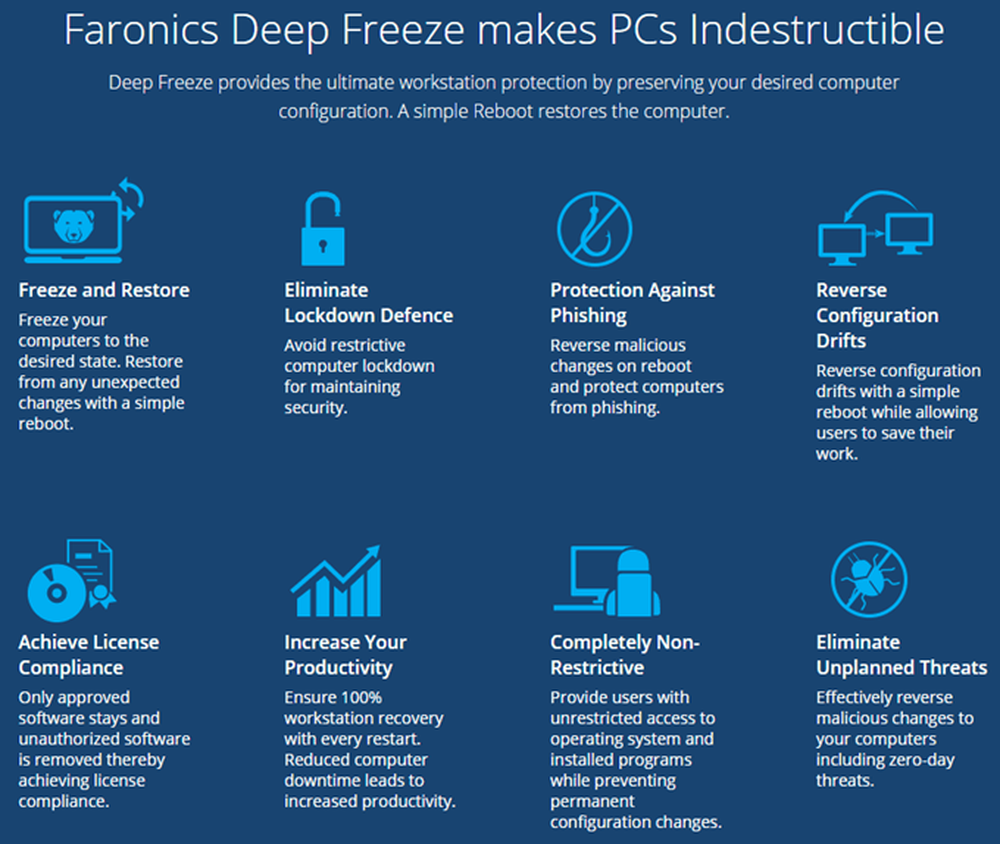
Ostatni punkt dotyczący wirusów wywołuje jedno ograniczenie programu Deep Freeze. Zasadniczo działa jak reset dysku twardego komputera. Po ponownym uruchomieniu komputer zostanie ponownie załadowany do ostatniego stanu zamrożenia. Cokolwiek dzieje się w tym czasie między restartami, jest bezpłatne dla wszystkich. Oznacza to, że zainstalowany wirus lub robak z pewnością zostanie usunięty podczas ponownego uruchamiania, ale może to spowodować uszkodzenie innych systemów do czasu ponownego uruchomienia komputera.
W środowiskach korporacyjnych lub w instytucjach konta użytkowników są również ograniczone, a komputery są zwykle zmuszone do ponownego uruchomienia co najmniej raz dziennie. Do użytku domowego używam go, więc tak naprawdę nie potrzebuję takiej kontroli. Jeśli pracuję z czymś, co wiem, jest niebezpieczne, upewnię się, że natychmiast uruchomię ponownie komputer.
W programie podoba mi się to, że nie musisz tracić czasu na blokowanie komputera i nie musisz spędzać dodatkowego czasu na odzyskiwanie komputera. Wcześniej pisałem artykuły na temat korzystania z przywracania systemu, tworzenia kopii zapasowych i przywracania rejestru, przywracania komputera do ustawień fabrycznych, a nawet czyszczenia instalacji systemu Windows 10, ale wszystkie one wymagają dużo pracy plus więcej pracy przy ponownej instalacji programów itp., itp.
Deep Freeze ma również inny stan Rozmrożone. Możesz ponownie uruchomić system w trybie rozmrażania, dzięki czemu możesz zainstalować więcej programów, zaktualizować ustawienia, sterowniki itp., A następnie ponownie włączyć komputer w nowym stanie. To trochę jak używanie maszyny wirtualnej, ale nie dokładnie to samo. Maszyny wirtualne są świetne i używam ich bardzo często, ale ich konfiguracja może zająć trochę czasu i wymaga przyzwoitej wiedzy technicznej.
Instalacja i użytkowanie
Korzystanie z funkcji Deep Freeze nie wymaga praktycznie żadnej wiedzy technicznej. To, co robi program, jest bardzo techniczne, ale interfejs jest prosty i łatwy w użyciu. Powinienem również wspomnieć, że wsparcie jest doskonałe. Ponieważ mają wielu ogromnych klientów korporacyjnych, mają do dyspozycji miejscowy personel, który doskonale mówi po angielsku. Po instalacji miałem jeden problem, o którym wspomnę poniżej, więc zadzwoniłem i miałem przedstawiciela w mniej niż 2 minuty.
Po zakupie programu i pobraniu pliku ZIP rozpakuj go i uruchom aplikację. Powinieneś zobaczyć główne okno instalacji.
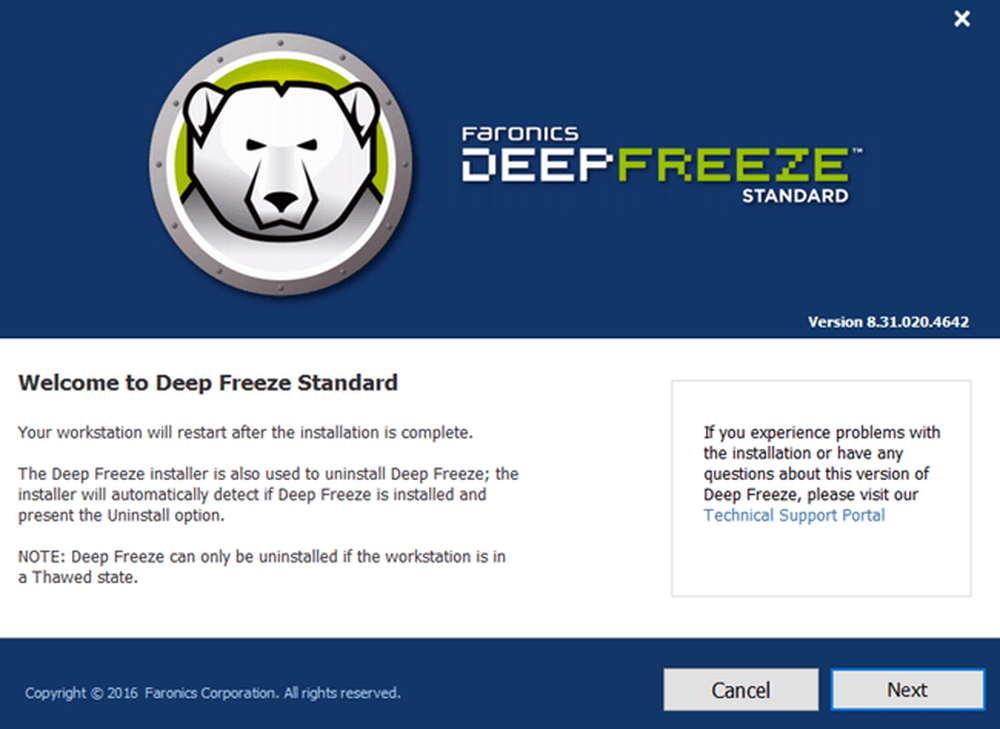
Kliknij Kolejny a następnie zaakceptuj umowę licencyjną. Następnie musisz wprowadzić klucz licencyjny, który powinien znajdować się na końcowej stronie zakupu i wysłać go pocztą e-mail.
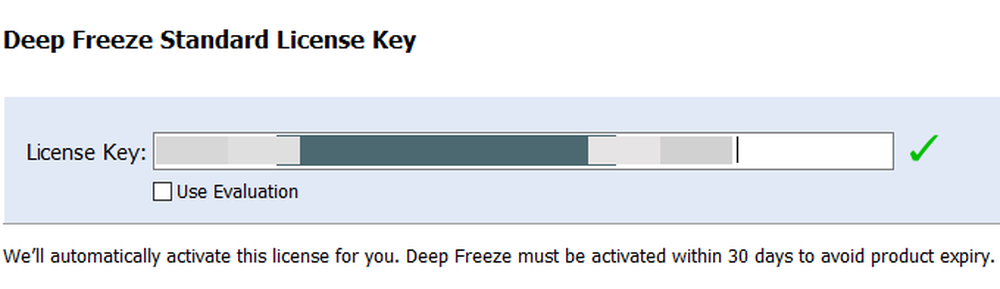
Na następnym ekranie wybierz dysk, który chcesz skonfigurować do głębokiego zamrażania. Mam wiele dysków twardych w komputerze, ale postanowiłem po prostu trzymać się dysku C, ponieważ zawiera on system operacyjny. Możesz go używać do dysków z danymi, jeśli chcesz.

Następnie musisz skonfigurować ThawSpace rozmiar. Jest to partycja wirtualna, która może być używana do przechowywania danych, które chcesz zachować, nawet jeśli system jest zamrożony. Osobiście polecam odznaczenie Utwórz ThawSpace box, ponieważ powoduje to, że wszystko jest bardziej mylące.
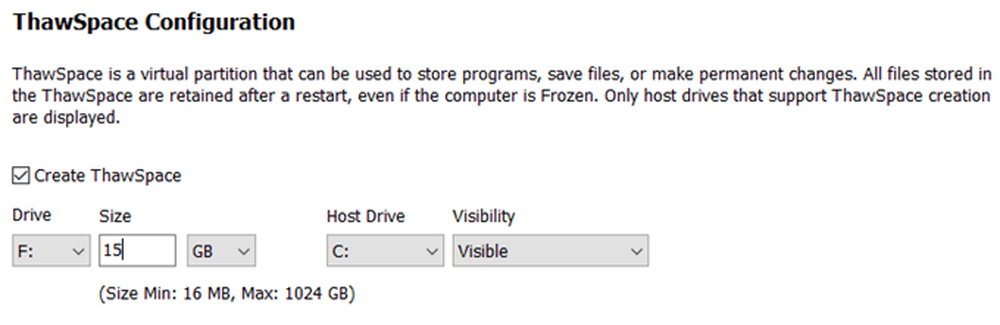
Jeśli chcesz zachować coś takiego jak plik, najlepiej zapisać te dane na dysku lub partycji, która nie jest zamrożona. Jeśli masz tylko jeden dysk z jedną partycją, należy anulować instalację i partycjonować dysk twardy. Jeśli masz mały dysk i brakuje miejsca na partycje, możesz utworzyć ThawSpace, który będzie wyświetlany jako inny dysk podczas korzystania z systemu Windows.
Program zostanie zainstalowany i komputer uruchomi się ponownie. Powinieneś zobaczyć ikonę Deep Freeze w obszarze powiadomień paska zadań.
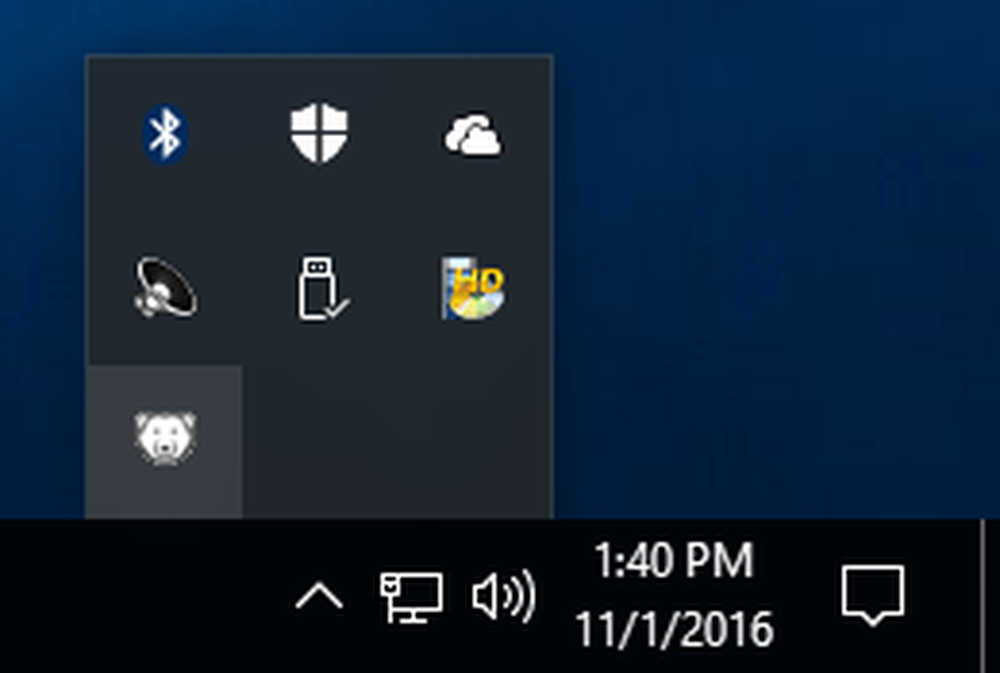
Teraz jest to miejsce, w którym musiałem zadzwonić do obsługi klienta. Gdy kliknąłem prawym przyciskiem myszy lub dwukrotnie kliknąłem ikonę, nic się nie stało. Nie mogłem tego zrozumieć, a przedstawiciel powiedział mi, że to funkcja bezpieczeństwa. Musisz albo przytrzymać klawisz SHIFT, a następnie dwukrotnie kliknąć lub przytrzymać CTRL + ALT + SHIFT, a następnie nacisnąć klawisz F6.
Pojawi się okno dialogowe hasła, ale możesz po prostu kliknąć OK, ponieważ po nowej instalacji nie ustawiono hasła.
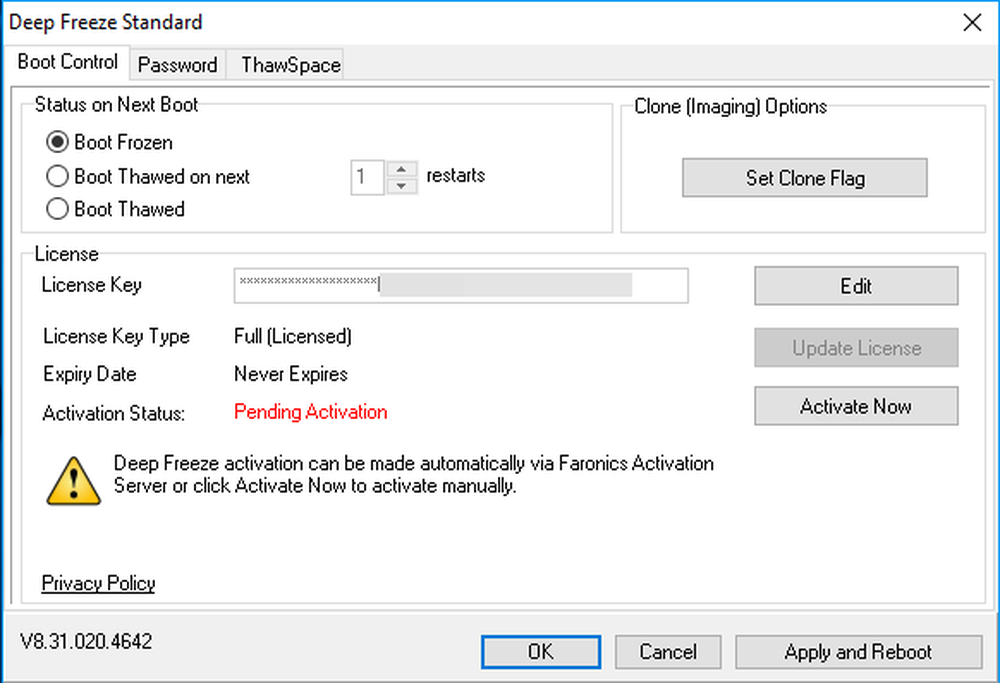
Na głównym ekranie musisz kliknąć Aktywuj teraz przycisk, aby aktywować produkt. Możesz także kliknąć Hasło zakładkę i wpisz nowe hasło, dzięki czemu tylko ty będziesz mieć dostęp do ustawień.
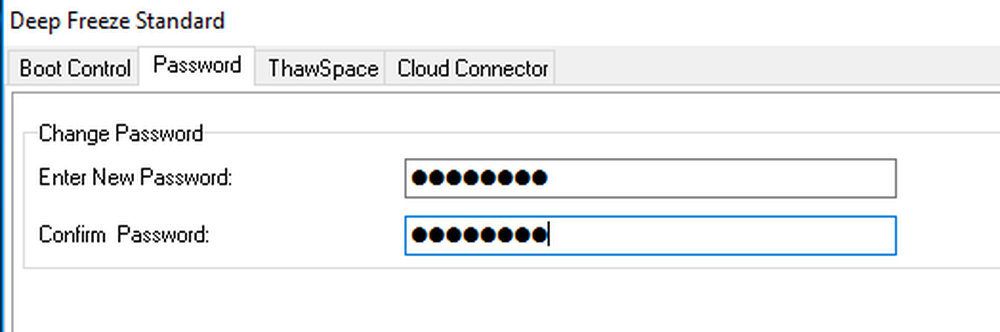
Na stronie Boot Control istnieją zasadniczo tylko trzy opcje, dzięki którym korzystanie z programu jest bardzo proste: Boot Frozen, Boot rozmrożony przy następnym ponownym uruchomieniu x i Boot rozmrożony. Uruchamianie rozmrażania oznacza, że będziesz mógł dokonywać zmian w systemie, a zostaną one zapisane, a nie usunięte.
Proponuję wybrać Boot rozmrożony, następnie zrestartuj komputer, a następnie zainstaluj aktualizacje systemu Windows, oprogramowanie itp. Wiele razy system Windows nie kończy aktualizacji w jednym rozruchu, więc musisz ponownie uruchomić komputer kilka razy. Po zakończeniu wszystkich aktualizacji ustaw go ponownie Boot Frozen a następnie uruchom ponownie.
Wniosek
Ogólnie rzecz biorąc, działa bardzo dobrze i to prawdopodobnie dlatego, że istnieje już od dłuższego czasu. Nie polecam używania tego na głównej maszynie, dopóki nie przetestujesz go na systemie dodatkowym. Używam go do mojego komputera testowego, ale nie używam go na moim głównym komputerze, ponieważ jestem jedynym, który go używa i mam już dużo bezpieczeństwa.
Ma również wpływ na wydajność, choć jest bardzo minimalny. Jeśli masz komputer z niskimi specyfikacjami, unikałbym używania Deep Freeze. Nie potrzebujesz superszybkiego komputera, ale nie powinien on mieć więcej niż 3 do 5 lat. Dzięki niskiej cenie, świetnej obsłudze klienta i prostej konfiguracji Deep Freeze jest zdecydowanie programem, z którego może skorzystać więcej osób. Cieszyć się!




