Jak stworzyć błyszczącą bombkę świąteczną w programie Illustrator
Cześć kumple! Nadchodzi czas świąteczny i wszyscy wiemy, że to świetny czas dla projektantów, aby ciężko pracować i zarobić dodatkowe pieniądze. Ponieważ przeciążenie pracą jest częstym problemem, istnieje potrzeba przyspieszenia procesu tworzenia. Jesteśmy tutaj, aby pomóc.
Dzisiaj przynosimy do ciebie szybki i łatwy samouczek, aby stworzyć ładnie wyglądające bombki świąteczne znany również jako ozdoby świąteczne do niektórych z was.
Pod koniec samouczka dowiesz się, jak stworzyć ładny, błyszczący efekt widoczny na ilustracjach 3D metalowych kulek. W tym samouczku będziemy używać programu Adobe Illustrator CS5.Pobierz darmowy plik wektorowy z 6 ładnymi dekoracjami, w tym tą, którą zrobiliśmy.
Zacznijmy.
Krok 1 - Kształt i gradient
Z Narzędzie Elipse, zrobić koło. Użyj Shift, aby utrzymać rundę.

Użyj narzędzie gradientowe wypełnić krąg. Zrób gradient promieniowy w kształcie, jak pokazano na obrazku.
W tym przypadku zrobiliśmy czerwony gradient, więc możesz użyć klasycznego czerwonego (100 magenta i 100 żółty w CMYK). Na obrazku widać, że środek gradientu nie znajduje się na środku kuli, ale trochę w prawym górnym rogu. Ciemniejsza czerwień idzie w lewo i w dół, aby zasymulować cień.
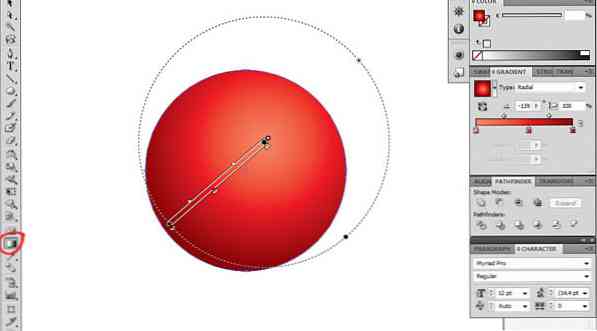
Krok 2 - Dodanie blasku i cienia
Kopiuj kółko (Ctrl / Command + C) i pasta to z powrotem (Ctrl / Command + B) dwa razy, więc teraz nakładają się 3 kółka.
Wybierz ten, który znajduje się powyżej i opuść go w dół, tak jak pokazano na obrazku.
Teraz z wciśnięty przycisk Shift, my wybierz oba koła i idziemy do narzędzie wyszukiwania ścieżek i wybierz minus przód.
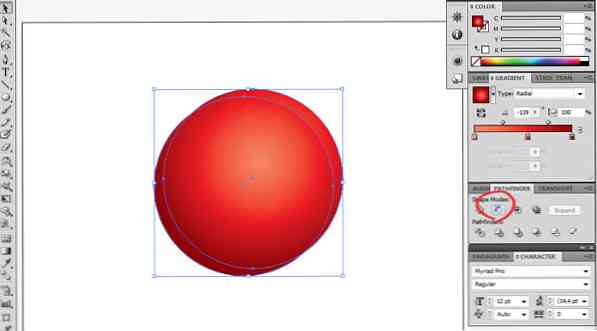
Wypełnij wynikowy kształt białym.
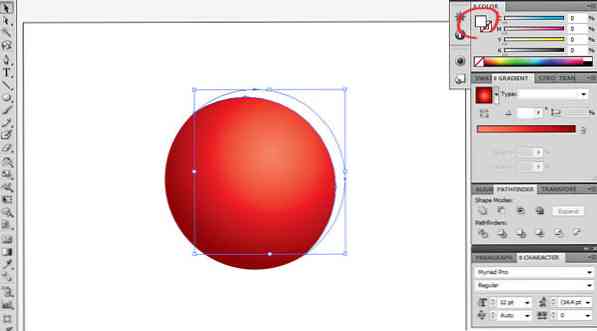
Otrzymasz odwrócony księżyc, którego użyjemy, aby dodać efekt cienia do odbicia. Zmień rozmiar i przesuń kształt, aż będzie wyglądał jak na obrazku poniżej.
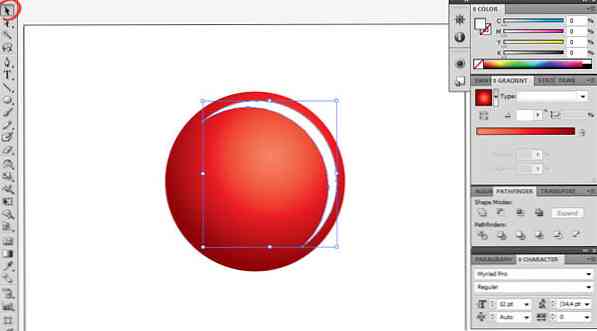
Następnie przejdź do Efekt> Rozmycie> Rozmycie gaussowskie, i znajdź właściwą Promień rozmycia z czego jesteś zadowolony.
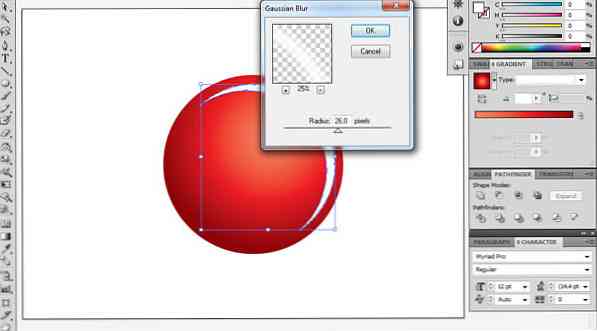
Po tym dodaj przezroczystość do kształtu 50% powinno załatwić sprawę.
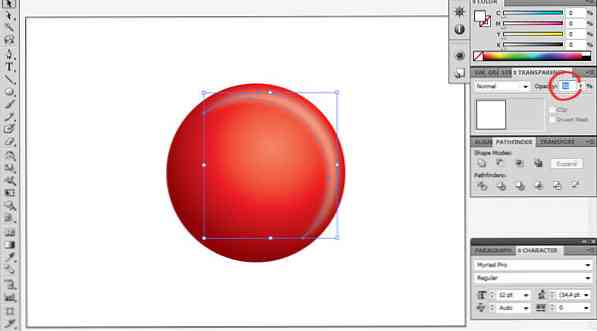
Teraz wykonaj kopię półksiężyca (Ctrl / Command + C, Ctrl / Command + V) i użyj odzwierciedlić narzędzie odzwierciedlać to poziomo i pionowo (tak, że jest naprzeciwko pierwszego półksiężyca).
Następnie zmień kolor do C = 0, M = 100, Y = 100, K = 100. Ponieważ jesteśmy na czerwonym tle, nie użyjemy tylko czerni.
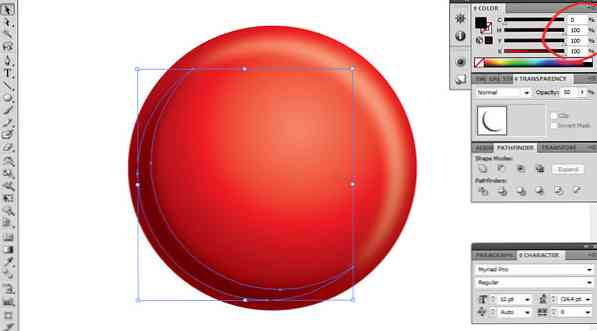
Użyj Ctrl + 2, aby zablokować oba półksiężyce, abyśmy mogli bez problemu wybrać dolny okrąg. Skopiuj i wklej ponownie (Ctrl + C i Ctrl + B) jeszcze raz i przenieś go tak, jak pokazano na zdjęciu.
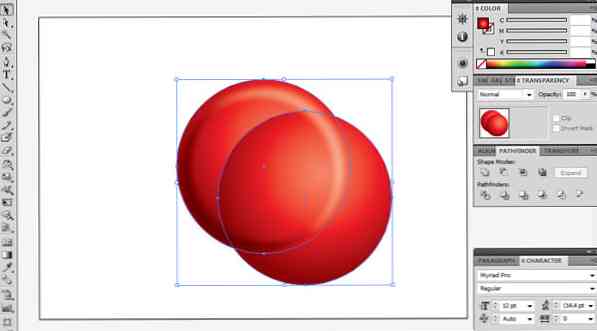
Ponownie użyjemy Pathfinder> Minus Front. Następnie wypełnij go białym i 25% przejrzystości. Następnie zmień rozmiar na mniejszy. Dzięki temu bombka będzie ładnie błyszcząca.
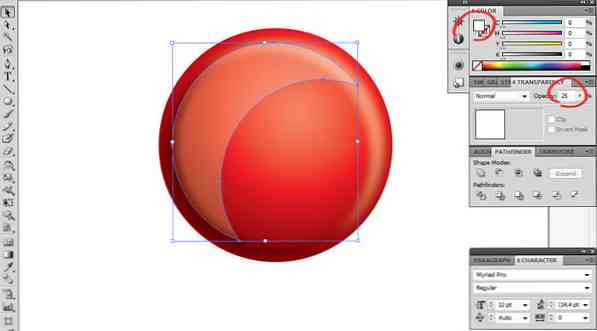
Krok 3 - Metalowy top
Stwórzmy górny wieszak. Użyj narzędzie z zaokrąglonym prostokątem i wypełnij go gradient liniowy z 3 szarości i 1 biel. Zarządzaj gradientem, aby uzyskać wygląd w stylu metalowym.
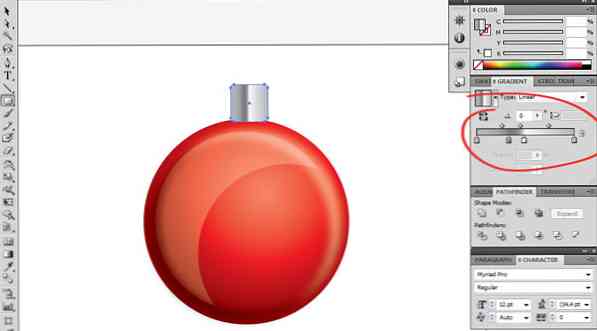
Po tym będziemy skłonić ten kształt.
Użyj Narzędzie swobodnej transformacji (E), kliknij róg, przytrzymaj go naciśnięcie Ctrl / Command + Shift + Alt i nadanie mu pożądanego kształtu (można również zmniejszyć wysokość).

Następnie wykonaj kółko powyżej, skopiuj i wklej ponownie (Ctrl / Command + C i Ctrl / Command + B), aby zmienić rozmiar tego na górze.
Następnie z oboma wybranymi przejdź do pionier i wybierz Wykluczać. W ten sposób będziemy przycinać koło i mieć „koło”, jak pokazano na zdjęciu.

Krok 4 - Dekoracja
Aby nadać cackowi ostatni szlif, możesz dodać gwiazdy, płatki śniegu, linie, koła, itd. W tym przypadku wykonaliśmy 3 linie, ale pod tym linkiem będziesz mógł pobrać ostatnią grafikę i inne przykłady.
Aby dodać trzy linie, użyj narzędzie prostokąt i narysuj trzy prostokąty, stworzyć grupę (Ctrl / Command + G) razem z nimi i my zrobić gradient w kolorze jasnobrązowym więc wygląda złoto.
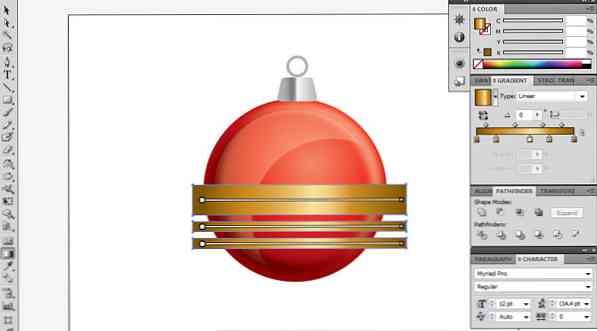
Następnie Kopiuj i wklej z powrotem ponownie duże koło i przynieś go do przodu. Wybierz prostokąty i skopiowany okrąg, a zrobimy maska przycinająca (Ctrl / Command + 7). Spowoduje to przycięcie linii, aby pasowały do okręgu.
Teraz wybierz okrąg i prostokąty i przynieś je z powrotem (kliknij prawym przyciskiem myszy> zorganizuj przywracanie).

I to wszystko. Mamy nadzieję, że podoba Ci się ten tutorial i czekamy na Twoje świąteczne bombki. Dziękuję za Twój czas. Komentarze są mile widziane.
Kliknij tutaj, aby pobrać ten darmowy wektor i 5 innych świątecznych bombek.
Nota redaktora: Ten wpis jest napisany przez Sebastian Bartaburu dla Hongkiat.com. Sebastian jest entuzjastycznym projektantem, ilustratorem i malarzem z Urugwaju. Wraz z Leo uruchomił VectorOpenStock.com, stronę wektorową z ekskluzywnymi darmowymi wektorami. Uwielbia pracować na obrazach olejnych i tańczy tango.




