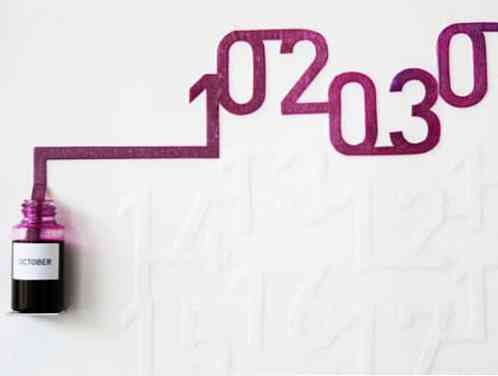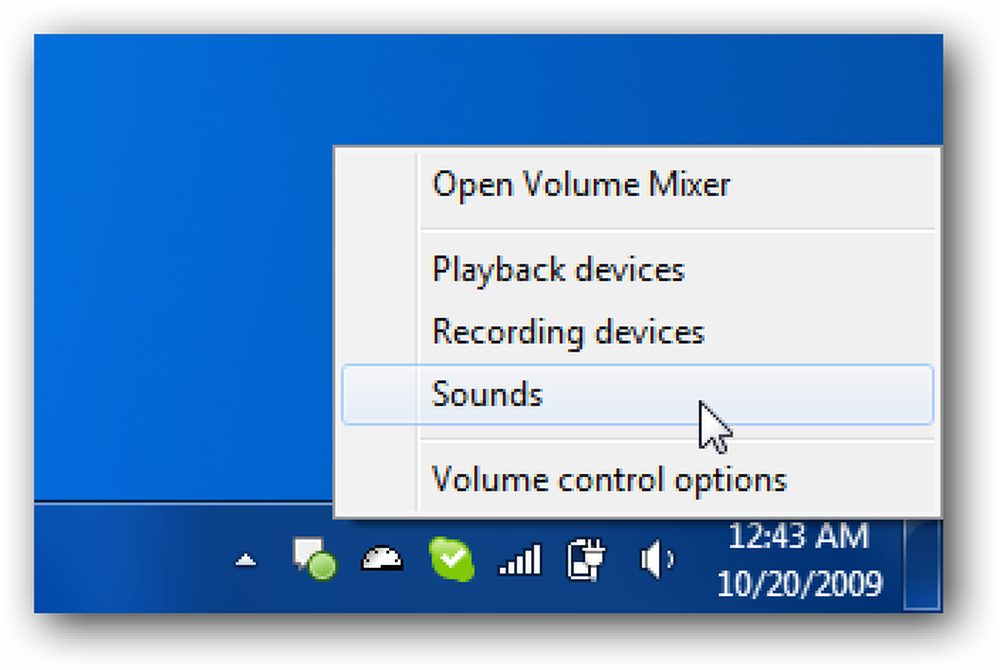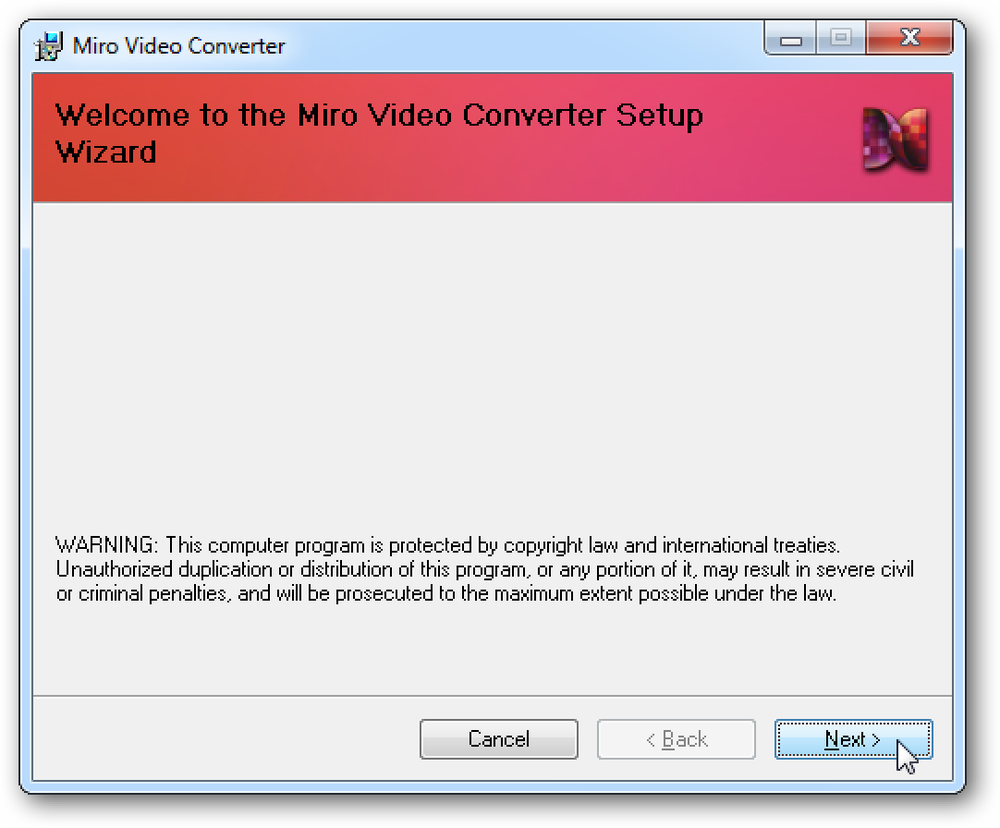Prosty przycisk „Call To Action” z CSS i jQuery
Wezwanie do działania w projektowaniu stron internetowych jest terminem używanym dla elementów na stronie internetowej, które wymagają działania od użytkownika (kliknięcie, najechanie kursorem itp.). Dzisiaj idziemy stwórz skuteczny i niesamowity przycisk „zadzwoń do akcji” z niektórymi CSS i jQuery które przyciągają uwagę użytkownika i zachęcają go do kliknięcia .
W tym samouczku wyjaśnimy każdą linię używanego kodu ze szczegółami i mamy nadzieję, że będzie on użyteczny dla Ciebie. Poniższy samouczek używa HTML, CSS i jQuery z poziomem trudności Początkujący i szacowany czas zakończenia 45 minut.
Pobierz samouczek (.zip) lub Próbny
Część I - Utwórz obraz przycisku
W tej pierwszej części pokażemy, jak tworzyć potrzebne obrazy za pomocą programu Photoshop w prostych, prostych krokach. Zaczynajmy.
Utwórz nowy dokument Photoshop o szerokości 580px i wysokości 130px. Iść do Widok > Nowy przewodnik następnie ustaw Orientacja do Poziomy i Pozycja do 65px.
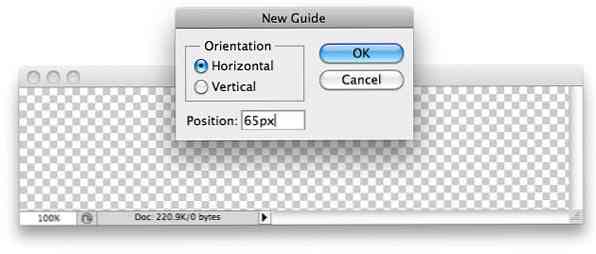
Utwórz więcej przewodników; każdy dla góry, dołu, lewej i prawej. Po zakończeniu obraz powinien zawierać następujące przewodniki:

Linie pomocnicze wydają się dzielić płótno na górną i dolną połówkę. Wybierz Zaokrąglone narzędzie prostokątne, Ustaw Promień do 5px i narysuj prostokątny kształt na górnej połowie płótna.

Zmień style na Nakładka gradientu i Uderzenie.


Wybierz Rodzaj Narzędzie i typ “Ściągnij” jako tekst przykładowy w utworzonym polu. Wyrównaj tekst do środka pola, a twoje wyjście powinno wyglądać mniej więcej tak:

Zakończyliśmy tworzenie pierwszego stanu przycisku pobierania. Chodźmy utworzyć nową grupę i przenieś wszystkie warstwy do niego. Powiel grupę a następnie umieść go pod pierwszą grupą. stworzyliśmy.

Udaj się do zduplikowanej grupy i zmień Nakładka gradientu i Uderzenie styl naszego drugiego prostokątnego pudełka (na jednym) z następującymi ustawieniami:


Po wybraniu drugiej grupy użyj Ruszaj się narzędzie do przesuwania całego prostokątnego pudełka w dół do drugiej połowy płótna.

To jest to! Skończyliśmy z pierwszą częścią. Zapisz swój obraz jako download.png i uruchom swój ulubiony edytor kodu.
Pobierz PSD
Część II - HTML
Krok 1 - Przygotuj niezbędne pliki
Utwórz folder i nadaj mu nazwę. Nazwiemy to jQueryCallToaction na ten samouczek. Wewnątrz jQueryCallToaction folder, utwórz następujące pliki / foldery:
- Pusty plik HTML,
index.html - Pusty plik CSS,
style.css - Pusty plik JavaScript,
script.js - Folder, nazwany „obrazy„
- Miejsce download.png wewnątrz obrazy teczka.
Krok 2 - Link index.html z CSS i JS
Połączmy nasze CSS i JavaScript do index.html. Umieść je w środku . Zaczynamy od Plik CSS:
a później najnowsza wersja jQuery z repozytorium bibliotek AJAX Google:
i wreszcie nasz Plik JavaScript :
Teraz nasz powinien wyglądać mniej więcej tak:
Umieśćmy kody naszych przycisków w środku tag:
Wyjaśnienie: Stworzyliśmy akapity dla dwóch przycisków, z których każdy jest zapakowany z hiperłączem wewnątrz. Linia 1: class = "button1" jest umieszczony w środku , podczas gdy Linia 2: class = "button1" jest umieszczony w środku
Krok 3.1 - tylko CSS Przycisk
Stworzymy nasz pierwszy przycisk, używając tylko CSS. Otworzyć style.css i wklej następujące kody.
.button1 / * Przycisk tylko z CSS * / background: url (images / download.png) 0 0; wysokość: 65px; szerokość: 580px; Blok wyświetlacza; .button1: hover / * mouseOver * / background: url (images / download.png) 0 65px;
Wyjaśnienie: Nasz pierwszy przycisk to przycisk 100% HTML / CSS. Właściwość CSS tło ładuje download.png obraz dokładnie z obrazem szerokość 580 pikseli, ale tylko połowa wysokość 65px (130/2), więc tylko jeden z dwóch przycisków download.png jest wyświetlany. Pozycja przycisku jest określana i kontrolowana przez ostatnią wartość tło własność. Pomyśl o ostatniej wartości tło właściwość jak gdzie (pod względem wysokości w pikselach) obraz powinien zaczynać się od.
Krok 3.2 - Przycisk CSS + jQuery
Będziemy używać tego samego obrazu download.png dla naszego drugiego przycisku. Różnica polega na tym, że nasz drugi przycisk zostanie wzbogacony o efekt jQuery, aby animacja była płynniejsza. Zacznijmy od CSS. Umieść następujące kody w środku style.css.
.button2, .button2 a background: url (images / download.png) 0 -65px; wysokość: 65px; szerokość: 580px; Blok wyświetlacza; .button2 a położenie tła: 0 0;
Wyjaśnienie: Zasadniczo oba .button2 i .button2 a dzieli ten sam styl z wyjątkiem ostatniej wartości w tło własność. .button2 wyświetla niebieski przycisk podczas gdy.button2 a wyświetla przycisk koloru białego.

Część CSS jest zakończona. Użyjemy jQuery, aby zamienić oba stany, aby uzyskać efekt płynnego przejścia. Otworzyć script.js i umieść poniższy kod w środku.
$ (document) .ready (function () $ ('. button2 a'). hover (function () $ (this) .stop (). animate ('opacity': '0', 500); , function () $ (this) .stop (). animate ('opacity': '1', 500););); Wyjaśnienie:$ (to) odnosić się do .przycisk2 a a gdy jest zawieszony, użyjemy animacji jQuery, aby ustawić krycie tego elementu na 0 więc możemy zobaczyć .przycisk2 element (niebieski przycisk). A kiedy mysz się wyłączy, cofniemy krycie do 1 z 500 milisekundy dla szybkości animacji.
To jest to !
Dziękujemy za zapoznanie się z tym samouczkiem. Mam nadzieję, że ci się spodobało i udało ci się to krok po kroku. Jeśli zrobiłeś wszystko poprawnie, powinieneś mieć coś takiego. Jeśli masz jakiś problem lub potrzebujesz pomocy, możesz napisać swoje pytanie w sekcji komentarzy.
Oto ponowny limit wszystkich wymaganych plików dla tego samouczka:
- Przycisk Pobierz (.PSD)
- Pobierz samouczek
- Próbny
Nota redaktora: Ten wpis jest napisany przez Ryan Turki dla Hongkiat.com. Ryan jest projektantem stron internetowych (JavaScript, PHP, XHTML, CSS), który uwielbia Photoshopa.