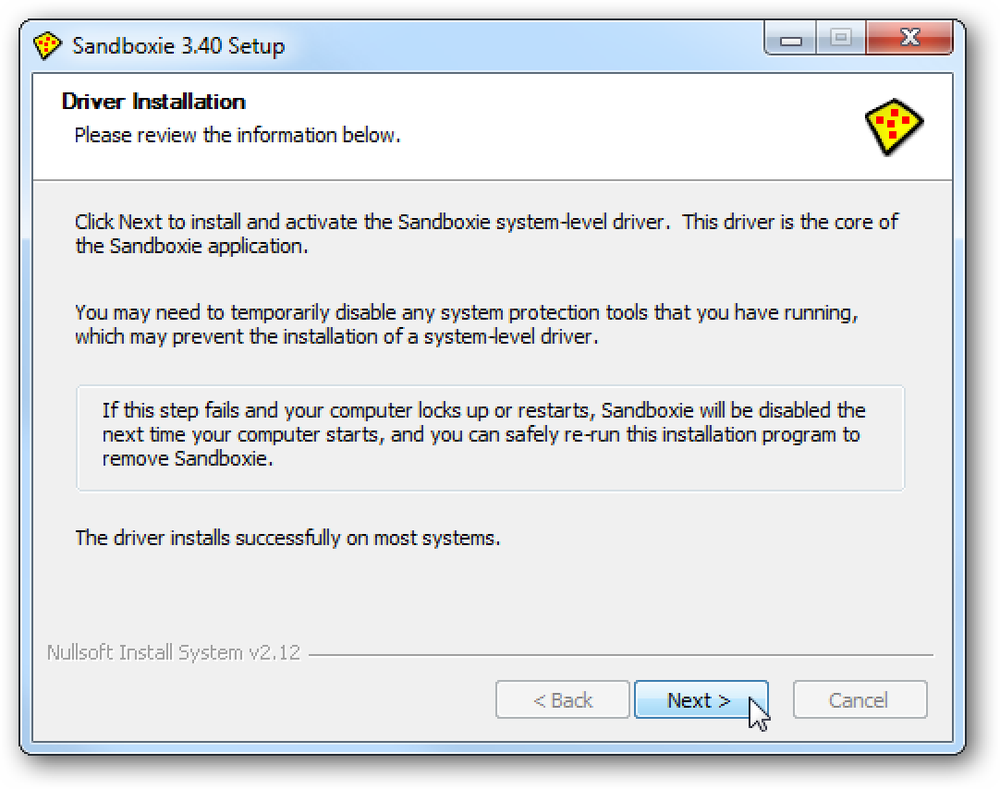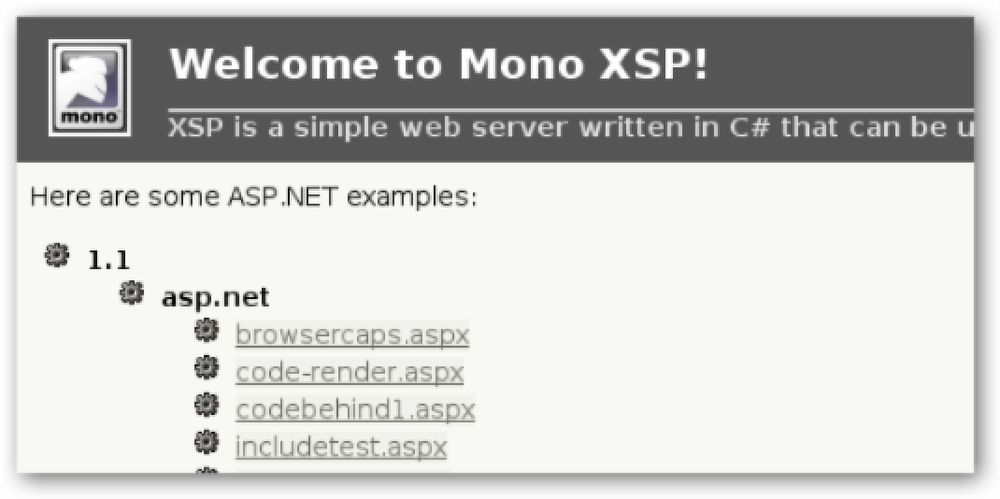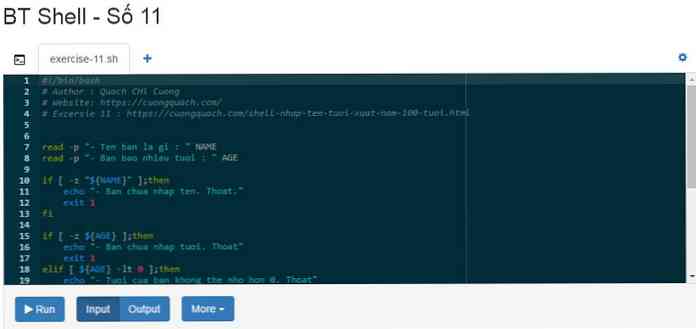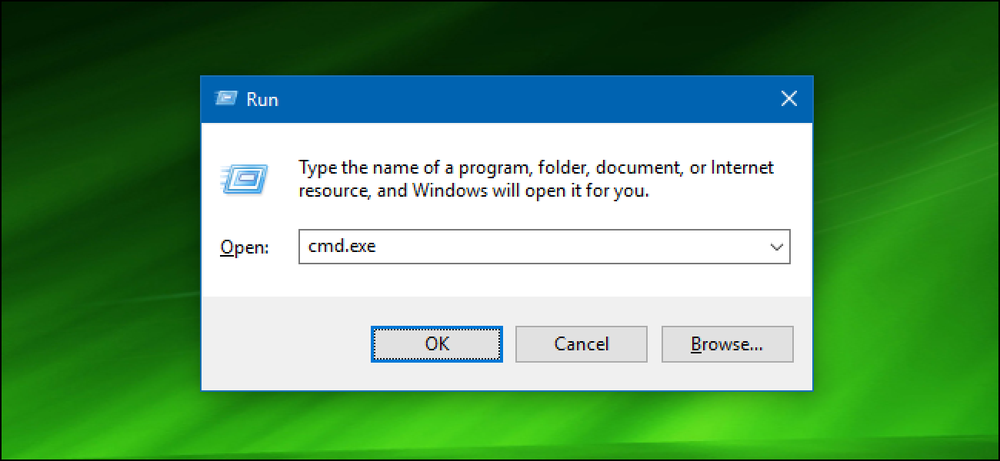Uruchom program w trybie zgodności w systemie Windows 8
Podobnie jak w przypadku innych wersji systemu Windows wcześniejszych niż Windows 8, można uruchomić program w trybie zgodności, aby uruchomić starsze programy napisane dla starszych wersji systemu Windows w systemie Windows 8.
W systemie Windows 8 istnieje również nowe narzędzie o nazwie Compatibility Troubleshooter, które prowadzi użytkownika przez starsze programy do prawidłowego działania w systemie Windows 8.
W tym artykule przeprowadzę Cię przez opcje trybu zgodności w systemie Windows 8. Jeśli używasz innej wersji systemu Windows, sprawdź mój inny wpis dotyczący używania trybu zgodności w systemie Windows 7 i Windows 10.
Użyj trybu zgodności w systemie Windows 8
Aby rozpocząć, musisz kliknąć prawym przyciskiem myszy plik EXE i wybrać Nieruchomości. Jeśli zainstalowałeś program, zostanie on umieszczony w C: Program Files, C: Program Files (x86) lub w środku Dane aplikacji teczka.
Możesz przejść do folderu AppData, otwierając okno dialogowe Uruchom i wpisując %dane aplikacji%.
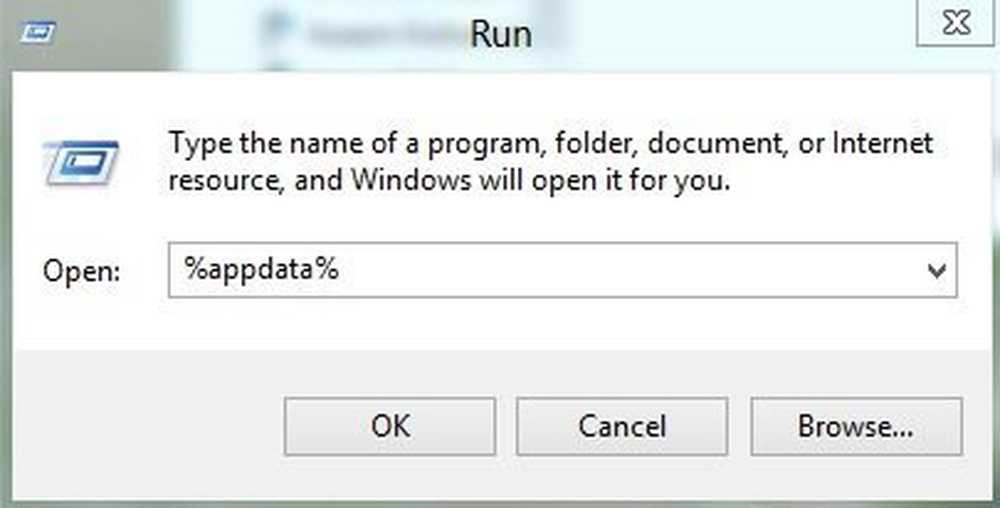
Na przykład zainstalowałem Google Talk na Windows 8 i byłem zaskoczony, że nie znajdował się on pod Program Files. Zamiast tego znajdował się w folderze AppData, który znajduje się na
C: Użytkownicy Nazwa użytkownika AppData Roaming
Domyślnie nie można zobaczyć tego folderu, ponieważ jest oznaczony jako folder systemowy. Możesz przejść do opcji folderów i wyszukiwania z Eksploratora i odkryć je, ale łatwiej mi jest po prostu wpisać je w oknie dialogowym uruchamiania i otworzyć. Po znalezieniu kliknij prawym przyciskiem myszy i wybierz Właściwości.
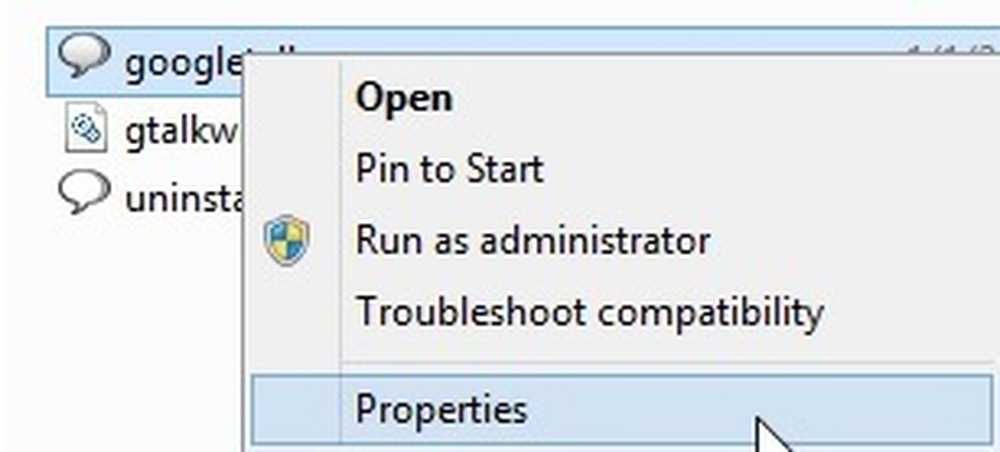
Następnie idź dalej i kliknij Zgodność karta jak pokazano poniżej.
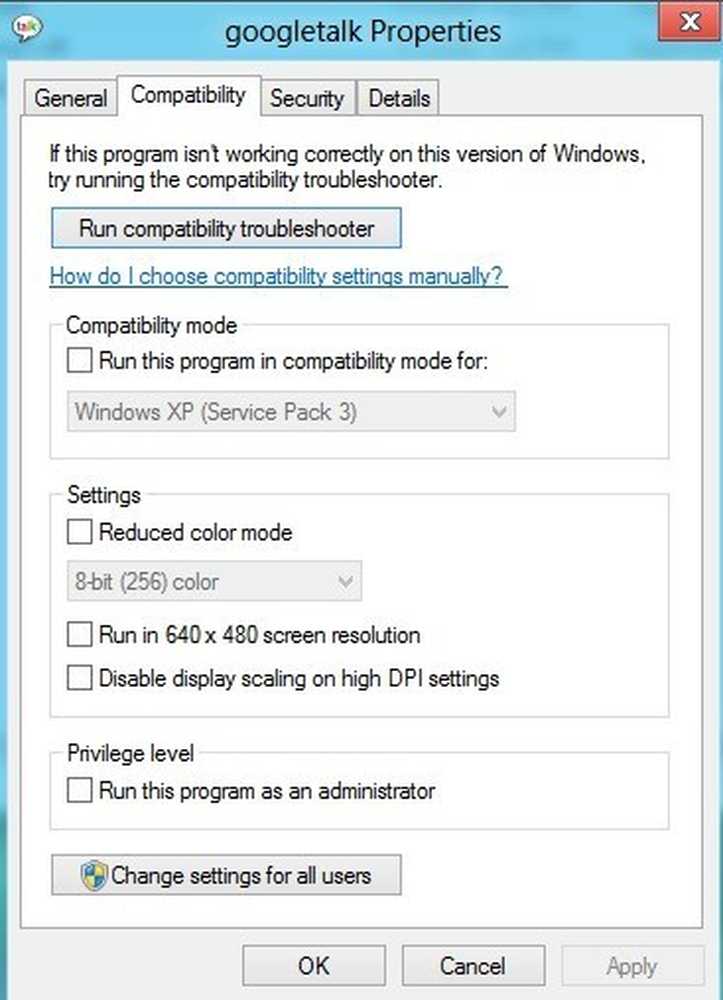
Aby uruchomić program dla innej wersji systemu Windows, sprawdź Uruchom program w trybie zgodności z pole i wybierz z listy. Twoje opcje to wszystko, od Windows 95 i 98 po Windows 7.
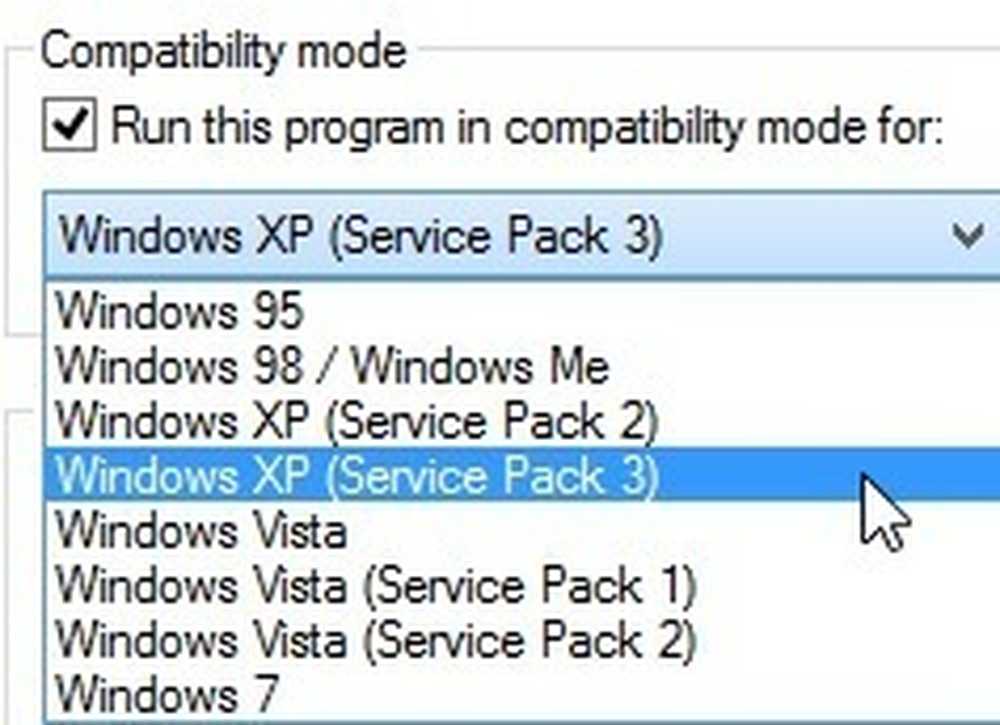
Pod Ustawienia, możesz uruchomić program w trybie zmniejszonego koloru, uruchomić w niskiej rozdzielczości 640 × 480 lub wyłączyć skalowanie.
Pod Przywilej, możesz także uruchomić program jako administrator na wypadek problemów z uprawnieniami. Zawsze możesz użyć tej techniki, aby zawsze uruchamiać program w trybie administratora.
Na koniec możesz kliknąć Zmień ustawienia dla wszystkich użytkowników przycisk, aby ustawienia trybu zgodności były stosowane do wszystkich użytkowników w systemie, a nie tylko do bieżącego użytkownika. Jeśli nie masz pojęcia, co zmienić lub nie masz ochoty robić tego ręcznie, zawsze możesz kliknąć Uruchom narzędzie do rozwiązywania problemów z kompatybilnością przycisk.
Wykryje wszelkie problemy, a następnie przekaże Ci opcję Wypróbuj zalecane ustawienia lub Rozwiąż problem.
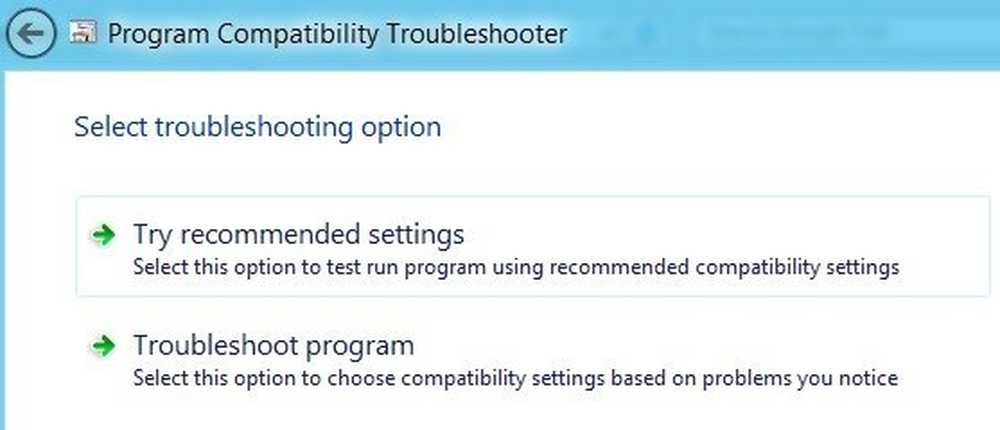
Jeśli klikniesz przycisk Rozwiązywanie problemów z programem, zapyta cię, jakie problemy zauważyłeś podczas używania programu w systemie Windows 8:
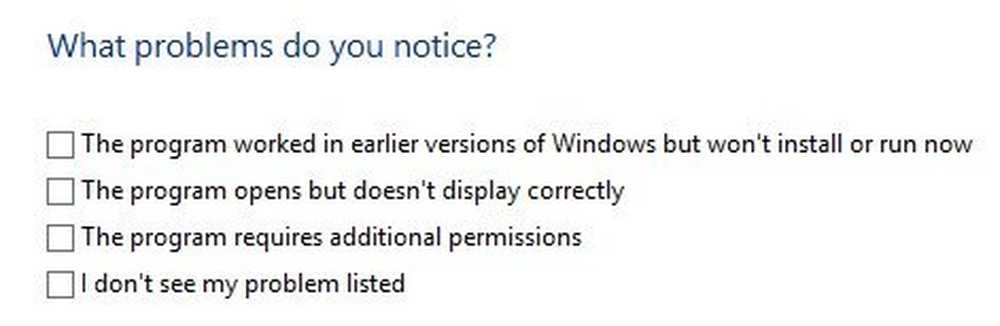
Zasadniczo pierwsza opcja pozwala wybrać inną wersję systemu Windows, druga opcja zmieni ustawienia wyświetlania, a trzecia opcja uruchomi program jako Administrator.
Jeśli wybierzesz Nie widzę mojego problemu na liście, będzie tak samo jak poprzednia wersja systemu Windows. Jeśli klikniesz Nie wiem tutaj, wtedy otrzymasz listę dokładnych komunikatów o błędach.
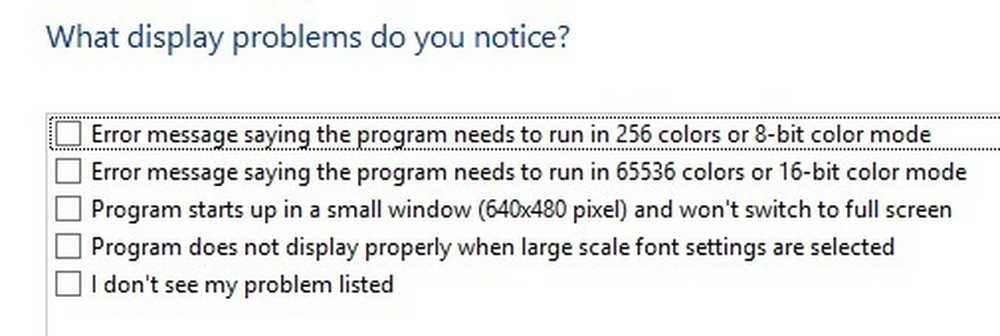
Po kliknięciu dowolnego z problemów automatycznie wybierze zestaw ustawień systemu operacyjnego, ekranu i uprawnień do uruchomienia programu i przetestowania go. Ogólnie rzecz biorąc, uruchamianie starszych programów w systemie Windows 8 jest bardzo podobne do systemu Windows 7 i nawet łatwiejsze w użyciu. Cieszyć się!