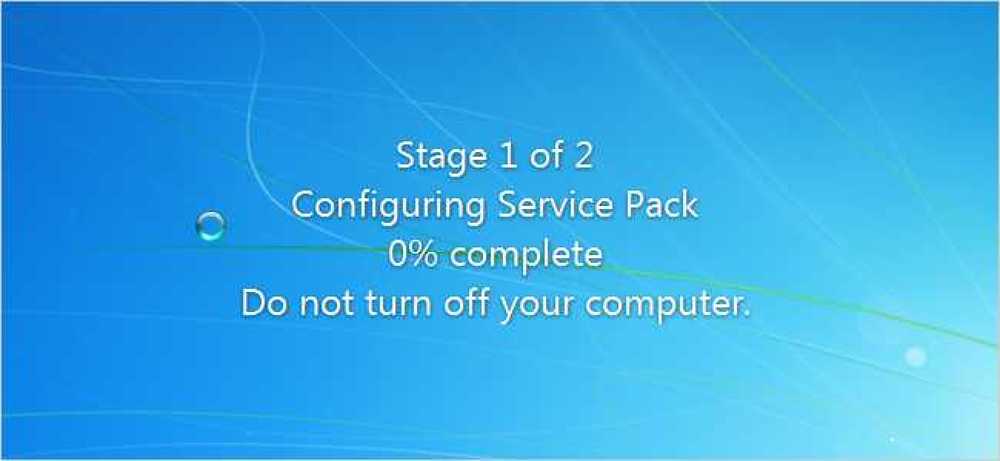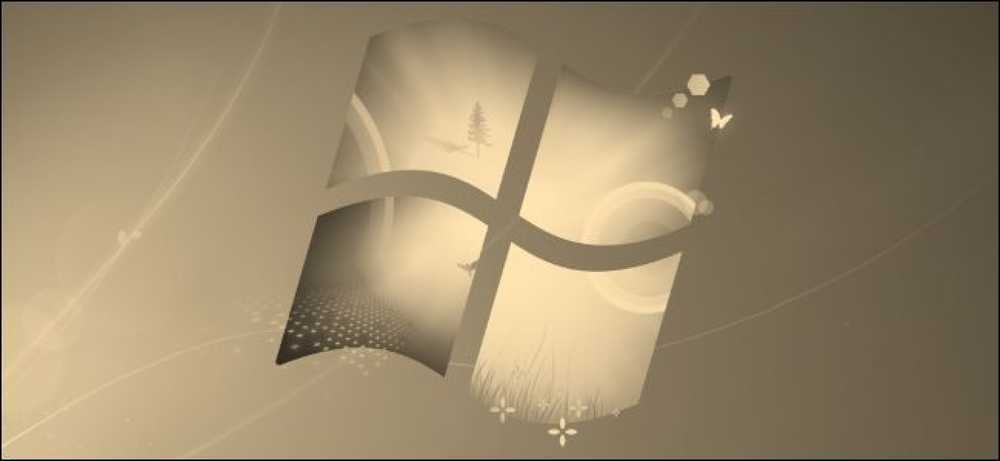Windows 7 MS Paint Review
Jeśli jesteś osobą, która z radością stworzyła grafikę pikseli za pomocą programu Paint w systemie Windows XP lub Windows Vista, prawdopodobnie znienawidzisz nową farbę w systemie Windows 7.
Mimo że nowy program Paint ma kilka nowych funkcji i korzysta z nowego interfejsu wstążki, który jest używany przez firmę Microsoft we wszystkich produktach Windows i Office, usunął również wiele cenionych funkcji.
W tym artykule przejdę przez niektóre funkcje, które zostały usunięte i inne, które zostały dodane. Po użyciu starszej wersji Paint i nowej wersji, widzę, jak nowi użytkownicy Paint mogą uznać, że nowa wersja jest w porządku, ale weterani będą dość rozczarowani.
Piszę również o tym, jak można uzyskać starą wersję Paint i używać jej w Windows 7 i nowszych. Jeśli chcesz to zrobić, przejdź do Zainstaluj starą wersję Paint w systemie Windows 7/8/10 Sekcja.
Najpierw spójrzmy na różnice interfejsu GUI. Jak widać na poniższych obrazach, interfejs Windows 7 Paint jest zupełnie inny niż wersja Paint i XP i Vista.
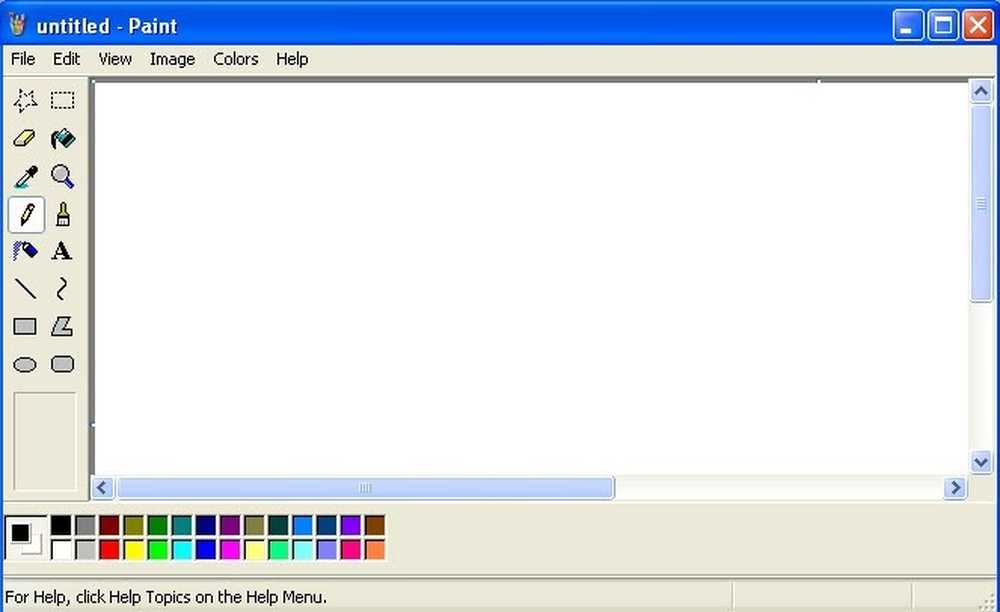
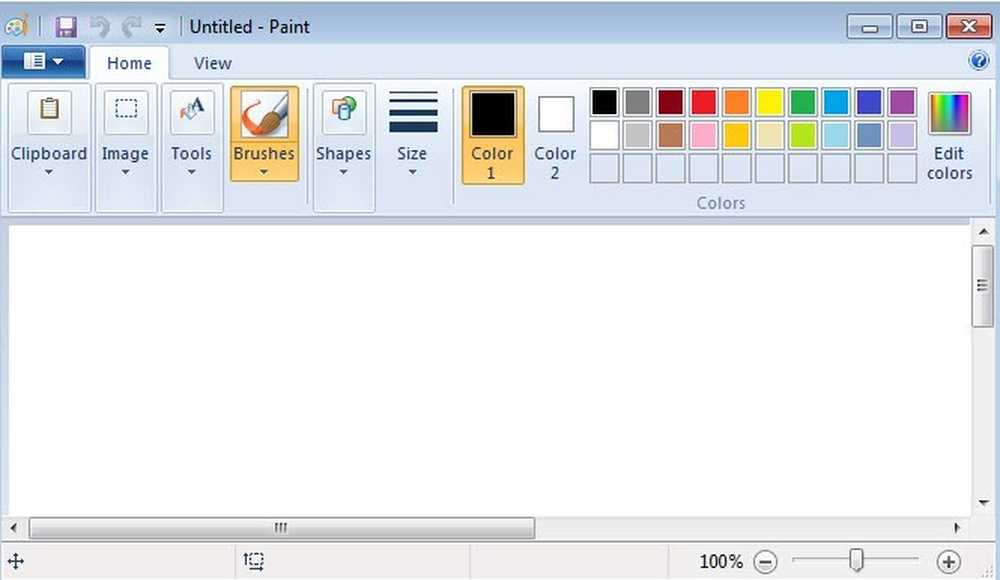
Co jest dobre w Windows 7 Paint?
Niestety, nie ma wielu aspektów nowszej wersji Paint, które są tak świetne w porównaniu ze starszymi wersjami, jednak oto, co mogłem wymyślić.
Windows 7 Paint ma czystszy i bardziej nowoczesny wygląd
Jeśli chodzi o GUI, nowa wersja Paint z pewnością wygląda lepiej. Nie musi to oznaczać, że łatwiej jest znaleźć potrzebne narzędzia lub opcje, ale interfejs jest czysty i nowoczesny.
Używam nowszych wersji pakietu Office od kilku lat i przyzwyczaiłem się do interfejsu wstążkowego, więc to nie jest wielka sprawa, gdy widzę przyciski zamiast menu.
Ponadto Windows 8 i Windows 10 używają tego samego interfejsu wstążki w całym systemie operacyjnym, więc wszystko idzie w tym kierunku.
Na szczęście nadal można używać CTRL i +, aby zwiększyć rozmiar grubości linii podczas korzystania z różnych narzędzi do rysowania.
W rozwijanym menu można wybierać tylko cztery rozmiary, co jest dość bezużyteczne, dlatego ważne jest, aby nadal mieć możliwość dostosowania grubości do dowolnego rozmiaru za pomocą skrótów klawiszowych.
Kolejną zaletą jest to, że nadal możesz wkleić obiekt i użyć przezroczystości, aby usunąć białe części, aby odsłonić to, co znajduje się pod spodem. Myślałem, że pozbyli się funkcji przezroczystości, ale jest ona ukryta pod Wybierz przycisk.
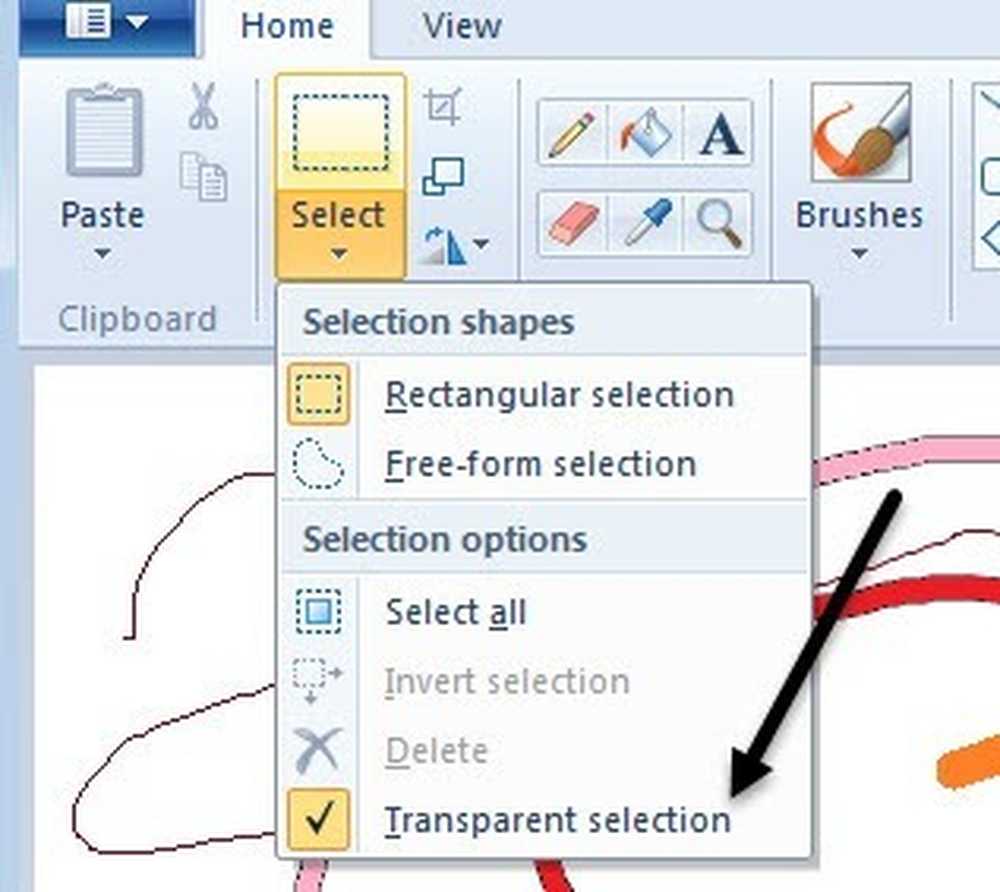
Jedynymi pozytywami, jakie mogę sobie wyobrazić, jest włączenie kilku innych pędzli i kształtów. Farba zawsze miała być bardzo prostym narzędziem, więc nie ma wielu kart, przycisków i opcji, od których można zacząć.
Co jest złe w Windows 7 Paint?
Wiele rzeczy moim zdaniem! Większość tych skarg jest niewielka, ale wszystkie one stanowią bardzo frustrujące doświadczenie dla doświadczonych użytkowników Paint.
Zacznijmy od jednego z moich największych problemów: automatycznego antyaliasingu na wszystkim.
Niektórzy ludzie pokochają tę funkcję, ale wielu ludzi po prostu jej nienawidzi. Dla zwykłych użytkowników antyaliasing sprawia, że wszystko wygląda gładko i ładnie, ale jeśli jesteś grafikiem, niekoniecznie chcesz, aby wszystko było wygładzane automatycznie. Należy dodać opcję, aby włączyć lub wyłączyć tę funkcję.
Drugie rozdrażnienie: Paint automatycznie wybiera dowolną linię lub obiekt po jego narysowaniu
W starszych wersjach programu Paint można rozpocząć rysowanie linii, a następnie kontynuować rysowanie kolejnej linii natychmiast po zwolnieniu przycisku myszy. Dzięki temu rysowanie punkt-punkt za pomocą programu Paint było bardzo proste.
Teraz, kiedy rysujesz linię, wybiera linię i nie możesz kontynuować rysowania od tego punktu. Jest to naprawdę denerwujące i sprawia, że rysowanie w Paint jest dużo trudniejsze.
Trzeci problem: rysowanie jednolitych kolorów pędzlem nie działa w przypadku wiadra z farbą
Chodzi mi o to, że podczas rysowania jednolitych kolorów za pomocą pędzla, a następnie próby wypełnienia go będzie inny kolor, nowa farba pozostawi kontur wokół pociągnięcia pędzla.
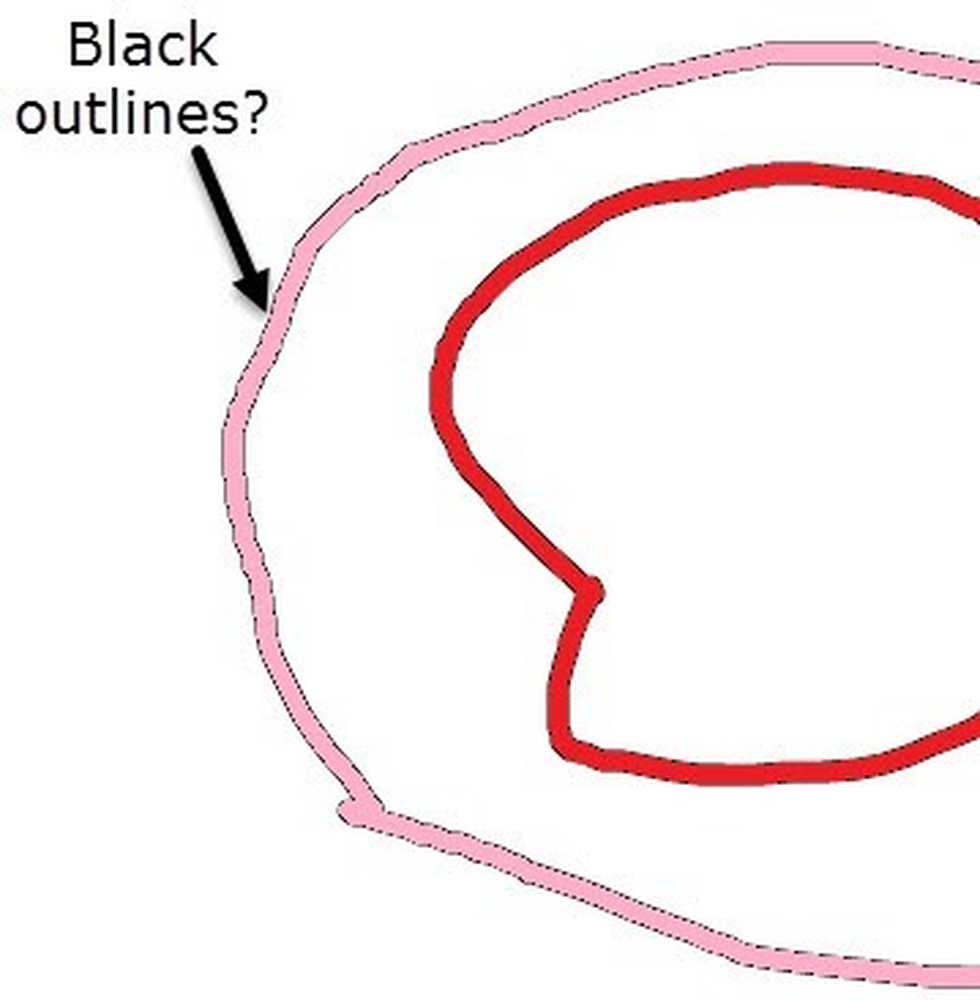
W Windows XP i Vista Paint nie stanowiło to problemu. Możesz po prostu wypełnić pociągnięcie pędzla innym kolorem i wypełniłoby to cały obrys bez żadnego konturu. Ponownie, drobna zmiana, ale ma duże znaczenie dla niektórych typów projektantów.
Można to obejść za pomocą narzędzia Ołówek, rysując linię, a następnie używając wiadra z farbą. Podczas używania ołówka nie ma czarnego konturu.
Czwarty błąd: usunięcie stałych pędzli pikseli
Jeśli zrobiłeś dużo edycji piksel po pikselu w Paint, starsza wersja pozwala naprawdę edytować na poziomie pikseli za pomocą stałych pędzli pikseli. Teraz masz te wszystkie nowsze pędzle, takie jak aerograf, kredka itp., Które są w porządku, ale starsze nie powinny być usunięte.
Są też inne problemy, ale nie będę tracił na to zbyt wiele czasu. Niektóre rzeczy są naprawdę trudne do znalezienia, podczas gdy w poprzednich wersjach było to oczywiste.
Na przykład odwracanie kolorów w starszej wersji było łatwe: wystarczy kliknąć menu lub użyć skrótu klawiszowego. W nowej wersji musisz kliknąć obiekt prawym przyciskiem myszy, a następnie zobaczysz opcję. Nie jest to wielka sprawa, ale przyzwyczajenie się do niej, jeśli pochodzisz ze starszej wersji.
Zainstaluj starą wersję Paint w systemie Windows 7/8/10
Jeśli możesz żyć z nową wersją Paint, to gratulacje. Jeśli nie, warto wrócić do starszej wersji.
Na szczęście istnieje łatwy sposób na uzyskanie starszej wersji Paint w systemie Windows 7 i nowszych. Właściwie istnieją dwa sposoby: pobrać program lub ręcznie zastąpić Paint w Windows 7. Pierwsza metoda jest z pewnością łatwiejsza i mniej ryzykowna.
Paint XP to standardowy stary MS Paint, który można uruchomić na Windows 7 i Windows 10.
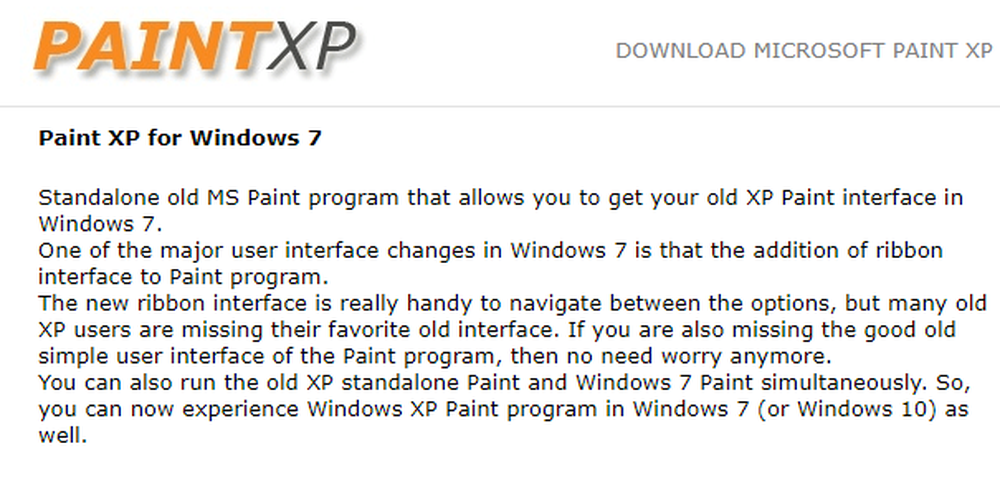
Po uruchomieniu pliku EXE kliknij przycisk Instalacja niestandardowa następnie usuń zaznaczenie dodatkowego oprogramowania-śmieci, które chce zainstalować. Dopóki to robisz, otrzymasz tylko program Paint i nic więcej.
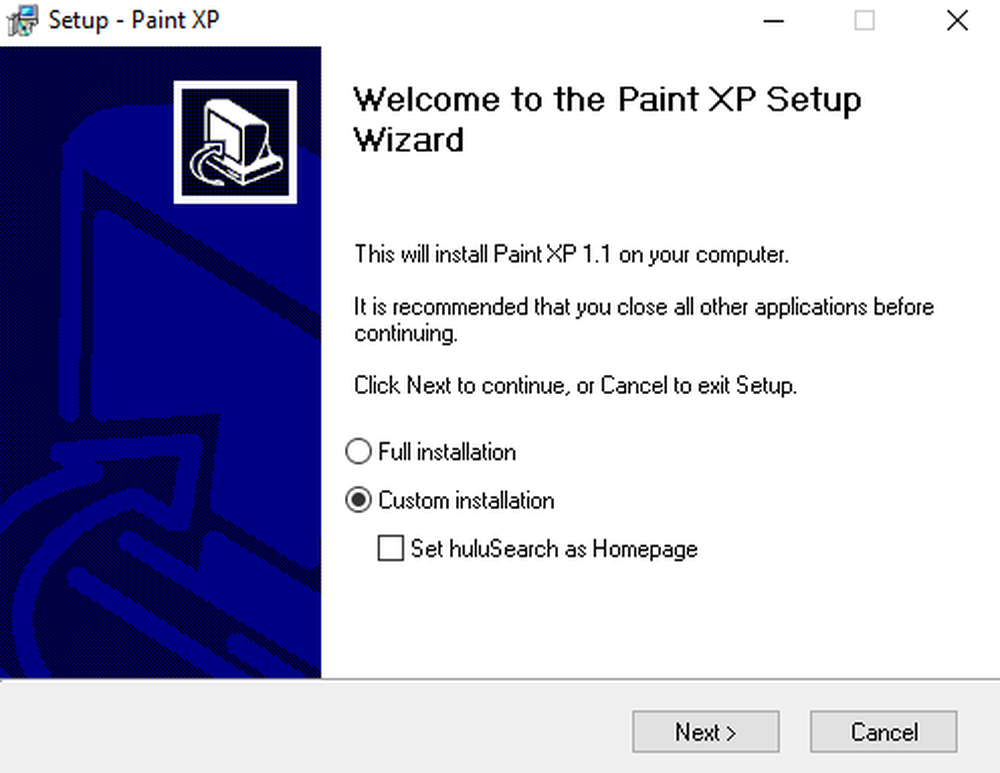
Druga metoda jest bardziej techniczna, ale na szczęście ktoś napisał szczegółowy tutorial. Mam nadzieję, że jedna z tych dwóch metod działa dla Ciebie. Jeśli masz jakieś pytania, możesz napisać komentarz. Cieszyć się!