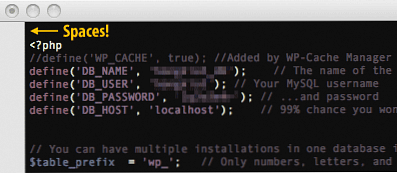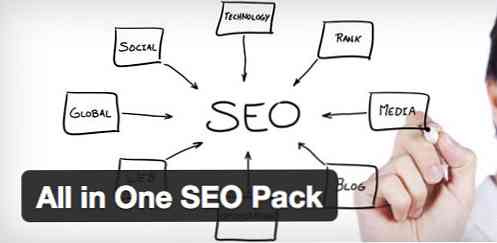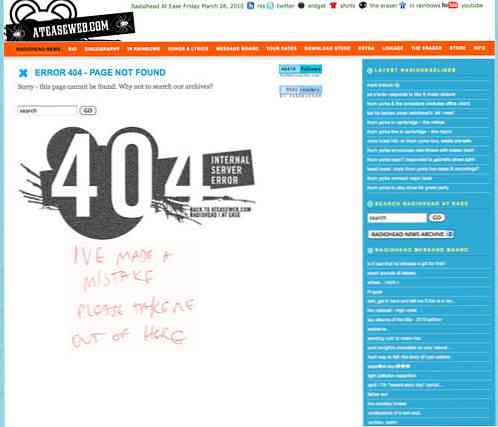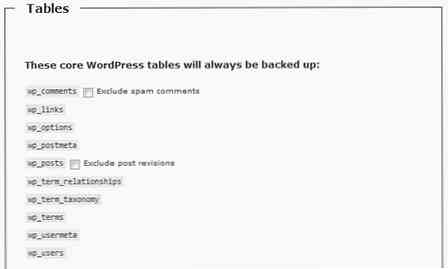WordPress Development Jak skonfigurować środowisko sceniczne
Zwykle zaczęlibyśmy tworzyć stronę internetową na lokalnym serwerze. Następnie przesyłamy go do inscenizacja strona, a po tym, jak wszystko zostanie potwierdzone, popychamy stronę do relacja na żywo serwer. Tak prosty jak ten dźwięk, tworzenie strony internetowej może być bardzo długi proces.
W tym poście zobaczymy jak skutecznie wdrożyć i skonfigurować te etapy podczas opracowywania dla WordPress za pomocą wygodnej wtyczki o nazwie WP Local Toolbox.
Gdy wtyczka jest aktywowana, ujawnia wiele stałych PHP. Aby wymienić tylko kilka, te stałe dadzą nam znać, czy jesteśmy obecnie w witrynie na żywo lub w witrynie lokalnej, zapewnić niepotrzebne wtyczki na pewnym etapie pozostają nieaktywne, i powiadom nas, kiedy nowa treść została dodana w witrynie na żywo.
Stadium rozwoju
Tutaj zaczynamy. Budujemy naszą stronę internetową w localhost: serwer internetowy działający w naszym komputerze. Jeśli używasz OS X, możesz łatwo ustawić MAMP. Użytkownicy systemu Windows mają kilka dodatkowych opcji, takich jak MAMP (dla Windows), WAMP i XAMPP.
Na tym etapie możesz korzystać z narzędzi programistycznych, takich jak Codekit i Grunt lub Gulp. Możesz współpracować ze współpracownikami za pomocą kontroli wersji Git; możesz również swobodnie przeprowadzać eksperymenty i bezpiecznie popełniać błędy po drodze.
W okresie rozwoju zachęcam do włączenia WP_DEBUG i zainstalować kilka wtyczek WordPress, takich jak Query Monitor, RTL Tester i User Switching, oprócz wtyczek, które wdrożylibyśmy w witrynie Live. Te kilka dodatkowych wtyczek ma na celu ułatwić rozwój jak również proces testowania. Powiemy jednak, że nie będziemy aktywować tych wtyczek na stronie inscenizacji lub na żywo.
Otworzyć wp-config.php, i dodaj następujący wiersz po define ('WP_DEBUG', true);.
define ('WP_DEBUG', true); define ('WPLT_SERVER', 'dev'); Ta linia oznacza naszą instalację WordPress w localhost as “rozwój”. Gdy zalogujesz się do panelu WordPress, zauważysz, że pasek Admin domyślnie teraz zwraca kolor zielony z serwerem podanym jako DEV SERVER.
Ustawianie go dev włącza “Zniechęcaj wyszukiwarki do indeksowania tej witryny” opcja zapobiegająca przypadkowemu indeksowaniu witryny w wyszukiwarce, chociaż jest dostępna tylko na naszym komputerze.
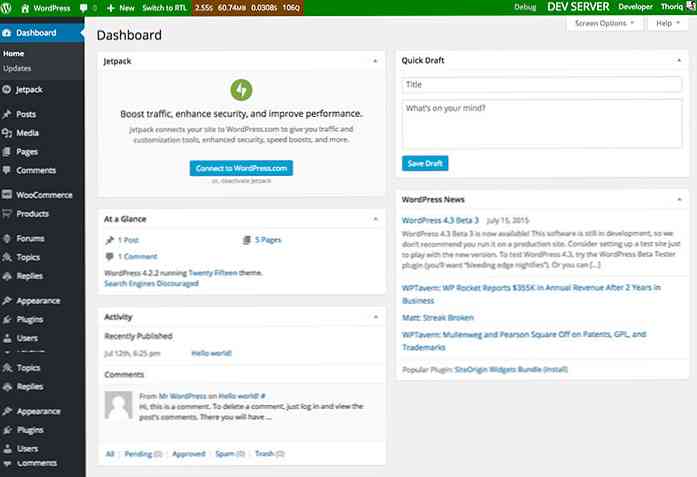
Jeśli nie podoba Ci się domyślna zieleń, zawsze możesz ją zmienić, definiując WPLT_COLOR. Kolor można zdefiniować za pomocą słowa kluczowego koloru lub w formacie Hex, jak pokazano poniżej.
define ('WPLT_COLOR', '# 7ab800'); Ponadto możesz również wymusić dezaktywację kilku wtyczek, które nie są potrzebne podczas programowania, takich jak wtyczka do buforowania, wtyczka do tworzenia kopii zapasowych i Akismet.
Aby to zrobić, określ każdą wtyczkę w tablicy za pomocą WPLT_DISABLED_PLUGINS.
define ('WPLT_DISABLED_PLUGINS', serialize (tablica ('w3-total-cache / w3-total-cache.php', 'akismet / akismet.php',))); “Inscenizacja” Etap
The “inscenizacja” strona jest miejscem, w którym testujemy naszą stronę. Idealnie powinno być w środowisku, które jest ściśle naśladuje (treść, specyfikacja serwera itp.) strona na żywo w rozkaz do łap błędy i błędy że mogliśmy przegapić na etapie rozwoju.
Witryna zwykle powinna być dostępna tylko dla niektórych osób, w tym dla klientów, aby pokazać im ostateczną wersję stron internetowych.
Niektóre wtyczki są lepiej dezaktywowane, takie jak wtyczki, których używaliśmy na etapie projektowania, wtyczka do buforowania i wtyczka do tworzenia kopii zapasowych. Na przykład miejsce postoju można ustawić w poddomenie, staging.coolsite.com lub w oddzielnej domenie, takiej jak coolsitestaging.com.
Definiujemy miejsce postoju w wp-config.php następująco.
define ('WP_DEBUG', true); define ('WPLT_SERVER', 'testing'); define ('WPLT_DISABLED_PLUGINS', serialize (tablica ('w3-total-cache / w3-total-cache.php', 'akismet / akismet.php', 'debug-bar / debug-bar.php', 'debug-bar -extender / debug-bar-extender.php ',' debug-bar-console / debug-bar-console.php ',' simply-show-ids / simply-show-ids.php ',' monster-widget / monster -widget.php ',' theme-check / theme-check.php ',' wordpress-beta-tester / wp-beta-tester.php ',))); Teraz ustawiamy serwer jako inscenizacja lub testowanie. Kolor paska administracyjnego powinien teraz zmienić kolor na pomarańczowy.
Na tym etapie możemy również dezaktywować kilka wtyczek, których używamy do rozwoju. Uruchamiamy kilka innych wtyczek programistycznych WP_DEBUG włączony, ponieważ musimy wychwycić błędy podczas testowania na serwerze pomostowym.
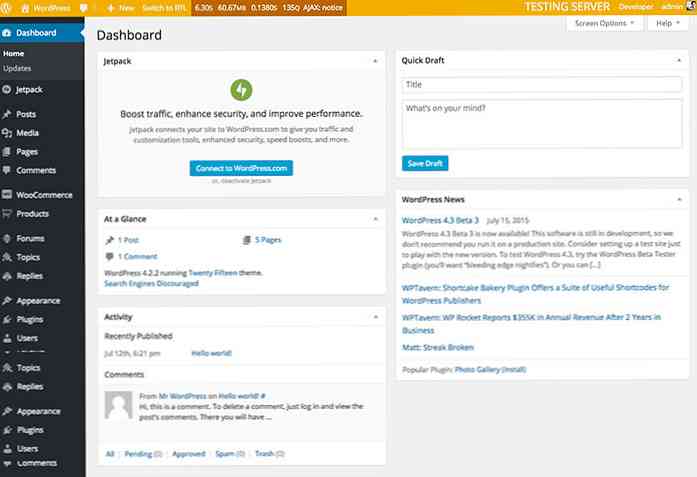
Scena na żywo
Jest to ostatni etap, w którym publikujemy naszą stronę na serwerze na żywo i pozwalamy wszystkim i wszystkim zobaczyć stronę. Na tym etapie powinniśmy również dezaktywuj wszystkie wtyczki do rozwoju i w końcu aktywuj buforowanie i wtyczki zapasowe między innymi.
define ('WP_DEBUG', false); define ('WPLT_SERVER', 'live'); define ('WPLT_DISABLED_PLUGINS', serialize (array ('developer / developer.php', 'debug-bar / debug-bar.php', 'debug-bar-extender / debug-bar-extender.php', 'debug-bar -console / debug-bar-console.php ',' simply-show-ids / simply-show-ids.php ',' regeneruj-thumbnails / regenerate-thumbnails.php ',' przepisuj-zasady-inspektor / rewrite-rules -inspector.php ',' rtl-tester / rtl-tester.php ',' przełączanie użytkownika / user-switching.php ',' monster-widget / monster-widget.php ',' temat-sprawdzanie / sprawdzanie motywu .php ',' query-monitor / query-monitor.php ',' wordpress-beta-tester / wp-beta-tester.php ',))); Pasek Admin na żywo domyślnie czerwony (można to zmienić). Miej oko na nowe treści na serwerze na żywo aktualizuj bazę danych serwera testowego o nową zawartość, tak jak w serwerze na żywo; sprawi, że testowanie będzie dokładniejsze i zapewni, że nowa zawartość zostanie wyświetlona OK.
Dodaj następujący wiersz na serwerze na żywo wp-config.php zrobić to.
define ('WPLT_NOTIFY', '[email protected]'); Po ustawieniu otrzymamy powiadomienie przez e-mail, gdy nasz klient doda nowe treści (posty i strony) na serwerze na żywo. Kiedy to zrobią, skopiuj bazę danych zawartości z trybu na żywo.
Jeżeli twój testowanie i relacja na żywo serwer jest hostowany na tym samym serwerze, przejdź do phpMyAdmin. Następnie wybierz wp_posts baza danych i wybierz Operacje patka. W ramach Skopiuj tabelę do (database.table) , wybierz bazę danych lokacji i upewnij się, że Dodaj DROP TABLE opcja jest zaznaczona, aby zastąpić istniejącą bazę danych.
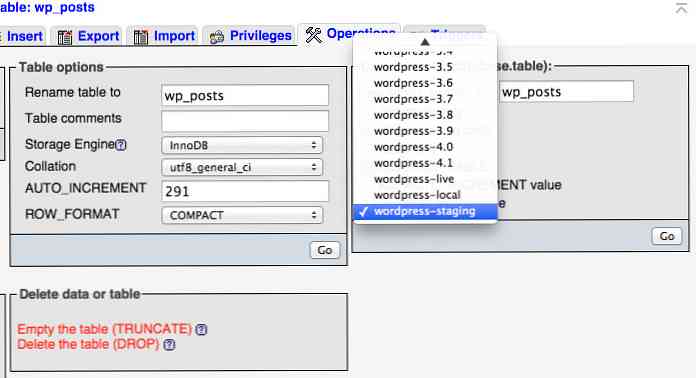
To wszystko, teraz mamy ładnie zorganizowane etapy tworzenia strony WordPress. Zdaję sobie sprawę, że wielu z was ma swój własny styl przepływu pracy, więc dziel się swoim najlepszym przepływem pracy “inscenizacja”, i jakich narzędzi używasz.