Jak utworzyć czysty efekt CSS onClick Image Zoom
CSS nie ma pseudoklas dla targetowanie kliknięć, a to stanowi jedną z największe punkty bólu programistów front-end. Najbliższa pseudoklasa to :aktywny który stylizuje element przez okres, w którym użytkownik naciska na niego kursor myszy.
Efekt ten jest jednak krótkotrwały: po zwolnieniu myszy przez użytkownika, :aktywny już nie działa. Musimy znaleźć inny sposób emuluj zdarzenie click w CSS.
Ten post został napisany w odpowiedzi na prośbę czytelnika i ma wyjaśnić, jak to zrobić cel zdarzenia click za pomocą czystego CSS w konkretnym przypadku użycia, powiększenie obrazu.
Możesz zobaczyć wynik końcowy poniżej - rozwiązanie przeznaczone tylko dla CSS powiększenie obrazu po kliknięciu.
Kiedy używać rozwiązania CSS-Only
Zanim przejdę dalej, chcę powiedzieć, że dla powiększenia obrazu zalecam metodę tylko CSS (która zmienia wymiary obrazu), tylko gdy chcesz pojedynczy lub a grupa kilku zdjęć mieć funkcję powiększania.
Dla właściwy galeria, JavaScript zapewnia większą elastyczność i wydajność.
Wykorzystamy techniki front-end
Teraz, gdy zostałeś ostrzeżony, spójrzmy szybko na 3 kluczowe techniki będziemy używać:
- The
Tag HTML to pozwala przeglądarkom na utwórz łączone obszary na obrazie. Przeczytaj więcej na tematelement w moim wcześniejszym poście. - The
mapa użytkowaniaatrybut - The
:celPseudo-klasa CSS reprezentuje element, który został skierowany za pomocą jego selektora ID.
1. Utwórz bazę HTML
Najpierw stwórzmy bazę HTML. W poniższym kodzie dodajemy obraz do powiększenia i rozwinięcia & zamknij ikony przycisków do powiększania i pomniejszania.
Ważne jest, aby mieć obrazek na obrazie, który ma zostać powiększony, a przycisk Zamknij musi być linkiem, który ma href = "#" atrybut, wyjaśnię dlaczego później w poście.
2. Dodaj CSS
Początkowo ikona Zamknij nie powinien być wyświetlany. The pozycja, margines-, lewo, i Dolny nieruchomości miejsce Rozwiń i zamknij ikony gdzie chcemy, żeby były - w prawym górnym rogu obrazu.
The zdarzenia-wskaźniki: brak; reguła zezwala na zdarzenia myszy przejść przez ikonę Rozwiń i dotrzeć do obrazu.
.img wysokość: 150px; szerokość: 200px; .close background-image: url ("Close-icon.png"); powtórz tło: nie powtarzaj; dół: 418px; Nie wyświetla się; wysokość: 32px; po lewej: 462px; margin-top: -32px; pozycja: względna; szerokość: 32px; .expand bottom: 125px; margin-left: -32px; margin-right: 16px; zdarzenia-wskaźniki: brak; pozycja: względna; 
3. Dodaj mapę obrazu
Na mapie obrazu obszar klikalny powinno być w prawym górnym rogu obrazu tuż pod ikoną Rozwiń oraz o jego rozmiarze. Umieść element przed pierwszym
W powyższym bloku kodu tag definiuje kształt, rozmiar i URI obszaru łączonego wewnątrz mapy obrazu. Dla prostokątny kształt, kształt atrybut przyjmuje rect wartość i cztery wartości z coords atrybut reprezentuje odległość w pikselach między:
- lewa krawędź obrazu i lewa krawędź obszaru łącza
- górna krawędź obrazu i górna krawędź obszaru łącza
- lewa krawędź obrazu i prawa krawędź obszaru łącza
- górna krawędź obrazu i dolna krawędź obszaru łącza
Wartość href atrybut musi być hash identyfikator obrazu (dlatego obraz powinien mieć ID).
4. Powiąż obraz z mapą obrazu
Dodaj mapa użytkowania atrybut do obrazu, aby powiązać go z mapą obrazu. Jego wartość musi być wartością hash reprezentacja imię atrybut etykietka dodaliśmy w kroku 3.
Klikalny obszar mapy obrazu teraz leży za przyciskiem Rozwiń. Gdy użytkownik kliknie przycisk Rozwiń, klikalny obszar jest klikany w rzeczywistości - pamiętaj, że wykonaliśmy przycisk Rozwiń “zadowalający” z zdarzenia-wskaźniki: brak; zasada w kroku 2.
W ten sposób użytkownik celuje w sam obraz klikając go, a po kliknięciu identyfikator URI zostanie uzupełniony o „# img1” identyfikator fragmentu.
5. Styluj :cel Pseudo-klasa
Dopóki „# img1” Identyfikator fragmentu znajduje się na końcu URI, obrazem docelowym może być stylizowany na :cel pseudoklasa
Wymiary docelowego obrazu zwiększają się, wyświetlany jest przycisk Zamknij, a przycisk Rozwiń zostaje ukryty.
.img: target wysokość: 450px; szerokość: 500px; .img: target + .close display: block; .img: target + .close + .expand display: none;
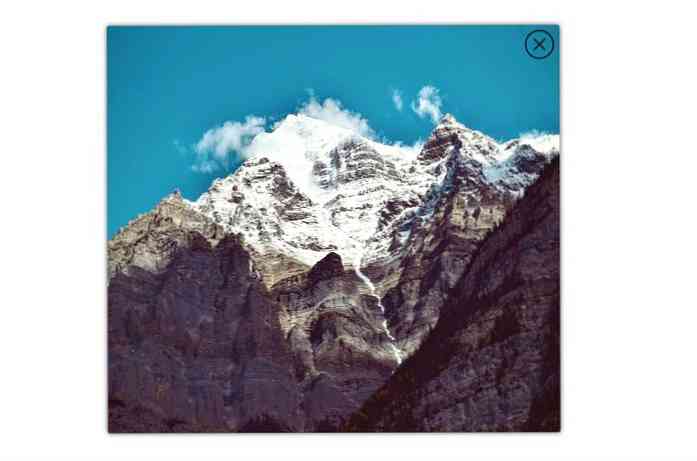
Jak działa przycisk Zamknij
Jako, że przycisk Zamknij został dodany jako obraz tła (krok 2), jest w rzeczywistości tag z href = # atrybut (krok 1), po kliknięciu usuwa identyfikator fragmentu z końca identyfikatora URI. Dlatego też usuwa :cel pseudoklasa z obrazu i obrazu wraca do poprzedniego rozmiaru.
Teraz efekt powiększania przy kliknięciu tylko CSS jest wykonywany, sprawdź prezentację poniżej lub przeczytaj trochę więcej na temat teorii map obrazkowych w następnej sekcji.
Informacje o tle: Dlaczego
Teraz już na pewno rozumiesz, że najważniejszą rzeczą dla tego rozwiązania CSS jest praca skieruj obraz za pomocą href = "# imgid" atrybut, co można również zrobić za pomocą tag zamiast mapy obrazu.
Może to być prawda, jednak jeśli chodzi o obrazy, używając element jest bardziej odpowiedni. Jeszcze ważniejsze jest, gdy chcesz powiększyć dzieje się po kliknięciu większego obszaru na obrazie zamiast tylko na ikonie Rozwiń, daje łatwe rozwiązanie.
The domyślna wartość dla kształt atrybut tworzy a prostokątny obszar, który może pokryć cały obraz. Jeśli miałbyś użyć zamiast tego musiałbyś go zakodować, aby pokryć obraz, i być może będziesz musiał użyć elementu opakowania w tym samym celu.
Mówiąc także o zastrzeżeniach tego rozwiązania, wydarzenia wskaźnikowe Właściwość CSS (użyta w kroku 2) jest obsługiwana przez Internet Explorer tylko od wersji 11.
Aby wcześniej obsługiwać przeglądarki IE, możesz użyć zamiast , lub powiększ obraz, klikając w dowolnym miejscu na nim (w tym przypadku nie będzie potrzeby rozwijania ikony).






