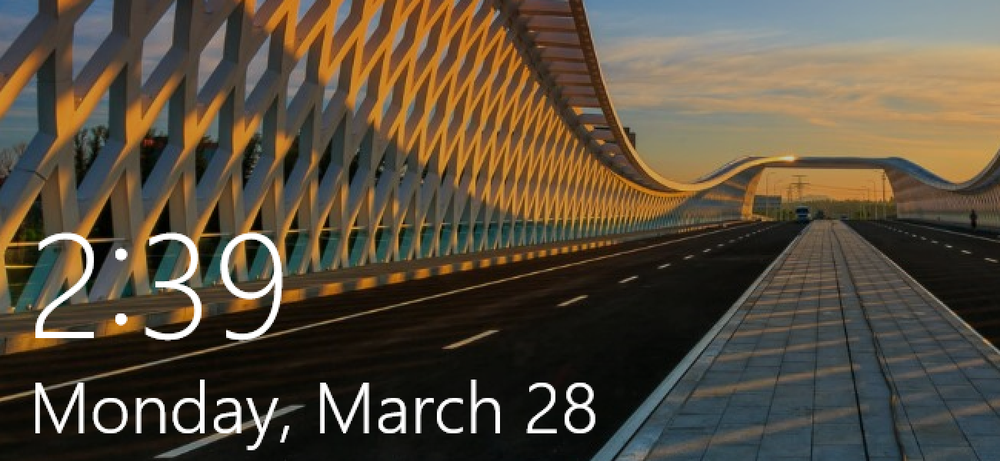Jak zapisać układ ikon pulpitu w systemie Windows XP, 7, 8
Ten post zrodził się z faktu, że bardzo lubię dostosowywać układ ikon na pulpicie, takich jak umieszczanie ikon systemowych w lewym górnym rogu, przenoszenie wszystkich ikon aplikacji na prawą stronę ekranu itp., Ale nienawidzę tego, gdy wszystkie pozycje ikon ulegają zakłóceniom po każdym podłączeniu komputera do telewizora lub projektora.
Po zmianie rozdzielczości ekranu system Windows automatycznie ponownie rozmieści wszystkie ikony i cała ta ciężka praca zostanie utracona! Istnieją jednak darmowe narzędzia, których można użyć do szybkiego zapisania układu ikon na pulpicie w systemie Windows. W przypadku systemów Windows Vista, Windows 7 i Windows 8.1 moim zaleceniem byłby program o nazwie DesktopOK, który obsługuje 64-bitowe systemy operacyjne. W przypadku Windows 95, 98, ME, 2000 i XP istnieje starszy program, który nadal działa świetnie o nazwie Przywracanie ikon.
DesktopOK
DesktopOK to mała aplikacja, której bardzo lubię używać, ponieważ nie ma ona wielu funkcji i nie wymaga instalowania jej w systemie. Jeśli jesteś kimś takim jak ja, a chcesz zapisać układ ikon na pulpicie raz lub dwa razy w miesiącu, ten program jest idealny. Ma też trochę zautomatyzowanej funkcjonalności, więc jeśli twoje potrzeby wymagają częstszego zapisywania układu, DesktopOK może to obsłużyć.
Po pobraniu wystarczy rozpakować plik i przenieść plik wykonywalny do bardziej trwałej lokalizacji przed jego uruchomieniem. Interfejs jest bardzo prosty i sprawia, że jest bardzo łatwy w użyciu.
![]()
Aby zapisać aktualny układ pulpitu, kliknij Zapisać przycisk. Poniższe pole listy zostanie automatycznie wypełnione nowym wpisem. Nazwa będzie domyślnie rozdzielczością i będzie również rejestrować czas. Jeśli chcesz dostosować konwencję nazewnictwa, kliknij Opcje i wtedy Zapisz opcje i będziesz mógł dodać dodatkowe elementy do nazwy, takiej jak nazwa użytkownika, nazwa komputera itp.
![]()
W sekcji Opcje warto wspomnieć o kilku innych elementach. po pierwsze, Automatyczne zapisywanie jest przydatny, jeśli chcesz uchwycić układ ikon pulpitu w ustalonych odstępach czasu. Funkcja automatycznego zapisywania ma również opcję zapisywania tylko zmian w układzie, co jest przydatne, ponieważ masz dużo duplikatów.
![]()
Możesz również zapisać układ podczas zamykania i przywrócić układ podczas ponownego uruchamiania. Możesz również przywrócić go do określonego układu podczas uruchamiania. Na koniec możesz ustawić go tak, aby DesktopOK uruchamiał się podczas uruchamiania systemu Windows i automatycznie uruchamiał go w zasobniku systemowym.
Gdy chcesz przywrócić układ, kliknij układ w polu listy, a następnie kliknij Przywracać. Jest jedna ważna rzecz, którą powinieneś zdać sobie sprawę z tego, jak działa DesktopOK, co moim zdaniem powinno działać, ale może być mylące dla nowych użytkowników: po przywróceniu układu pulpitu wszystkie nowe elementy dodane do pulpitu pozostaną na obecnych pozycjach.
Jeśli DesktopOK nie wiedział o nich podczas wykonywania zapisu, nie usunie ich ani nie przeniesie, dopóki nie wykonasz nowego zapisu z nowymi elementami pulpitu. Osobiście uważam, że jest to lepsze, ponieważ nie chciałbym, aby coś, co dodałem do pulpitu, nagle zniknęło, kiedy będę musiał przywrócić.
Program zawiera również kilka innych małych, ale przydatnych funkcji w menu Narzędzia. W systemie Windows można kafelkować lub kaskadować okna. Możesz także ukryć kursor myszy, gdy nie porusza się już przez określoną liczbę sekund.
![]()
Jeśli lubisz naprawdę czysty pulpit, możesz ukryć ikony pulpitu, gdy mysz nie porusza się przez określoną liczbę sekund. Następnie możesz pokazać je ponownie, gdy klikniesz myszką w lewo lub w prawo. Jeśli mysz ma kółko, możesz jej użyć do kontrolowania głośności, gdy mysz znajduje się na pasku zadań lub przewijać okna, gdy znajduje się w głównym obszarze pulpitu. W Systemie możesz otworzyć niektóre typowe okna dialogowe w systemie Windows, takie jak Konta użytkowników, Menedżer zadań, Wyświetlanie itp.
Ogólnie rzecz biorąc, DesktopOK jest użytecznym narzędziem dla użytkowników systemu Windows, którzy chcą zachować układ ikon pulpitu. Odkryłem, że jest to bardzo przydatne na moim laptopie biurowym, ponieważ moje ikony na pulpicie są stale rozproszone po podłączeniu laptopa do zewnętrznego monitora lub projektora. Teraz mogę przywrócić normalny stan pulpitu za pomocą zaledwie kilku kliknięć.
Przywracanie ikony
Ikona Przywracanie instaluje plik DLL o nazwie layout.dll, który jest dostarczany z zestawem Resource Kit i wymaganymi wpisami rejestru. Po zainstalowaniu znajdziesz dwie nowe opcje, klikając prawym przyciskiem myszy dowolną ikonę systemu Windows, Zapisz układ ikon pulpitu i Przywróć układ ikon pulpitu.
Dzięki ikonie systemu Windows oznacza to, że możesz kliknąć prawym przyciskiem myszy Mój komputer, Moje dokumenty lub Kosz aby uzyskać dostęp do nowych opcji menu.
![]()
Po ustawieniu ikon na pulpicie w żądany sposób, idź dalej i kliknij prawym przyciskiem myszy Mój komputer i kliknij lewym przyciskiem myszy Zapisz układ ikon pulpitu. Teraz, jeśli kiedykolwiek zmienisz rozdzielczość ekranu komputera lub musisz uruchomić komputer w trybie awaryjnym itp., Możesz łatwo przywrócić poprzednie pozycje ikon, klikając prawym przyciskiem myszy i wybierając Przywróć układ ikon pulpitu.
Istnieją inne programy, które są bardziej zaawansowane i pozwalają na tworzenie wielu układów ikon itp., Ale ten program jest bezpłatny i działa dobrze dla większości ludzi!
Grałem z programem, zapisując pulpit, usuwając plik wykonywalny programu, który pobrałem z Internetu, a następnie przywracając pulpit, aby zobaczyć, co się stało. Jeśli usuniesz coś ze swojego pulpitu, ten element nie pojawi się podczas przywracania. Obejmuje to skróty, pliki programów, pliki tekstowe, cokolwiek w zasadzie!
Preferuję tego typu zachowanie, ponieważ czasami dodaję kilka skrótów do pulpitu, ale później je usuwam. Ikona Przywracanie nie przywróci usuniętych ikon, ale zachowa oryginalne pozycje pozostałych ikon.