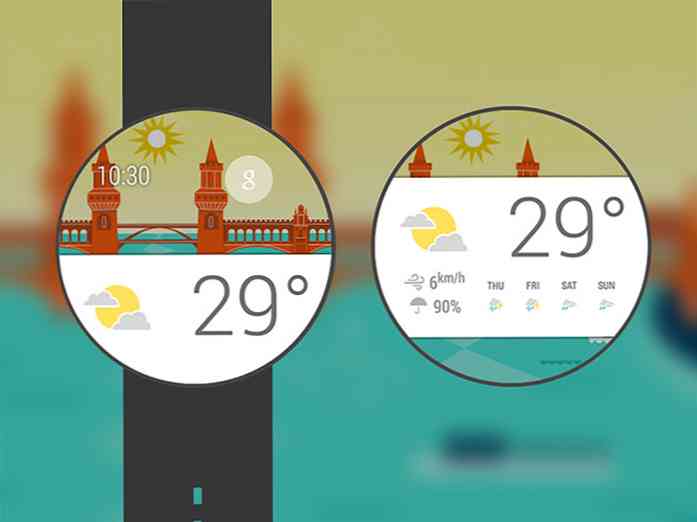200 skrótów klawiaturowych (Windows), aby zwiększyć wydajność
Skróty klawiaturowe mogą zwiększyć produktywność, jeśli codzienna praca zależy w dużym stopniu od korzystania z systemu Windows. Po prostu nie wykonują pracy szybko, ale także poprawia wydajność. Daj im szansę, a po prostu możesz się uzależnić od skrótów klawiaturowych.
Zebraliśmy listę skrótów klawiaturowych dla skrótów systemu Windows 190 + pogrupowanych w kategorie dla łatwego dostępu. Jeśli przegapiliśmy jakiś skrót na tej liście, daj nam znać za pośrednictwem sekcji komentarzy.
Oto skróty, aby przejść do skrótów:
- Skróty ogólne
- Skróty klawiszowe Windows
- Skróty w oknie dialogowym
- Skróty Eksploratora plików
- Skróty na pasku zadań
- Łatwość dostępu do skrótów
- Skróty Lupa
- Skróty Narratora
- Skróty połączenia pulpitu zdalnego
- Skróty przeglądarki pomocy
- Skróty do zmiany układu aplikacji (Metro)
Uwaga: Niektóre skróty podane poniżej mogą nie działać w wersjach poniżej Windows 8.
Skróty ogólne
Uruchommy listę najczęściej używanych skrótów.
- F1 [Wyświetl pomoc]
- F2 [Zmień nazwę wybranego elementu]
- F3 [Wyszukaj plik lub folder]
- F4 [Wyświetl listę paska adresu w Eksploratorze plików]
- F5 [Odśwież aktywne okno]
- F6 [Przechodzenie między elementami ekranu w oknie lub na pulpicie]
- F10 [Aktywuj pasek menu w aktywnej aplikacji]
- ALT + F4 [Zamknij aktywny element lub wyjdź z aktywnej aplikacji]
- ALT + ESC [Przełączaj elementy w kolejności, w jakiej zostały otwarte]
- ALT + podkreślona litera w menu i opcjach okna dialogowego [Wykonaj polecenie dla tej litery]
- ALT + ENTER [Wyświetl właściwości wybranego elementu]
- ALT + SPACJA [Otwórz menu skrótów dla aktywnego okna]
- ALT + STRZAŁKA W LEWO [Wstecz]
- ALT + STRZAŁKA W PRAWO [Dalej]
- ALT + PAGE UP [Przesuń w górę o jeden ekran]
- ALT + PAGE DOWN [Przesuń w dół o jeden ekran]
- ALT + TAB [Przełączanie między otwartymi aplikacjami (z wyjątkiem aplikacji na komputery stacjonarne)]
- CTRL + F4 [Zamknij aktywny dokument (w aplikacjach, które umożliwiają jednoczesne otwieranie wielu dokumentów)]
- CTRL + A [Zaznacz wszystkie elementy w dokumencie lub oknie]
- CTRL + C lub CTRL + INSERT [Kopiuj wybrany element]
- CTRL + D / DELETE [USUŃ wybrany element i przenieś go do Kosza]
- CTRL + R lub F5 [Odśwież aktywne okno]
- CTRL + V lub SHIFT + INSERT [Wklej wybrany element]
- CTRL + X [Wytnij wybrany element]
- CTRL + Y [Ponów czynność]
- CTRL + Z [Cofnij akcję]
- CTRL + + lub CTRL + - [Powiększanie lub pomniejszanie dużej LICZBY elementów, takich jak aplikacje przypięte do ekranu startowego]
- CTRL + kółko przewijania myszy [Zmień rozmiar ikon pulpitu lub powiększ lub pomniejsz dużą liczbę pozycji, takich jak aplikacje przypięte do ekranu startowego]
- CTRL + STRZAŁKA W PRAWO [Przesuń kursor na początek następnego słowa]
- CTRL + STRZAŁKA W LEWO [Przesuń kursor na początek poprzedniego słowa]
- CTRL + STRZAŁKA W DÓŁ [Przesuń kursor na początek następnego akapitu]
- CTRL + STRZAŁKA W GÓRĘ [Przesuń kursor na początek poprzedniego akapitu]
- CTRL + ALT + TAB [Użyj klawiszy strzałek, aby przełączać się między wszystkimi otwartymi aplikacjami]
- CTRL + STRZAŁKA + SPACJA [Wybierz wiele pojedynczych elementów w oknie lub na pulpicie]
- CTRL + SHIFT + STRZAŁKA [Wybierz blok tekstu]
- CTRL + ESC [Otwórz ekran startowy]
- CTRL + SHIFT + ESC [Otwórz Menedżera zadań]
- CTRL + SHIFT [Przełącz układ klawiatury, gdy dostępnych jest wiele układów klawiatury]
- CTRL + SPACJA [Włącz lub wyłącz edytor chińskich metod wprowadzania (IME)]
- SHIFT + F10 [Wyświetl menu skrótów dla wybranego elementu]
- SHIFT + STRZAŁKA [Wybierz więcej niż jeden element w oknie lub na pulpicie albo zaznacz tekst w dokumencie]
- SHIFT + DELETE [Usuń wybrany element bez przenoszenia go najpierw do Kosza]
- STRZAŁKA W PRAWO [Otwórz następne menu po prawej lub otwórz podmenu]
- STRZAŁKA W LEWO [Otwórz następne menu po lewej lub zamknij podmenu]
- ESC [Zatrzymaj lub opuść bieżące zadanie]
Klawisz Windows Skróty
Sprawdźmy skróty klawiaturowe z kluczem logo Windows. Większość z nich została wprowadzona w interfejsie Metro UI systemu Windows 8 i może być używana w systemie Windows 8 lub nowszym.
- Win + F1 [Otwórz Pomoc i obsługę systemu Windows]
- Wygraj [Wyświetl lub ukryj ekran startowy]
- Win + B [Ustaw ostrość w obszarze powiadomień]
- Win + C [Open Charms]
- Win + D [Wyświetl i ukryj pulpit]
- Win + E [Otwórz Eksplorator plików]
- Win + F [Otwórz urok wyszukiwania i wyszukaj pliki]
- Win + H [Otwórz urok udziału]
- Win + I [Otwórz urok ustawień]
- Win + K [Otwórz urok urządzeń]
- Win + L [Blokuj komputer lub przełączaj ludzi]
- Win + M [Minimalizuj wszystkie okna]
- Win + O [Zablokuj orientację urządzenia]
- Win + P [Wybierz tryb wyświetlania prezentacji]
- Win + Q [Otwórz urok wyszukiwania, aby wyszukiwać wszędzie lub w otwartej aplikacji (jeśli aplikacja obsługuje wyszukiwanie aplikacji)]
- Win + R [Otwórz okno dialogowe Uruchom]
- Win + S [Otwórz urok wyszukiwania, aby przeszukać system Windows i sieć]
- Win + T [Przechodzenie między aplikacjami na pasku zadań]
- Win + U [Open Ease of Access Center]
- Win + V [Cycle through notifications]
- Win + SHIFT + V [Przełączaj powiadomienia w odwrotnej kolejności]
- Win + W [Otwórz urok wyszukiwania i wyszukaj ustawienia]
- Win + X [Otwórz menu Quick Link]
- Win + Z [Pokaż polecenia dostępne w aplikacji]
- Win +, [Tymczasowo zajrzyj na pulpit]
- Win + PAUSE [Wyświetl okno dialogowe Właściwości systemu]
- Win + CTRL + F [Szukaj komputerów (jeśli jesteś w sieci)]
- Win + SHIFT + M [Przywróć zminimalizowane okna na pulpicie]
- Win + (NUMER 1-9) [Otwórz pulpit i uruchom aplikację przypiętą do paska zadań w pozycji wskazanej przez numer. Jeśli aplikacja jest już uruchomiona, przełącza się na tę aplikację.]
- Win + SHIFT + (NUMER 1-9) [Otwórz pulpit i rozpocznij nową instancję aplikacji przypiętą do paska zadań w pozycji wskazanej przez numer]
- Win + CTRL + (NUMER 1-9) [Otwórz pulpit i przejdź do ostatniego aktywnego okna aplikacji przypiętego do paska zadań w pozycji wskazanej przez numer]
- Win + ALT + (NUMER 1-9) [Otwórz pulpit i otwórz listę szybkiego dostępu dla aplikacji przypiętej do paska zadań w pozycji wskazanej przez numer]
- Win + CTRL + SHIFT + (NUMER 1-9) [Otwórz pulpit i otwórz nowe wystąpienie aplikacji znajdującej się w danej pozycji na pasku zadań jako administrator]
- Win + TAB [Przechodzenie przez ostatnio używane aplikacje (z wyjątkiem aplikacji na komputery stacjonarne)]
- Win + CTRL + TAB [Przechodzenie przez ostatnio używane aplikacje (z wyjątkiem aplikacji na komputery stacjonarne)]
- Win + SHIFT + TAB [Przełączaj ostatnio używane aplikacje (z wyjątkiem aplikacji na komputery stacjonarne) w odwrotnej kolejności]
- Win + CTRL + B [Przełącz na aplikację, która wyświetlała wiadomość w obszarze powiadomień]
- Wygraj + STRZAŁKA W GÓRĘ [Maksymalizuj okno]
- Win + STRZAŁKA W DÓŁ [Usuń bieżącą aplikację z ekranu lub zminimalizuj okno pulpitu]
- Win + STRZAŁKA W LEWO [Zmaksymalizuj okno aplikacji lub pulpitu po lewej stronie ekranu]
- Win + STRZAŁKA W PRAWO [Zmaksymalizuj okno aplikacji lub pulpitu do prawej strony ekranu]
- Win + HOME [Zminimalizuj wszystkie oprócz aktywnego okna pulpitu (przywraca wszystkie okna po drugim skoku)]
- Win + SHIFT + STRZAŁKA W GÓRĘ [Rozciągnij okno na górę i dół ekranu]
- Win + SHIFT + STRZAŁKA W DÓŁ [Przywróć / zminimalizuj aktywne okna pulpitu w pionie, zachowując szerokość]
- Win + SHIFT + STRZAŁKA W LEWO lub STRZAŁKA W PRAWO [Przesuń aplikację lub okno na pulpicie z jednego monitora na drugi]
- Win + SPACJA [Przełącz język wprowadzania tekstu i układ klawiatury]
- Win + CTRL + SPACJA [Zmień na wcześniej wybrane wejście]
- Win + ENTER [Otwórz Narrator]
- Win + SHIFT +. [Cycle through open apps]
- Win +. [Cycle through open apps]
- Win + / [Initiate IME reconversion]
- Win + ALT + ENTER [Otwórz Centrum WindowsMedia]
- Win + +/- [Powiększ lub pomniejsz za pomocą Lupa]
- Win + ESC [Exit Magnifier]
Okno dialogowe Skróty
Są to skróty klawiaturowe, których można używać w oknach dialogowych.
- F1 [Wyświetl pomoc]
- F4 [Wyświetl elementy na aktywnej liście]
- CTRL + TAB [Przejdź do przodu przez karty]
- CTRL + SHIFT + TAB [Przejdź wstecz przez karty]
- CTRL + (NUMER 1-9) [Przenieś do n-ty patka]
- TAB [Przejdź do przodu przez opcje]
- SHIFT + TAB [Przejdź wstecz przez opcje]
- ALT + podkreślona litera w menu i opcjach okna dialogowego [Wykonaj polecenie (lub wybierz opcję) odpowiadające tej literze]
- SPACJA [Zaznacz lub wyczyść pole wyboru, jeśli aktywną opcją jest pole wyboru]
- BACKSPACE [Otwórz folder o jeden poziom wyżej, jeśli folder jest zaznaczony w oknie dialogowym Zapisz jako lub Otwórz]
- Klawisze strzałek [Wybierz przycisk, jeśli aktywną opcją jest grupa przycisków opcji]
Eksplorator plików Skróty
Są to skróty, które można wykorzystać do pracy z oknami lub folderami Eksploratora plików.
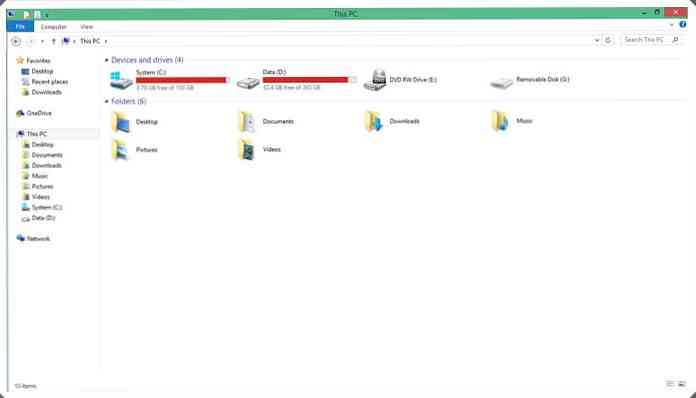
- ALT + D [Wybierz pasek adresu]
- CTRL + E [Wybierz pole wyszukiwania]
- CTRL + F [Wybierz pole wyszukiwania]
- CTRL + N [Otwórz nowe okno]
- CTRL + W [Zamknij bieżące okno]
- CTRL + kółko myszy [Zmień rozmiar i wygląd ikon plików i folderów]
- CTRL + SHIFT + E [Wyświetl wszystkie foldery powyżej wybranego folderu]
- CTRL + SHIFT + N [Utwórz nowy folder]
- NUM LOCK + * [Wyświetl wszystkie podfoldery w wybranym folderze]
- NUM LOCK + + [Wyświetl zawartość wybranego folderu]
- NUM LOCK + - [Zwiń wybrany folder]
- ALT + P [Wyświetl okienko podglądu]
- ALT + ENTER [Otwórz okno dialogowe Właściwości dla wybranego elementu]
- ALT + STRZAŁKA W PRAWO [Wyświetl następny folder]
- ALT + STRZAŁKA W GÓRĘ [Wyświetl folder, w którym znajdował się folder]
- ALT + STRZAŁKA W LEWO [Wyświetl poprzedni folder]
- BACKSPACE [Wyświetl poprzedni folder]
- STRZAŁKA W PRAWO [Wyświetl bieżące zaznaczenie (jeśli jest zwinięte) lub wybierz pierwszy podfolder]
- STRZAŁKA W LEWO [Zwiń bieżący wybór (jeśli jest rozwinięty) lub wybierz folder, w którym znajdował się folder]
- END [Wyświetl dół aktywnego okna]
- STRONA GŁÓWNA [Wyświetl górę aktywnego okna]
- F11 [Maksymalizuj lub minimalizuj aktywne okno]
Skróty na pasku zadań
Oto skróty klawiaturowe do pracy z elementami na pasku zadań pulpitu.
- SHIFT + Kliknij przycisk paska zadań [Otwórz aplikację lub szybko otwórz inną instancję aplikacji]
- CTRL + SHIFT + Kliknij przycisk paska zadań [Otwórz aplikację jako administrator]
- SHIFT + Kliknij prawym przyciskiem myszy przycisk paska zadań [Pokaż menu okna dla aplikacji]
- SHIFT + Kliknij prawym przyciskiem myszy zgrupowany przycisk na pasku zadań [Pokaż menu okna dla groUP]
- CTRL + Kliknij przycisk zgrupowanego paska zadań [Cykl po oknach groUP]
Łatwość dostępu Skróty
Są to skróty klawiaturowe, które ułatwiają korzystanie z komputera.
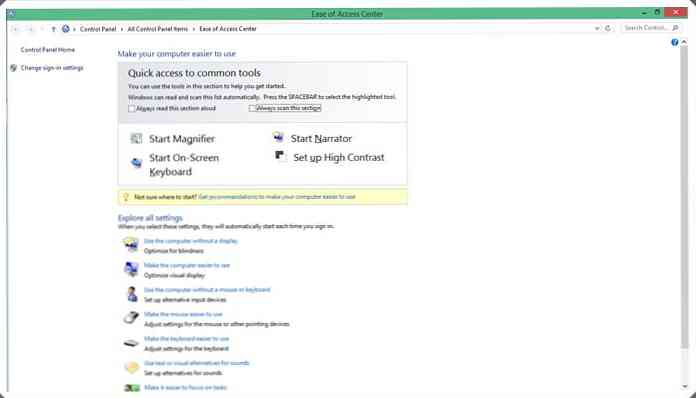
- Przytrzymaj PRAWY SHIFT przez osiem sekund [Włączanie i wyłączanie klawiszy filtrowania]
- LEWY ALT + LEWY SHIFT + DRUKUJ EKRAN [Włącz lub wyłącz wysoki kontrast]
- LEWY ALT + LEWY SHIFT + NUM LOCK [Włączanie i wyłączanie klawiszy myszy]
- Naciśnij SHIFT pięć razy [Włącz lub wyłącz Klawisze Przyklejone]
- Naciśnij NUM LOCK przez pięć sekund [Włącz lub wyłącz klawisze przełączania]
- Win + U [Otwórz centrum ułatwień dostępu]
Skróty Lupa
Oto skróty klawiaturowe ułatwiające korzystanie z programu Lupa.
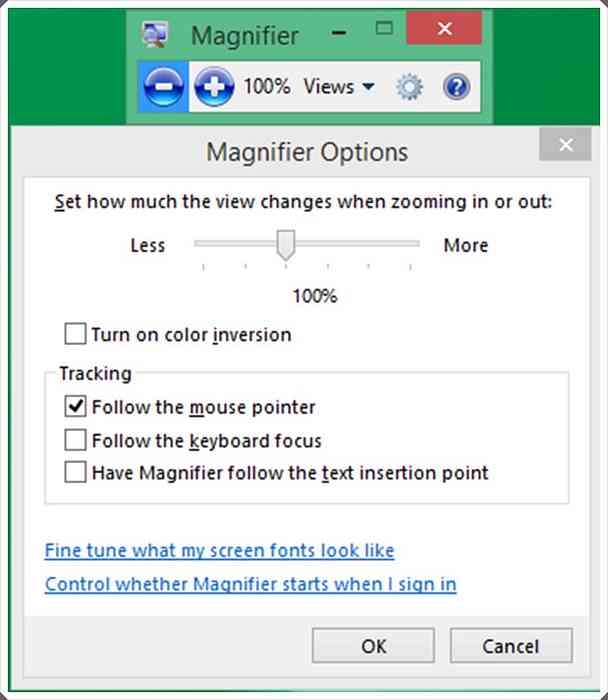
- Win + + [Powiększ]
- Win + - [Pomniejsz]
- CTRL + ALT + SPACJA [Podgląd pulpitu w trybie pełnoekranowym]
- CTRL + ALT + D [Przełącz do trybu zadokowanego]
- CTRL + ALT + F [Przełącz na tryb pełnoekranowy]
- CTRL + ALT + I [Odwróć kolory]
- CTRL + ALT + L [Przełącz na tryb obiektywu]
- CTRL + ALT + R [Zmień rozmiar obiektywu]
- CTRL + ALT + klawisze STRZAŁKI [Przesuń w kierunku klawiszy STRZAŁEK]
- Win + ESC [Exit Magnifier]
Skróty Narratora
Są to skróty klawiaturowe ułatwiające korzystanie z Narratora.
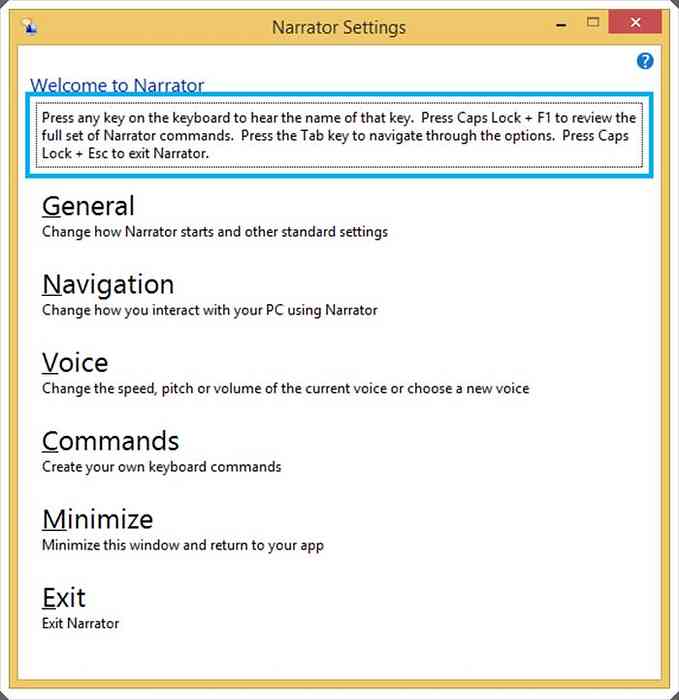
- SPACJA lub ENTER [Aktywuj bieżący element]
- Klawisze TAB + STRZAŁKA [Poruszaj się po ekranie]
- CTRL [Zatrzymaj czytanie]
- CAPS LOCK + D [Czytaj element]
- CAPS LOCK + M [Rozpocznij czytanie]
- CAPS LOCK + H [Czytaj dokument]
- CAPS LOCK + V [Powtórz zdanie]
- CAPS LOCK + W [Czytaj okno]
- CAPS LOCK + PAGE UP lub PAGE DOWN [Zwiększanie lub zmniejszanie głośności głosu]
- CAPS LOCK + +/- [Zwiększenie lub zmniejszenie prędkości głosu]
- CAPS LOCK + SPACJA [Wykonaj akcję domyślną]
- CAPS LOCK + STRZAŁKA W LEWO lub W PRAWO [Przejdź do poprzedniego / następnego elementu]
- CAPS LOCK + F2 [Pokaż polecenia dla bieżącego elementu]
- Caps + ESC [Exit Narrator]
Połączenia pulpitu zdalnego Skróty
Są to skróty klawiaturowe ułatwiające korzystanie z połączenia pulpitu zdalnego.
- ALT + PAGE UP [Przechodź między aplikacjami, od lewej do prawej]
- ALT + PAGE DOWN [Przesuń między aplikacjami, od prawej do lewej]
- ALT + INSERT [Przełączaj aplikacje w kolejności, w jakiej zostały uruchomione]
- ALT + HOME [Wyświetl ekran startowy]
- CTRL + ALT + BREAK [Przełączanie między oknem a pełnym ekranem]
- CTRL + ALT + END [Wyświetl okno dialogowe Zabezpieczenia systemu Windows]
- CTRL + ALT + HOME [W trybie pełnoekranowym, aktywuj pasek połączenia]
- ALT + DELETE [Wyświetl menu systemowe]
- CTRL + ALT + - [Umieść kopię aktywnego okna w kliencie w schowku serwera terminali (podobnie jak ALT + PRINT SCREEN na lokalnym komputerze)]
- CTRL + ALT + + [Umieść kopię całego obszaru okna klienta w schowku serwera terminali (podobnie jak na ekranie drukowania na lokalnym komputerze)]
- CTRL + ALT + STRZAŁKA W PRAWO [TAB poza kontrolkami Pulpitu zdalnego do kontrolki w aplikacji hosta (na przykład przycisk lub pole tekstowe). Przydatne, gdy kontrolki Pulpitu zdalnego są osadzone w innej aplikacji (hosta).]
- CTRL + ALT + STRZAŁKA W LEWO [TABout kontrolek Pulpitu zdalnego do formantu w aplikacji hosta (na przykład przycisk lub pole tekstowe). Przydatne, gdy kontrolki Pulpitu zdalnego są osadzone w innej aplikacji (hosta).]
Pomoc Skróty przeglądarki
Są to skróty klawiaturowe, których można używać z przeglądarką pomocy.

- F3 [Przesuń kursor do pola wyszukiwania]
- F10 [Wyświetl menu opcji]
- HOME [Przejdź na początek tematu]
- END [Przejdź na koniec tematu]
- ALT + LEWA STRZAŁKA [Wróć do poprzednio oglądanego tematu]
- ALT + STRZAŁKA W PRAWO [Przejdź do następnego (poprzednio oglądanego) tematu]
- ALT + HOME [Wyświetl stronę główną pomocy i wsparcia]
- ALT + A [Wyświetl stronę obsługi klienta]
- ALT + C [Wyświetl spis treści]
- ALT + N [Wyświetl menu Ustawienia połączenia]
- CTRL + F [Wyszukaj bieżący temat]
- CTRL + P [Drukuj temat]
Zmiana kolejności aplikacji na skróty (Metro)
Oto skróty klawiaturowe, których można użyć do zmiany kolejności aplikacji na ekranie Metro. Powinieneś trzymać wciśnięty klawisz Windows w sposób ciągły po wejściu w tryb zmiany kolejności, a następnie użyć różnych poleceń. Po zakończeniu porządkowania aplikacji zwolnij klawisz Windows.
- Win +. [Wprowadź tryb zmiany kolejności i wybierz aplikacje lub dzielniki na monitorach]
- Wygraj + STRZAŁKA W LEWO [Przesuń dzielnik aplikacji w lewo]
- Win + STRZAŁKA W PRAWO [Przenieś rozdzielacz aplikacji w prawo]
- Wygraj + STRZAŁKA W GÓRĘ [Maksymalizuj aplikację]
- Win + DOWN ARROW [Zamknij aplikację]
- Win + ESC [Exit Rearrange mode]