29 Polecenia Linuksa, które musisz znać
Dystrybucje Linuksa obsługują różne GUI (graficzne interfejsy użytkownika), ale stary interfejs linii poleceń (bash) nadal okazuje się być łatwiej i szybciej w niektórych sytuacjach. Bash i inne powłoki Linuksa wymagają wpisania komend, aby ukończyć zadania, dzięki czemu otrzymają nazwę interfejsu wiersza poleceń.
Polecenia są dyrektywami, które komputer może wykonać. Za pomocą poleceń można zamknąć komputer lub wyświetlić listę plików w bieżącym katalogu lub zawartość pliku tekstowego lub wyświetlić wiadomość na ekranie. Są łatwe i wydajne jednocześnie.
Jeśli jesteś nowy i zawsze chciałeś go wypróbować, skompilowaliśmy listę różnych podstawowych poleceń Linuksa, których możesz się nauczyć i używać do różnych zadań w kilku dystrybucjach Linuksa. Lista nie jest wyczerpująca, ale powinna zapewnić dobry start dla początkujących lub średnio zaawansowanych użytkowników lub administratorów Linuksa.
ls - lista
ls wyświetla zawartość (pliki i foldery) bieżącego katalogu roboczego. To samo, co otwarcie folderu w eksploratorze plików, aby zobaczyć jego zawartość w GUI.
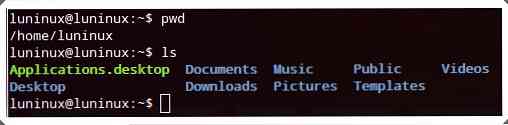
mkdir - Make Directory
mkdir tworzy (lub tworzy) nowy katalog. Działa tak samo, jak przy użyciu opcji „nowy / utwórz katalog” menu kontekstowego, aby utworzyć nowy folder (lub katalog) za pomocą eksploratora plików w GUI.
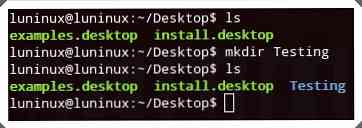
pwd - Drukuj katalog roboczy
pwd wypisuje bieżący katalog roboczy.
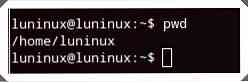
cd - katalog zmian
Płyta CD ustawia dany folder (lub katalog) jako bieżący katalog roboczy dla bieżącej bieżącej sesji terminala (lub basha). To samo, co otwieranie katalogu w celu wykonania pewnych operacji przy użyciu eksploratora plików w GUI.
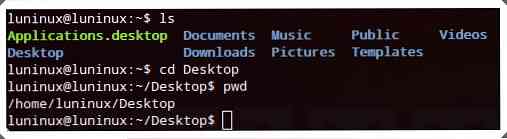
rmdir - Usuń katalog
rmdir usuwa (lub usuwa) podany katalog.
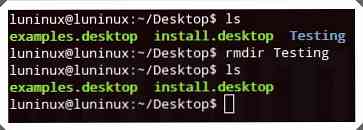
rm - Usuń
rm usuwa dany plik lub folder. Możesz użyć rm -r rekursywnie usuwać foldery.
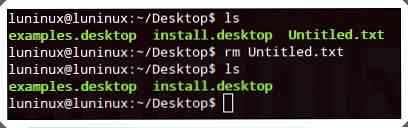
cp - Kopiuj
cp kopiuje plik lub folder z jednej lokalizacji do innej lokalizacji. Możesz użyć jego cp -r opcja kopiowania folderów rekurencyjnie.
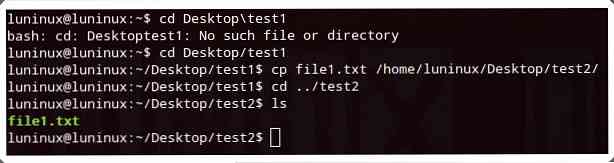
mv - MoVe
mv przenosi plik lub folder z jednej lokalizacji do innej lokalizacji. Może również zmienić nazwę pliku lub folderu, jeśli plik lub folder znajduje się w bieżącym katalogu roboczym, ale plik lub folder ma nową nazwę.
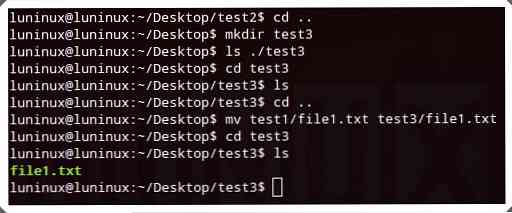
cat - konkatenacja i drukowanie plików
kot konkatenuje i drukuje pliki na standardowym wyjściu (tj. na monitorze lub ekranie komputera). To tak samo, jak przeglądanie zawartości plików tekstowych za pomocą przeglądarki tekstu lub edytora w GUI.
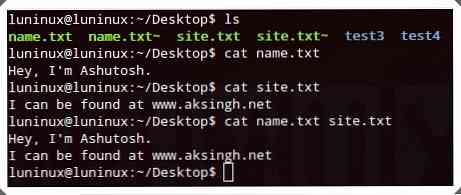
ogon - drukuj OGON (od ostatniego)
ogon wypisuje ostatnie 10 wierszy (domyślnie) danego pliku na standardowe wyjście (tj. ekran komputera lub monitor). Możesz użyć ogon -n N dyktować ostatnią liczbę N linii do wydrukowania na ekranie.
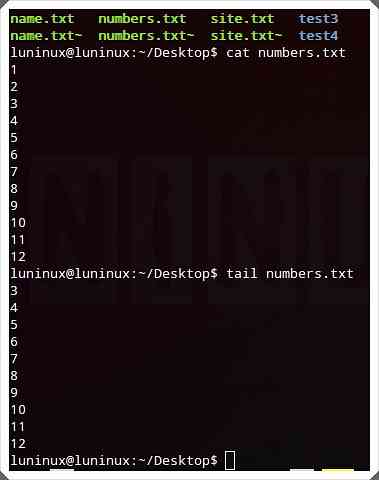
mniej - drukuj MNIEJ
mniej wypisuje podaną stronę po stronie (lub okno po oknie). Jest przydatny i wydajny do przeglądania dużych plików zawierających wiele danych tekstowych, które nie mieszczą się na ekranie. Możesz nacisnąć Ctrl + F iść do przodu i Ctrl + B cofać się o jedną stronę. To tak samo, jak przeglądanie zawartości pliku tekstowego w przeglądarce tekstu lub edytorze i czytanie strony po stronie w GUI.
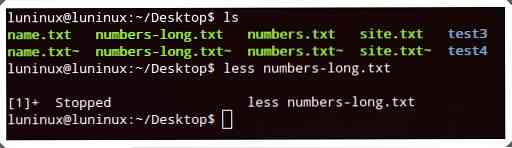
grep
grep ” wyszukuje podany ciąg w podanym pliku. Możesz użyć grep -i ” aby przeprowadzić wyszukiwanie bez rozróżniania wielkości liter i grep -r "
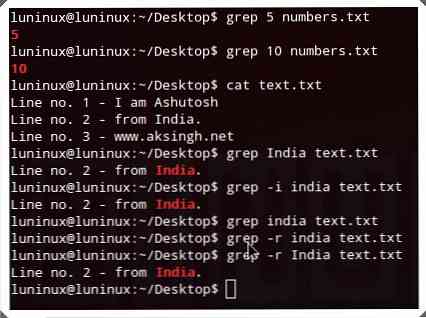
Odnaleźć
To polecenie wyszukuje pliki spełniające określone kryteria w danej lokalizacji. Możesz użyć odnaleźć jego '-imię' opcja umożliwiająca wyszukiwanie z rozróżnieniem wielkości liter i odnaleźć aby przeszukiwać pliki z podanymi nazwami bez rozróżniania wielkości liter.
odnaleźć-ja nazywam
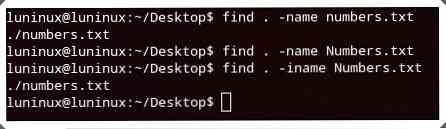
smoła
To polecenie tworzy, wyświetla i wyodrębnia archiwa tar. Możesz użyć tar -cvf tworzyć,tar -tvf przeglądać i tar -xvf wyodrębnić archiwa tar.
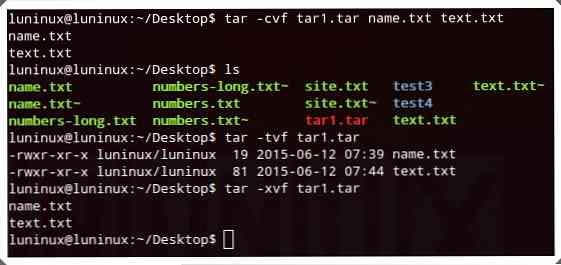
gzip
gzip tworzy i wyodrębnia archiwa gzip. Możesz użyć jego gzip -d wyodrębnić archiwa gzip.
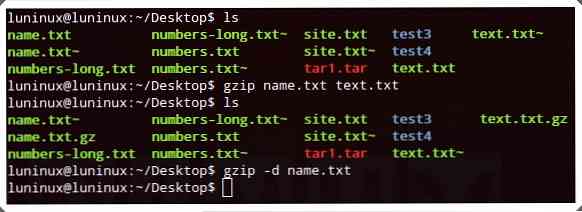
rozsunąć suwak
rozsunąć suwak rozpakowuje dane archiwum zip. Możesz użyć rozpakuj -l aby wyświetlić zawartość pliku zip bez jego rozpakowania. To samo, co przy użyciu programu do archiwizacji w celu wyodrębnienia archiwów zip w GUI.
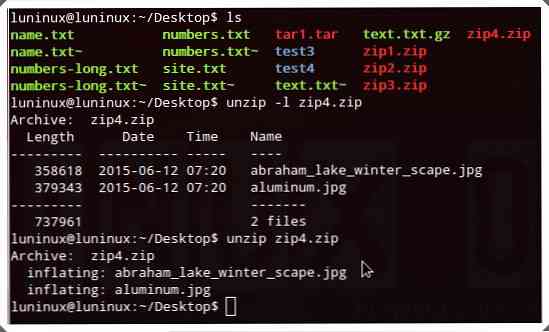
Wsparcie
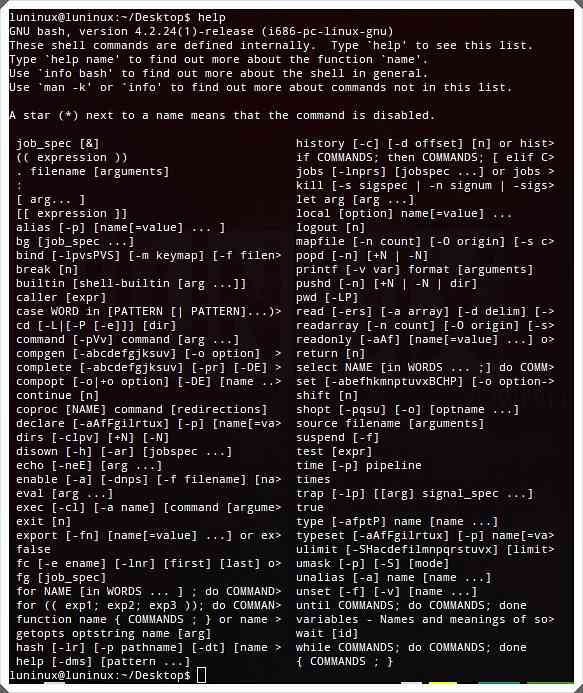
whatis - Co to za polecenie
co jest pokazuje opis pojedynczej linii dla danego polecenia.

man - Manual
mężczyzna pokazuje stronę podręcznika dla danego polecenia.
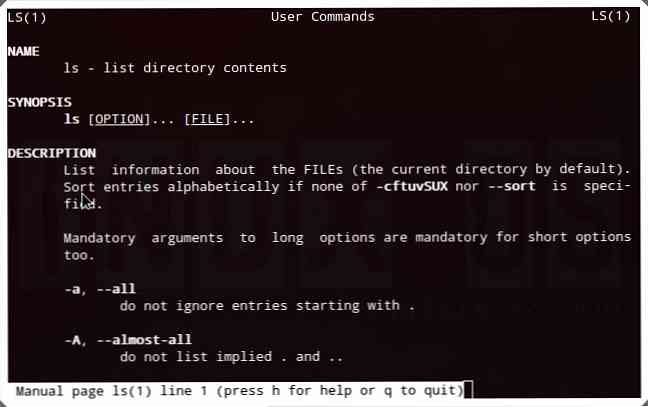
wyjście
wyjście kończy bieżącą sesję terminala (bash). To samo, co kliknięcie przycisku zamknięcia na pasku tytułu dowolnej aplikacji, aby zamknąć tę aplikację w interfejsie GUI.
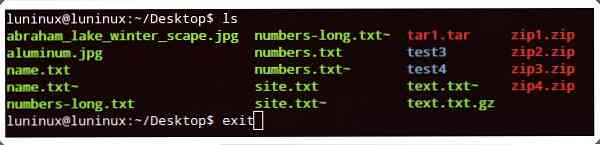
świst
świst wysyła ping do zdalnego hosta (serwera), wysyłając pakiety ping. Może być użyty do sprawdzenia łączności sieciowej lub stanu (w górę iw górę lub w inny sposób) serwera. To samo, co pingowanie hosta za pomocą menedżera sieci w interfejsie GUI.
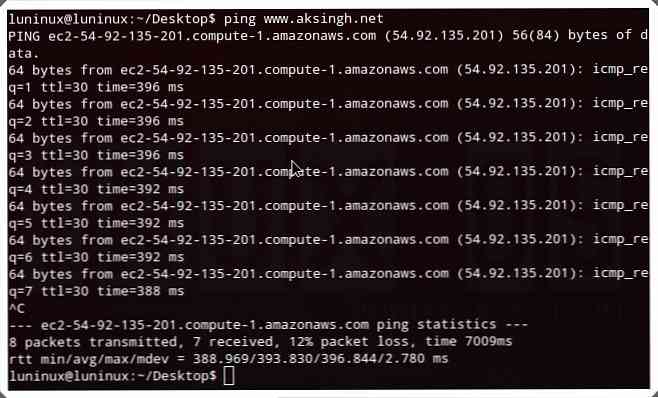
kto - kto jest zalogowany
kto pokazuje listę aktualnie zalogowanych użytkowników.
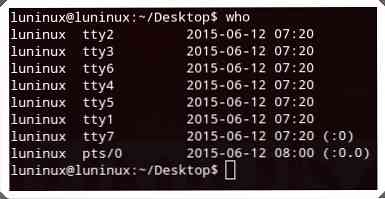
su - Przełącz użytkownika
su przełącza się na innego użytkownika. Super użytkownik (root) może przełączyć się na dowolnego innego użytkownika w terminalu, nawet bez użycia hasła.
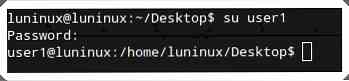
uname
uname pokazuje ważne informacje o systemie, takie jak nazwa jądra, nazwa hosta, numer wersji jądra, typ procesora i inne. Możesz użyć uname -a aby wyświetlić wszystkie informacje.

za darmo - wolna pamięć
wolny pokazuje informacje o wolnej, używanej, dostępnej pamięci (lub obecnie wolnej) w systemie. Możesz użyć wolny -m aby wyświetlić pamięć w KB i za darmo“sol przeglądać pamięć w GB.
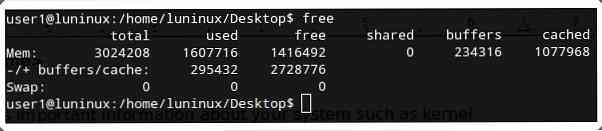
df - Wolne miejsce na dysku
df pokazuje informacje na temat wykorzystania miejsca na dysku w systemie plików - używane i dostępne miejsce na dysku twardym i inne urządzenia pamięci masowej. Możesz użyć df -h przeglądać wykorzystanie przestrzeni w formie czytelnej dla człowieka (tj. pamięci w GB).
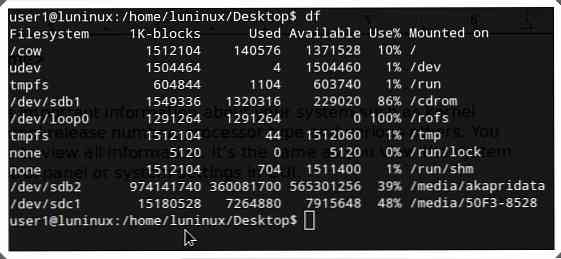
ps - ProcesseS
ps wyświetla informacje o uruchomionych procesach systemu.
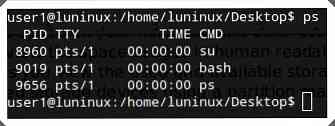
Top - TOP procesów
Top pokazuje informacje o najlepszych procesach w systemie (domyślnie posortowane według użycia procesora). Możesz użyć top -u aby zobaczyć najlepsze procesy pojedynczego użytkownika. To tak samo, jak przeglądanie listy najbardziej potrzebujących zasobów działających procesów za pomocą menedżera zadań w GUI.
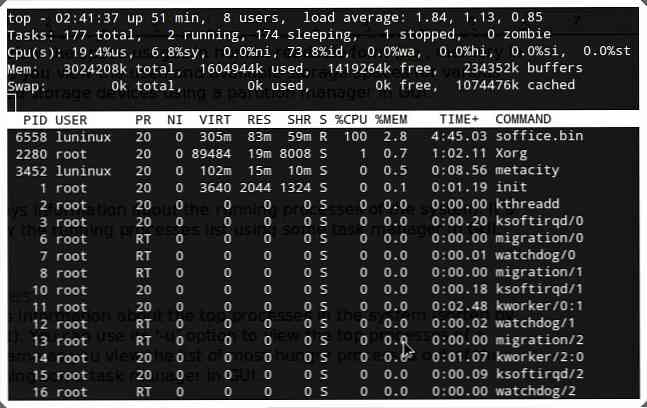
zamknąć
zamknąć wyłącza komputer. Możesz użyć zamknij -r zrestartować komputer.
Czy używałeś lub ćwiczyłeś niektóre z tych poleceń? Czy znasz inne przydatne polecenia dla początkujących? Prosimy o poinformowanie nas za pomocą sekcji komentarzy.
Odczyt: 9 poleceń i kodów Linuksa, aby być ostrożnym





