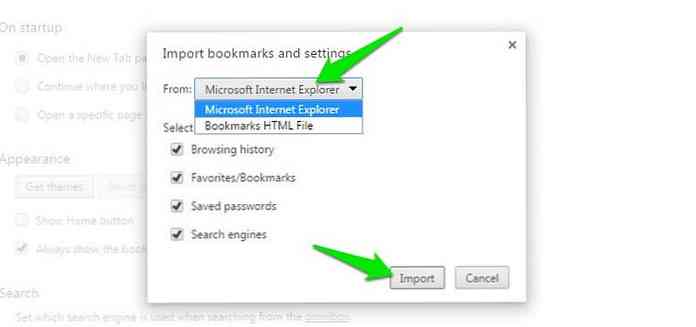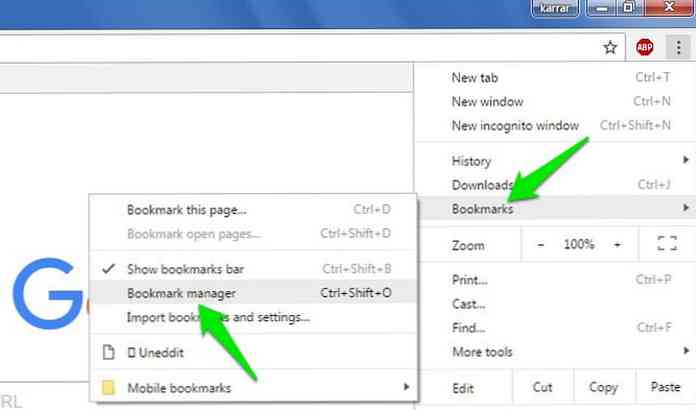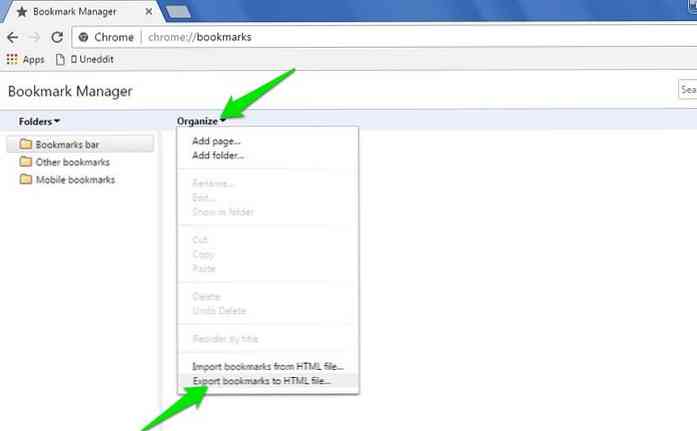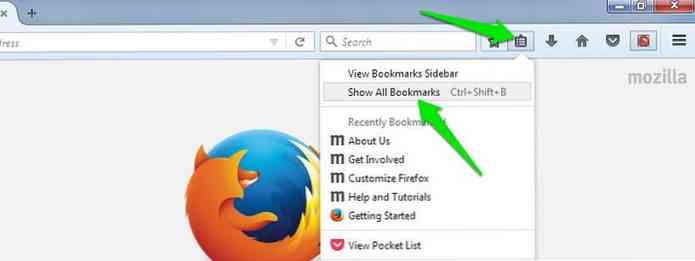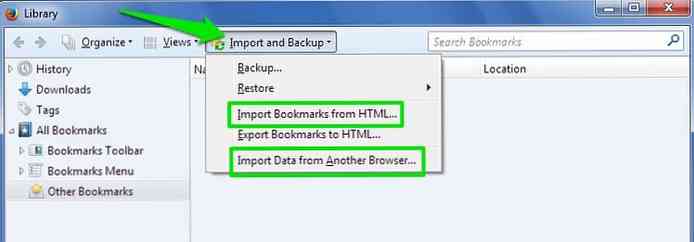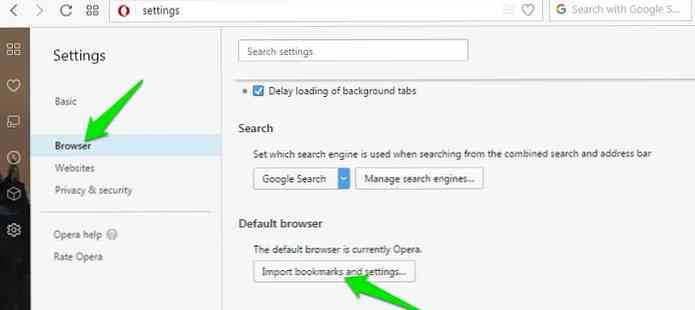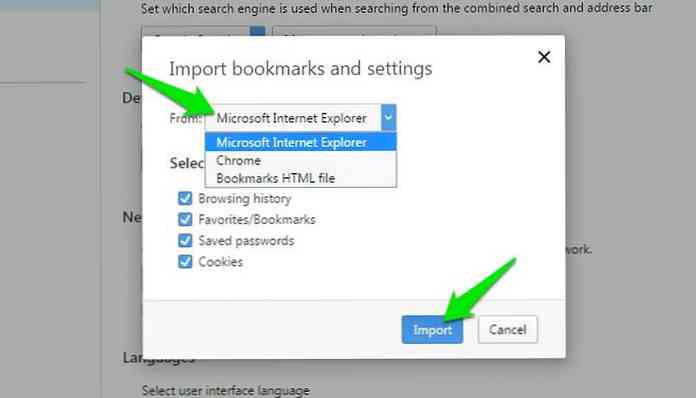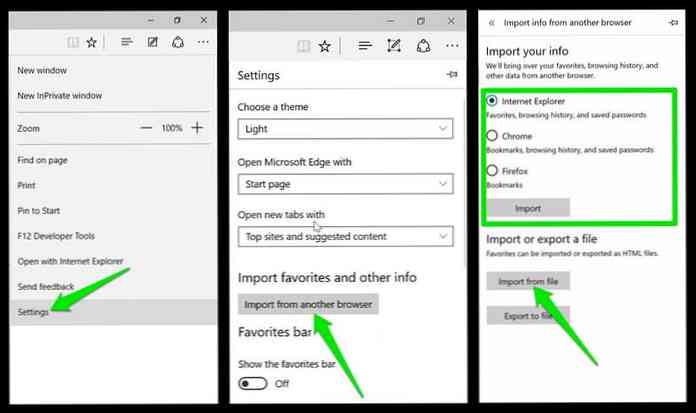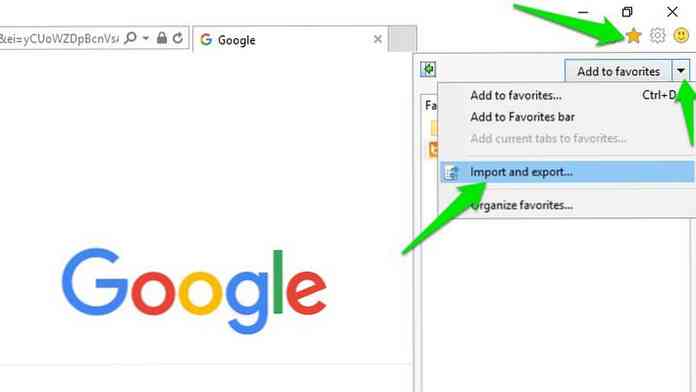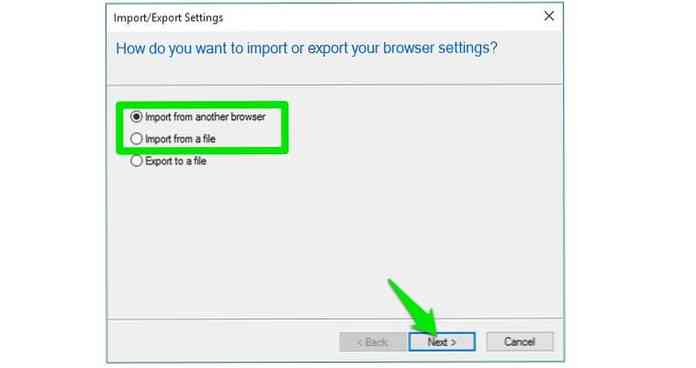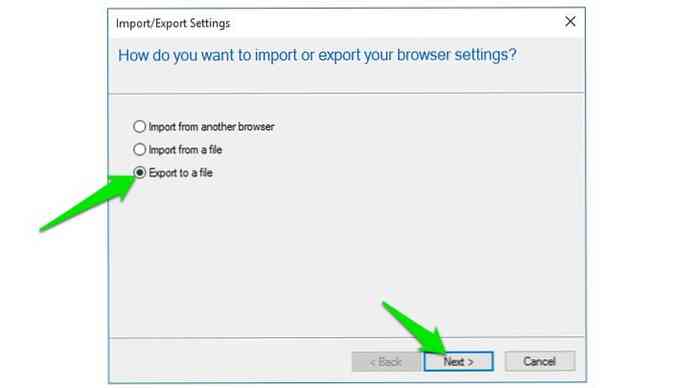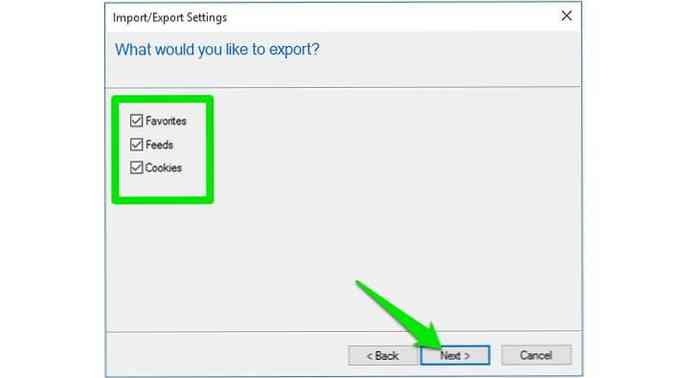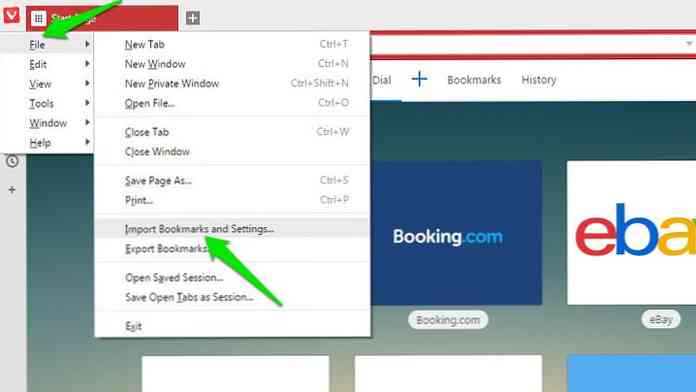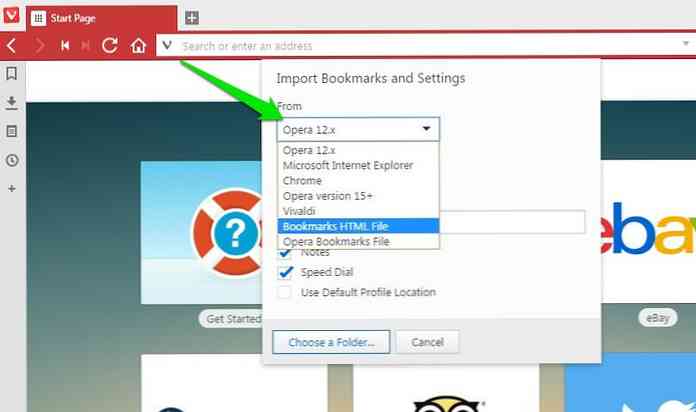Jak importować i eksportować zakładki przeglądarki
Lubię korzystać z wielu przeglądarek i zawsze bawię się każdą nową przeglądarką w mieście. A więc, dość często importuję / eksportuję moje zakładki dookoła. Jeśli chcesz przenieść zakładki przeglądarki do innej przeglądarki, mogę ci pomóc.
W tym poście pokażę, jak importować i eksportować zakładki i inne dane w:
- Chrom
- Firefox
- Opera
- Microsoft Edge
- Internet Explorer
- Vivaldi.
Chrom
Importuj zakładki
- Kliknij menu trzech pionowych kropek w prawym górnym rogu i przejdź do Zakładki> Importuj zakładki i ustawienia.

- Następnie wybierz zainstalowaną przeglądarkę, aby bezpośrednio zaimportować zakładki, lub wybierz plik HTML z komputera. Podczas bezpośredniego importowania można również wybrać typ danych, takich jak historia przeglądarki, zakładki, hasła i wyszukiwarki. Kliknij Import kiedy skończysz importować dane.
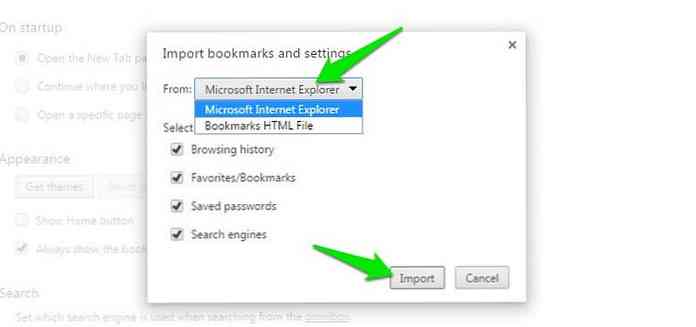
Eksportuj zakładki
- Kliknij ponownie menu z trzema pionowymi kropkami i przejdź do Zakładki> Menedżer zakładek.
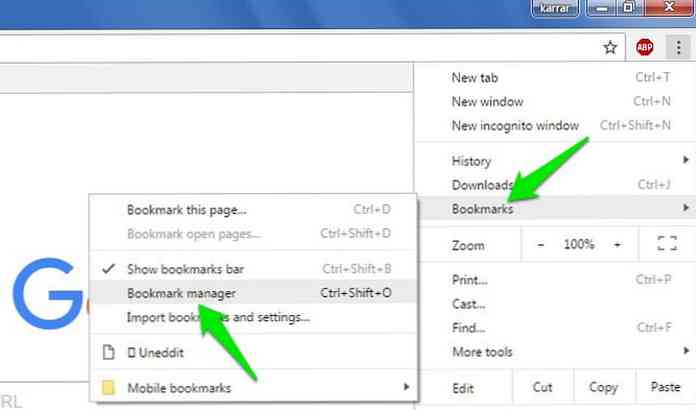
- Iść do Zorganizować > Eksportuj zakładki do pliku HTML. Plik HTML będzie gotowy do pobrania.
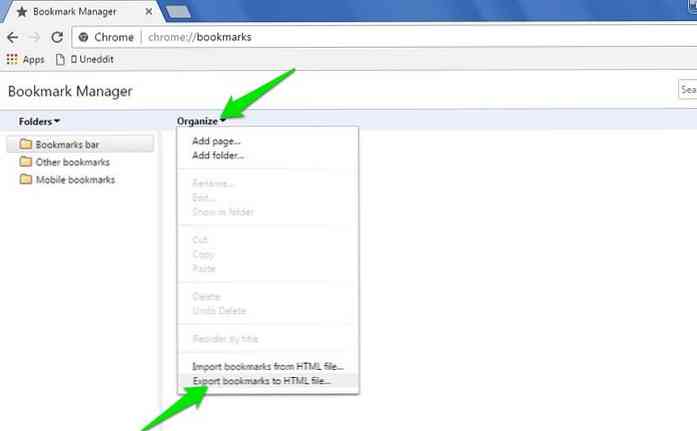
Firefox
Importuj zakładki
- Na górnym pasku kliknij Pokaż zakładki przycisk i wybierz Pokaż wszystkie zakładki. Możesz także użyć Ctrl + Shift + B dla tego.
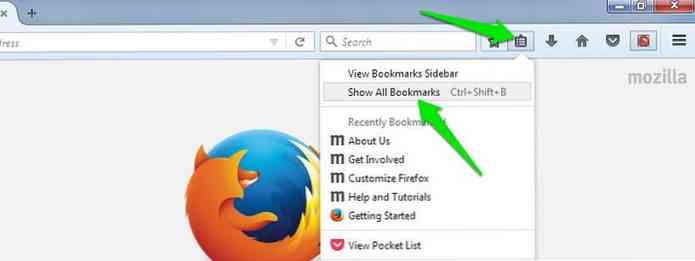
- Następnie kliknij Importuj i twórz kopie zapasowe menu u góry i kliknij Importuj zakładki z HTML zaimportować je z pliku HTML lub kliknąć Importuj dane z innej przeglądarki aby wybrać inną przeglądarkę do bezpośredniego importowania danych.
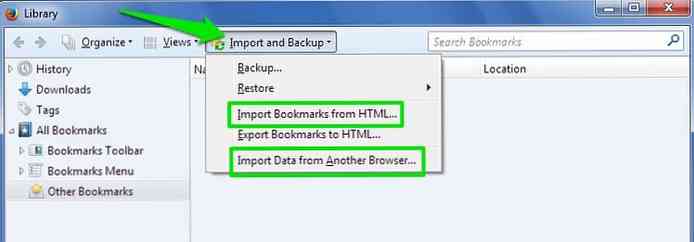
Eksportuj zakładki
Z tego samego Importuj i twórz kopie zapasowe menu, kliknij Eksportuj zakładki do HTML opcja i zapisz HTML.
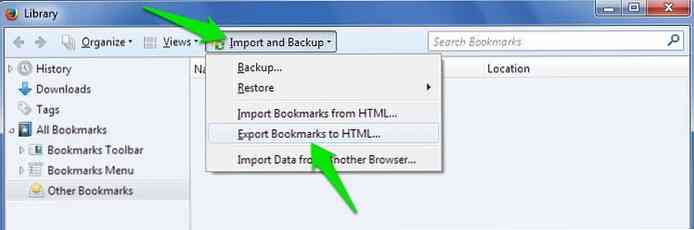
Opera
Importuj zakładki
- Otwórz menu Opera w lewym górnym rogu i kliknij Ustawienia. Alternatywnie możesz użyć skrótu Alt + P.
- Tutaj przejdź do Przeglądarka Sekcja z lewego menu i kliknij Importuj zakładki i ustawienia przycisk pod Domyślna przeglądarka nagłówek.
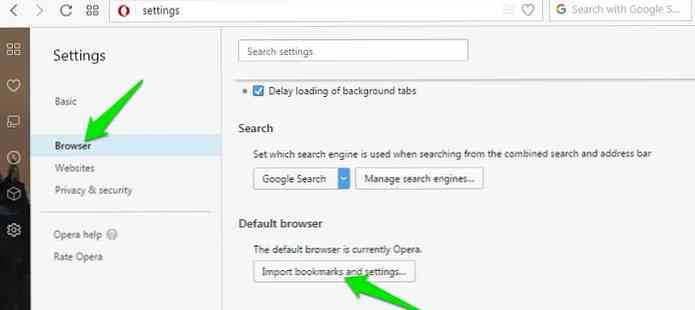
- Teraz możesz wybrać obsługiwaną przeglądarkę z listy rozwijanej lub wybrać “Plik HTML zakładek” opcja importowania z pliku HTML.
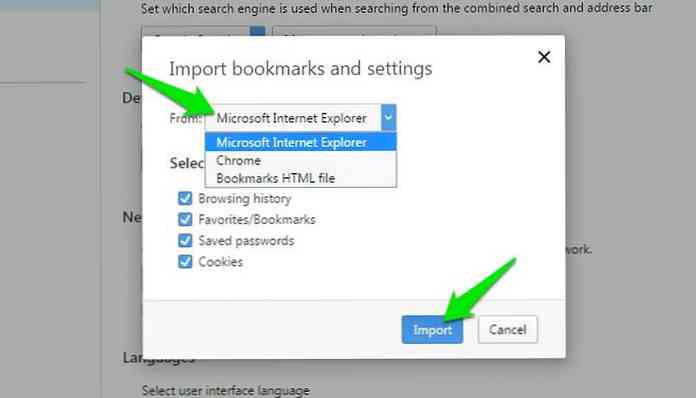
Eksportuj zakładki
Niestety, Opera nie obsługuje funkcji eksportu. Możesz jednak użyć Importuj i eksportuj zakładki Rozszerzenie Opera, aby uzyskać tę funkcjonalność. Zainstaluj i otwórz rozszerzenie, a następnie kliknij Eksport przycisk, aby pobrać plik HTML zakładek.
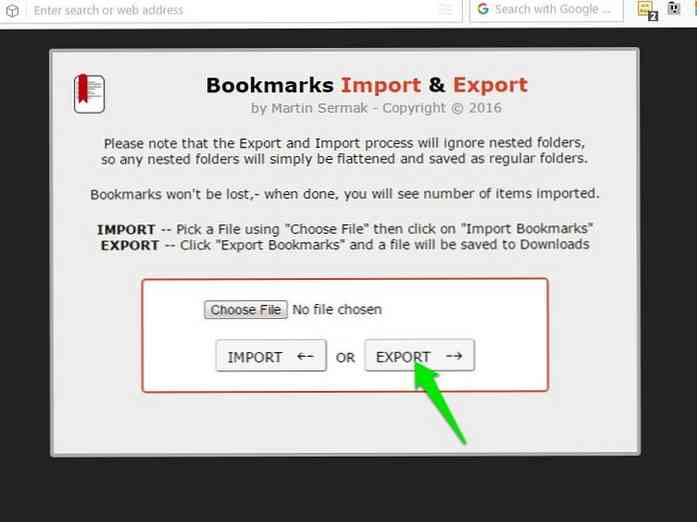
Microsoft Edge
Importuj zakładki
- Kliknij menu z trzema poziomymi kropkami w prawym górnym rogu i wybierz Ustawienia.
- Teraz kliknij Importuj z innej przeglądarki przycisk pod Importuj ulubione i inne informacje” przycisk.
- Następnie możesz wybrać obsługiwaną przeglądarkę lub kliknąć Importuj z pliku przycisk do importowania z pliku HTML.
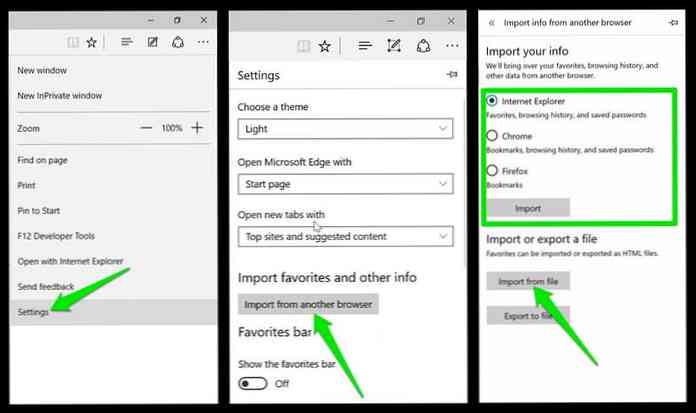
Eksportuj zakładki
Idź do “Zaimportuj swoje informacje” ponownie menu i kliknij “Eksportuj do pliku” przycisk, aby pobrać plik HTML.
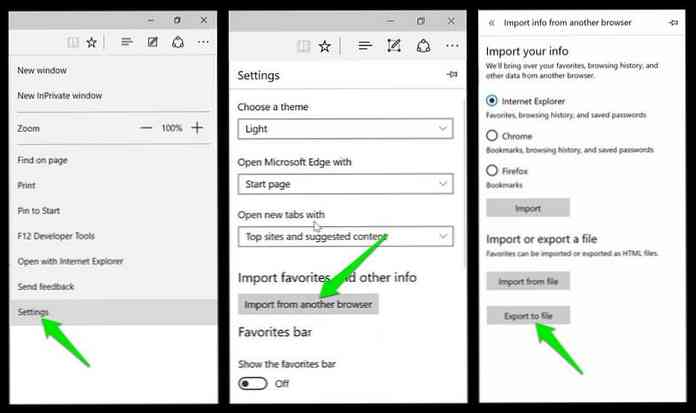
Uwaga: Eksport jest dostępne tylko w aktualizacji twórców systemu Windows 10. Jeśli nie zaktualizowałeś systemu Windows 10 do Aktualizacji twórców, możesz użyć tego narzędzia innej firmy Zarządzaj krawędzią eksportować ulubione.
Internet Explorer
Importuj zakładki
- Kliknij na Gwiazda w prawym górnym rogu i kliknij małą strzałkę do góry nogami obok Dodaj do ulubionych przycisk. Kliknij tutaj Import i eksport opcja.
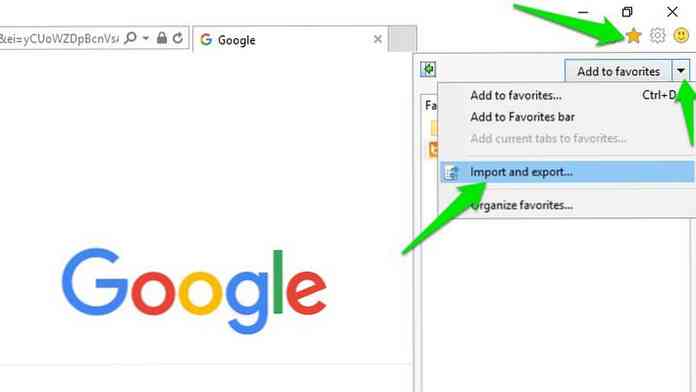
- Otworzy się kreator. Tutaj możesz wybrać Importuj z innej przeglądarki lub Importuj z pliku opcja, a następnie postępuj zgodnie z instrukcjami kreatora, aby zaimportować dane.
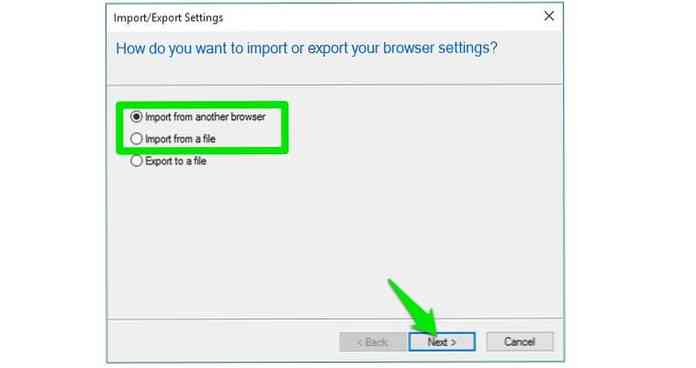
Eksportuj zakładki
- Otwórz to samo “Import i eksport” kreator i wybierz “Eksportuj do pliku” opcja.
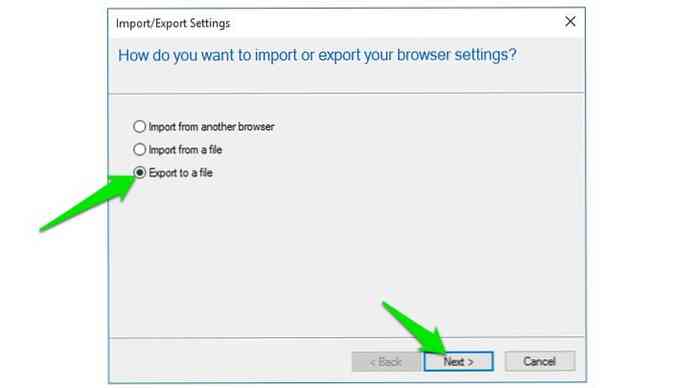
- Na następnej stronie możesz wybierz typ danych, które chcesz wyeksportować, w tym Ulubione, Kanały i Cookies. Następnie kliknij Kolejny aby zakończyć proces i pobrać plik HTML.
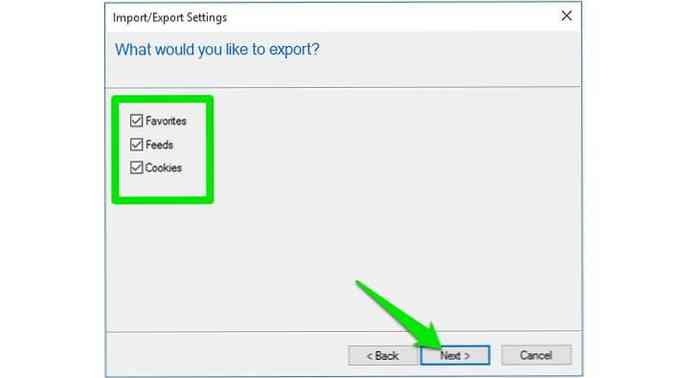
Vivaldi
Importuj zakładki
- Kliknij przycisk menu Vivaldi w lewym górnym rogu i wybierz Importuj zakładki i ustawienia od Plik opcja.
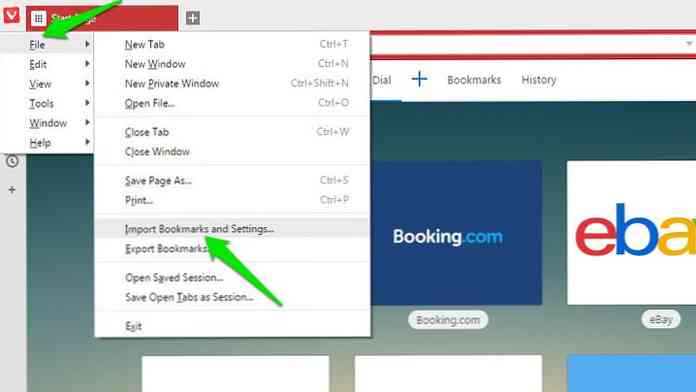
- Z rozwijanego menu możesz wybierz obsługiwaną przeglądarkę lub plik HTML. Co ciekawe, Vivaldi obsługuje również importowanie danych z Opery, chociaż Opera natywnie nie obsługuje funkcji eksportu.
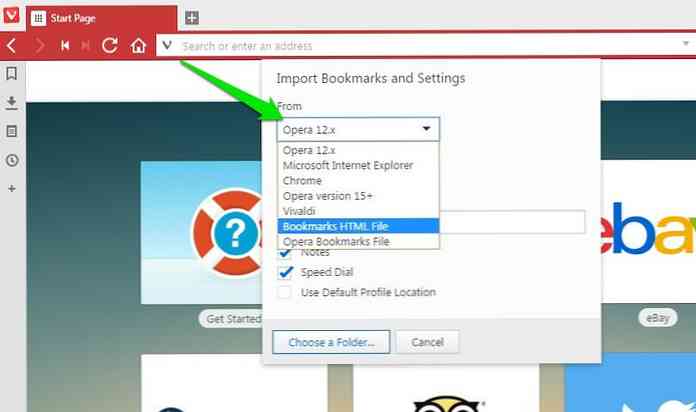
Eksportuj zakładki
Aby wyeksportować zakładki, przejdź do Plik ponownie menu i wybierz “Eksportuj zakładki” aby pobrać plik HTML.
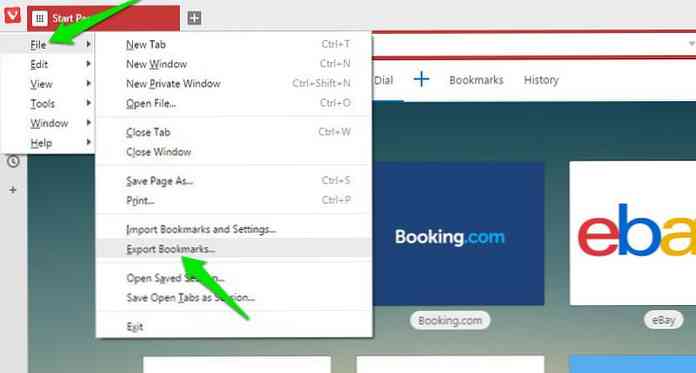
Zakończyć
Podczas importowania danych spróbuj automatycznie importuje z zainstalowanej przeglądarki zamiast pliku HTML. W ten sposób będziesz mógł importować więcej danych, w tym ciasteczek, zakładek, historii i zapisanych haseł.
Wyeksportowany plik HTML zazwyczaj zawiera tylko zakładki, więc import bezpośredni jest lepszy i wygodniejszy.