Jak utworzyć ankietę online za darmo za pomocą Dokumentów Google
W dzisiejszych czasach prawdopodobnie przeprowadzasz jakieś ankiety kilka razy w tygodniu za pośrednictwem Buzzfeed lub Facebooka, serwisów informacyjnych itp. Mimo że bierzemy mnóstwo ankiet, niewielu z nas bierze własne ankiety. Głównym powodem jest głównie to, że nie ma super łatwego i szybkiego sposobu na utworzenie ankiety, wysłanie jej, śledzenie odpowiedzi i pokazanie wyników wszystkim.
Po użyciu kilku narzędzi internetowych, jedyną metodą, którą preferuję do tworzenia prostych ankiet do wysyłania znajomym lub rodzinie, jest korzystanie z Google Forms. Umożliwia tworzenie całkowicie niestandardowych ankiet lub formularzy, wysyłanie ich do każdego i śledzenie wszystkich odpowiedzi w jednym miejscu. W tym artykule pokażę Ci, jak możesz używać Dokumentów Google do łatwego tworzenia własnych ankiet.
Zanim zaczniemy, należy zauważyć, że istnieją dwa sposoby tworzenia formularza w Dokumentach Google. Pierwszym sposobem jest utworzenie nowego formularza z Dysku Google, a drugim sposobem, który moim zdaniem jest lepszy, jest utworzenie formularza z Arkuszy Google, który połączy arkusz kalkulacyjny z formularzem i załaduje wszystkie dane do arkusza dla późniejsza analiza.
Rozpoczęcie formularza
Aby utworzyć formularz z Arkuszy Google, idź dalej i kliknij kartę Wstaw, a następnie kliknij Formularz.

Nowa karta otworzy się z pulpitem formularza. Tutaj możesz zacząć dodawać pytania itp., Które wyjaśnię poniżej. Zauważysz, że po powrocie do arkusza kalkulacyjnego zobaczysz komunikat, że utworzono nowy formularz. Ponadto, jeśli klikniesz kartę Formularz, będziesz mógł edytować formularz, wysłać go, zobaczyć formularz na żywo itp.
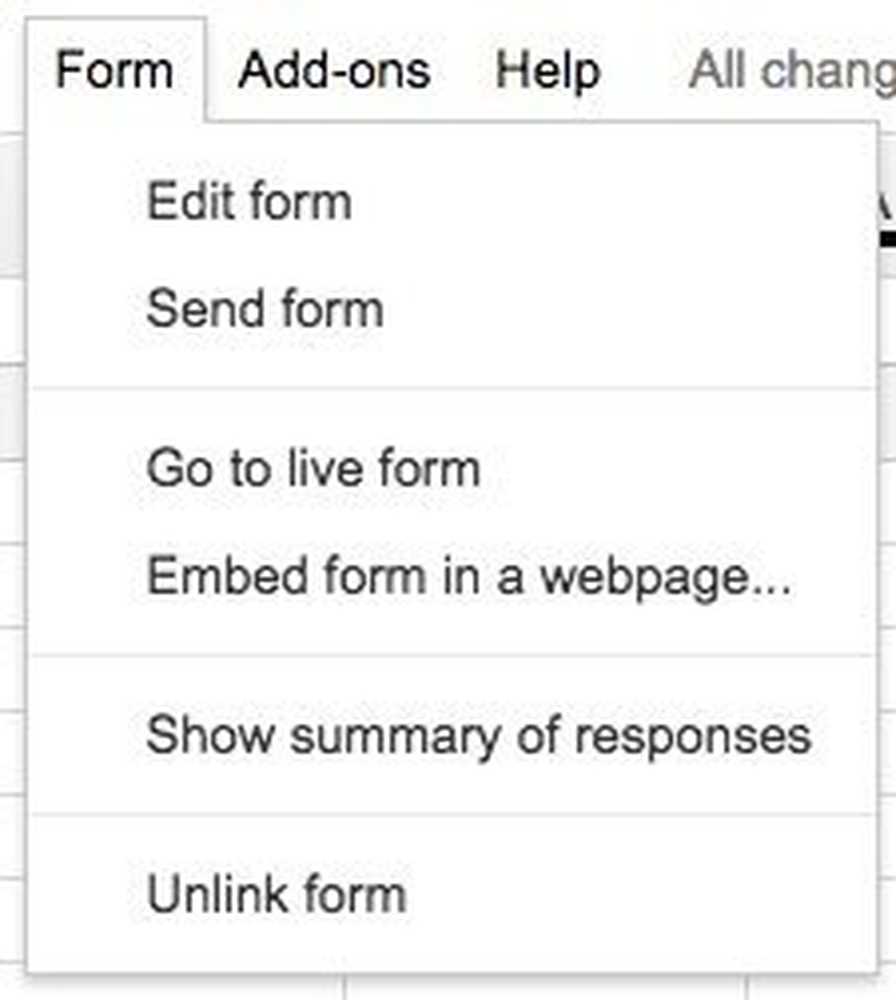
W arkuszu kalkulacyjnym zobaczysz także nowy arkusz o nazwie Odpowiedzi na formularze, w którym zostaną zapisane wszystkie odpowiedzi na każde pytanie.
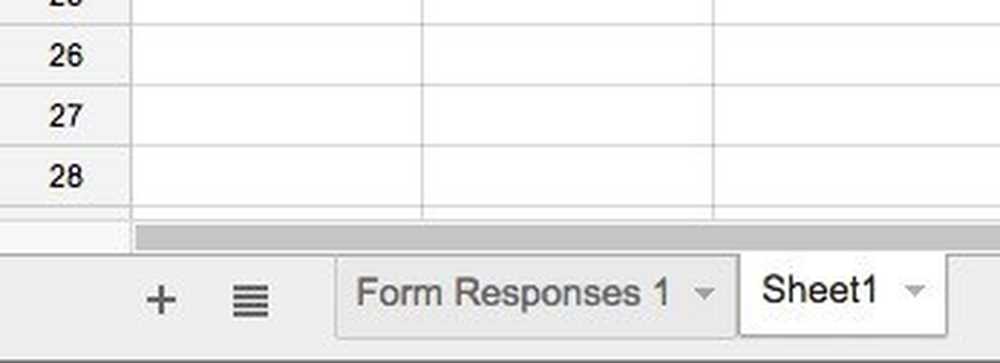
Aby utworzyć formularz z Dysku Google, kliknij duży Nowy przycisk po lewej lub kliknij Mój dysk, następnie Nowy plik a następnie kliknij na Formularze Google.
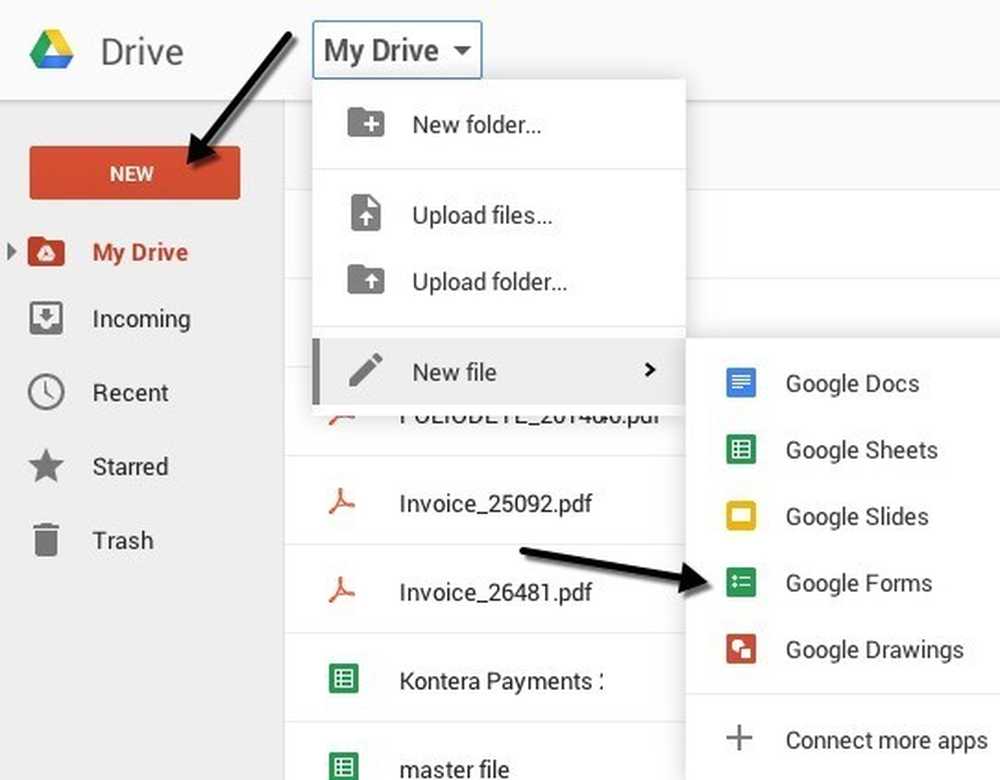
Tworzenie formularza ankiety
Teraz zabawna część: tworzenie naszego formularza! Oto jak wygląda ekran nowego formularza poniżej. To, co mi się podoba, to to, że jest bardzo intuicyjny w obsłudze i wymyślaniu.
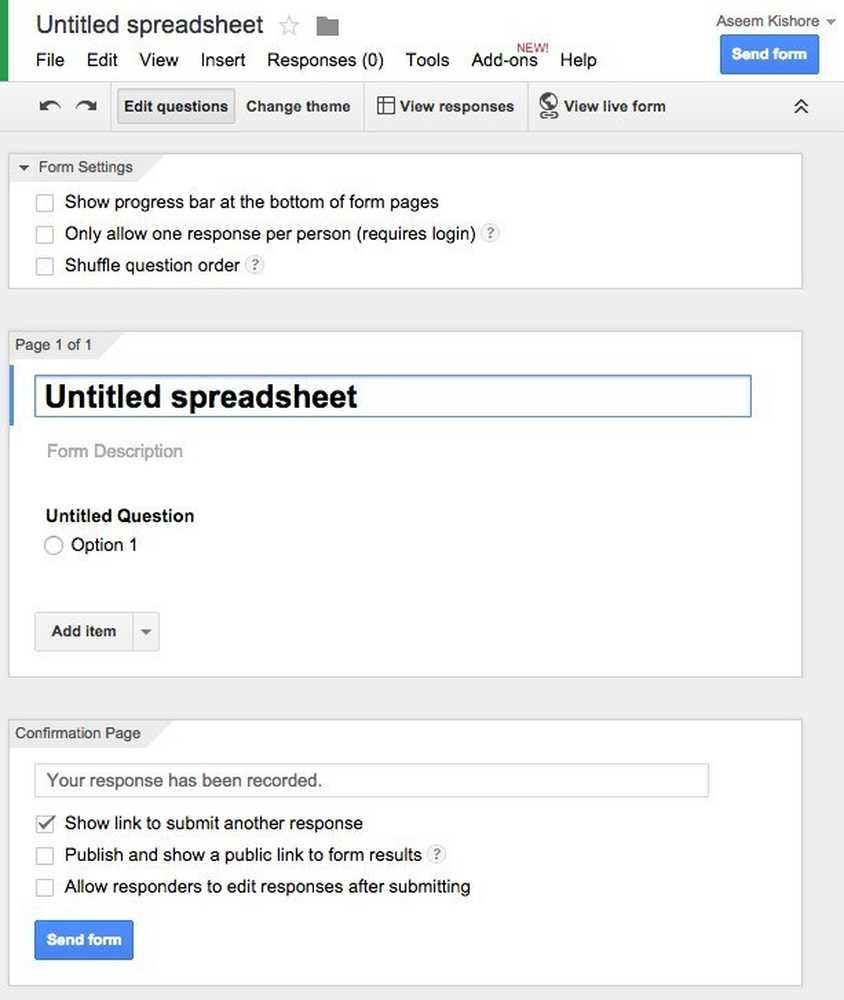
Domyślnie jesteś w Edytuj pytania tryb, ale możesz także przełączyć się na Zmień motyw, Wyświetl odpowiedzi lub Wyświetl formularz na żywo za pomocą przycisków na górze. Istnieje wiele motywów do wyboru, dzięki czemu możesz sprawić, by ankieta wyglądała profesjonalnie, głupio lub jak chcesz.
Następna sekcja to Ustawienia formularza gdzie pojawia się pasek postępu, dzięki czemu użytkownicy mogą zobaczyć, jaką część ankiety ukończyli. Możesz także wymusić to, aby na użytkownika była tylko jedna odpowiedź i możesz w razie potrzeby przetasować pytania. Pierwsza opcja jest przydatna, jeśli dajesz ankietę swoim pracownikom lub swoim studentom i musisz upewnić się, że odpowiedzi są dokładne i mogą być powiązane z konkretną osobą.
Zanim przejdziemy do środkowej części, przejdźmy do dołu, gdzie jest napisane Strona potwierdzenia. Są to opcje dla ostatniej strony, którą użytkownicy zobaczą po zakończeniu ankiety. Możesz udostępnić im link do przesłania kolejnej odpowiedzi, opublikować link do wyników formularza, aby wszyscy mogli zobaczyć i umożliwić respondentom edytowanie odpowiedzi po przesłaniu formularza.
Środkowa sekcja to miejsce, w którym tworzysz formularz. Domyślnie formularz został utworzony z arkusza kalkulacyjnego, otrzyma tę samą nazwę, ale możesz go zmienić. Poniżej możesz podać opis, a poniżej znajdują się aktualne pytania. Domyślnie pierwsze pytanie to opcja wielokrotnego wyboru. Śmiało i kliknij pytanie, a rozwinie się, abyś mógł dostosować pytanie.
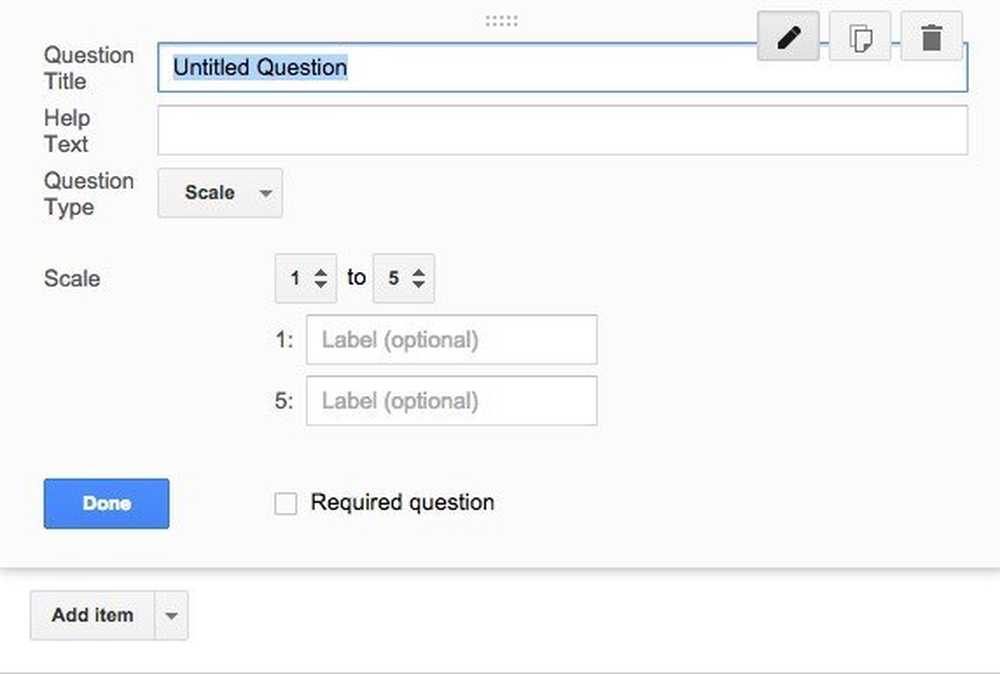
Nadaj swojemu pytaniu tytuł, a następnie dodaj tekst pomocy, jeśli chcesz coś wyjaśnić lub dodać więcej informacji do pytania. Typ pytania to fajna część! Możesz wybierać spośród wielu różnych opcji, takich jak Tekst, Tekst akapitowy, Wybór wielokrotny, Pola wyboru, Wybierz z listy, Skala, Siatka, Data i godzina.
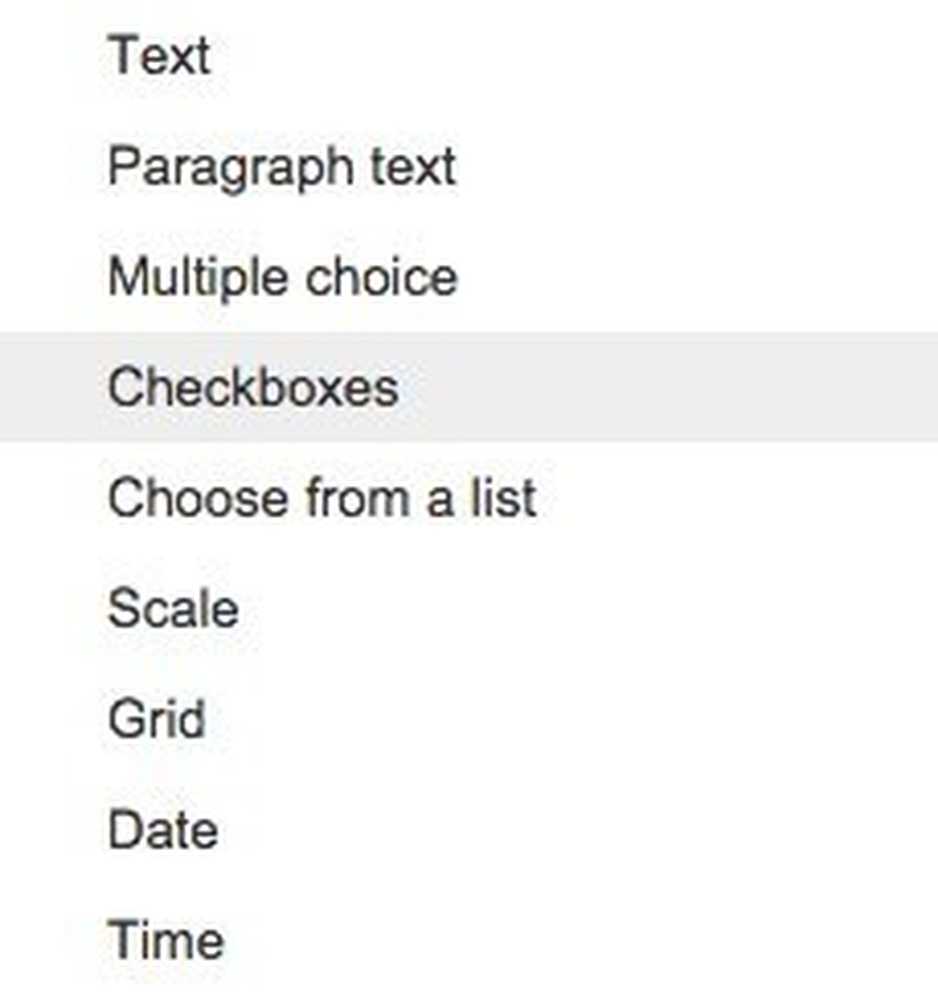
Tekst jest naprawdę fajny, ponieważ możesz go użyć, aby użytkownicy wprowadzali informacje, takie jak adresy e-mail, numery telefonów itp., A następnie sprawdzali poprawność danych, aby upewnić się, że są zgodne.
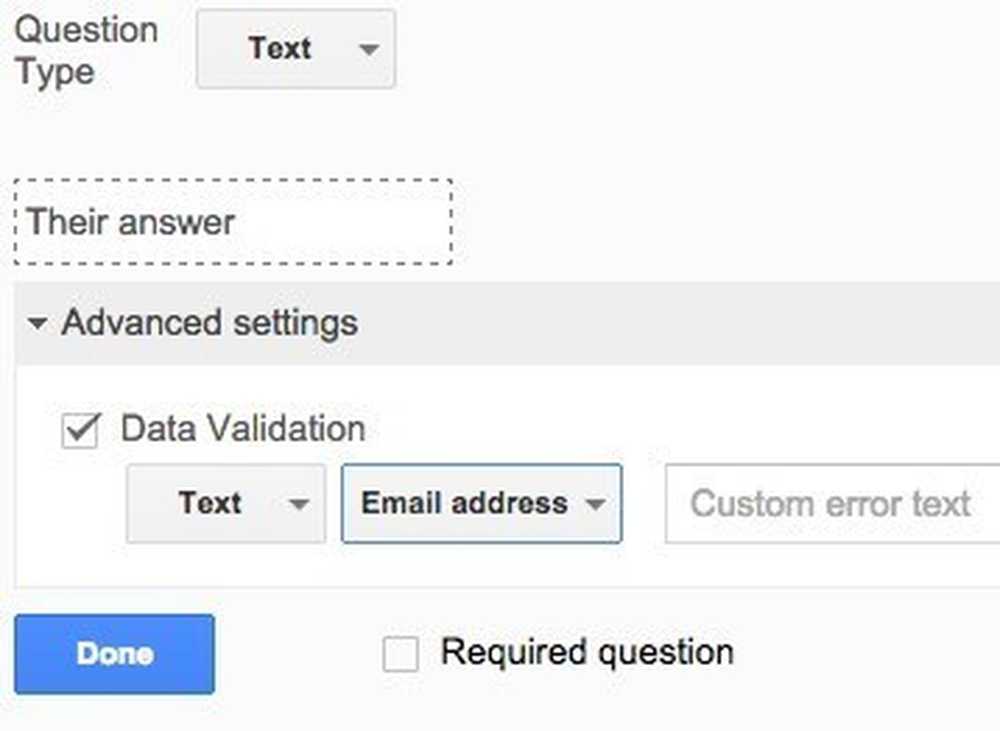
Po utworzeniu własnego, idź dalej i kliknij przycisk Wyświetl formularz na żywo, aby zobaczyć, jak to wygląda. Oto moja sztuczna ankieta wakacyjna:
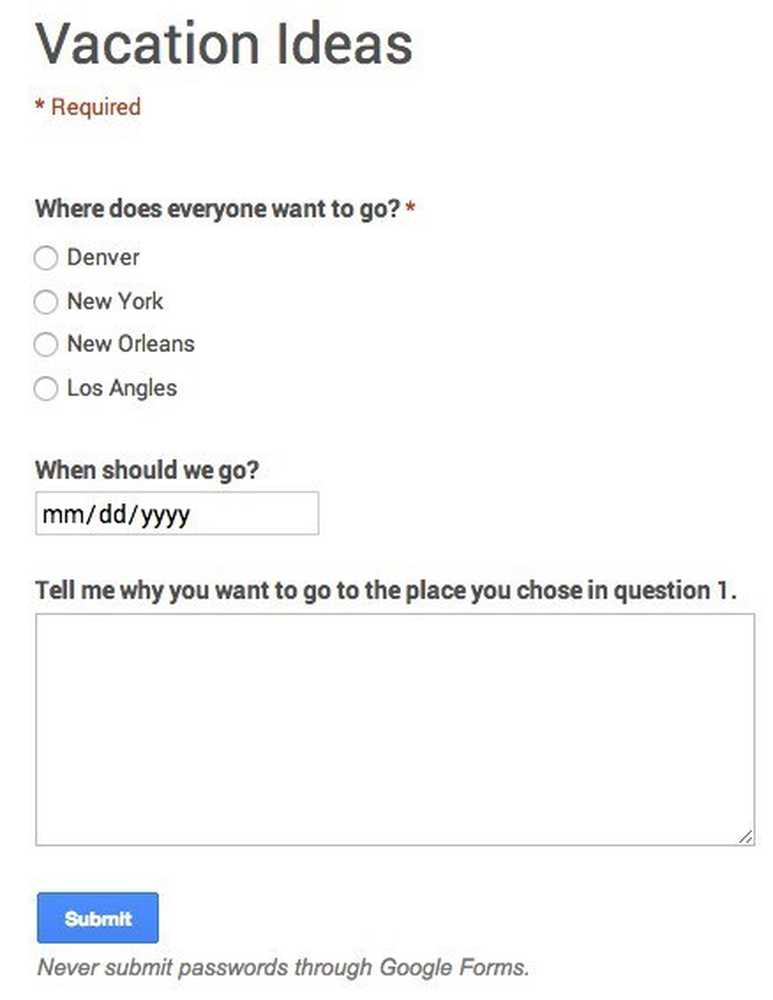
Śmiało i zamknij tę kartę, a następnie kliknij Wysłać z i wyślij go do swoich kręgów Google lub wpisz adresy e-mail osób, które chcesz uwzględnić w ankiecie. O to chodzi! To takie proste, że możesz stworzyć formularz i wysłać go w mniej niż pół godziny. Cieszyć się!




