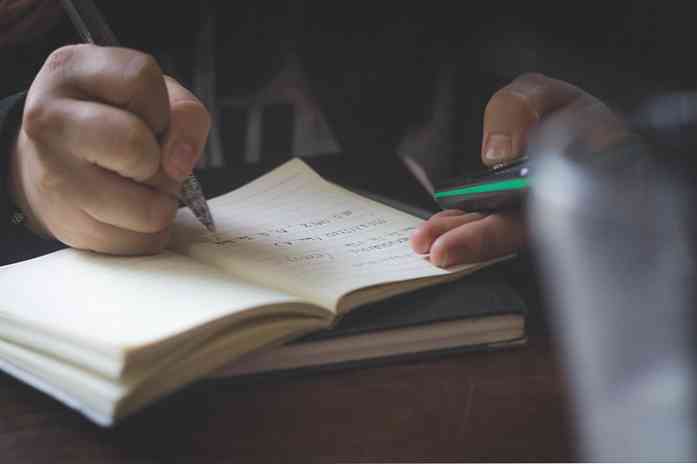8 funkcji systemu Mac, do których można uzyskać dostęp w trybie odzyskiwania

Tryb odzyskiwania komputera Mac służy nie tylko do ponownej instalacji systemu macOS. Znajdziesz tutaj wiele użytecznych narzędzi do rozwiązywania problemów, z których możesz korzystać, nawet jeśli Mac nie uruchomi się normalnie.
Aby uzyskać dostęp do trybu odzyskiwania, uruchom ponownie komputer Mac i naciśnij i przytrzymaj klawisze Command + R podczas procesu uruchamiania. Jest to jedna z kilku ukrytych opcji uruchamiania na komputerze Mac.
Zainstaluj ponownie macOS

Większość osób zna tryb odzyskiwania jako miejsce, w którym należy zainstalować ponownie system MacOS na komputerze Mac. Tryb odzyskiwania pobierze pliki instalatora macOS z Internetu, jeśli nie masz ich lokalnie, więc nie zajmują one miejsca na dysku i nigdy nie będziesz musiał szukać dysku systemu operacyjnego. Co więcej, pobierze aktualne pliki instalacyjne, dzięki czemu nie trzeba będzie spędzać wielu godzin na instalowaniu aktualizacji systemu operacyjnego w późniejszym czasie. Microsoft może się tutaj wiele nauczyć od Apple.
Przywróć z kopii zapasowej Time Machine

Zamiast reinstalować macOS, możesz przywrócić swój Mac z kopii zapasowej maszyny czasu. Jest to jak przywracanie obrazu systemu w innym systemie operacyjnym. Będziesz potrzebował zewnętrznego dysku zawierającego obraz zapasowy utworzony na bieżącym komputerze, aby to zrobić.
Przeglądać sieć

Łącze Uzyskaj pomoc online otwiera przeglądarkę Safari na stronie dokumentacji firmy Apple. Nie ogranicza się jednak do strony internetowej Apple - możesz przejść do dowolnej witryny, którą lubisz. Ta funkcja umożliwia uzyskanie dostępu i korzystanie z przeglądarki na komputerze Mac, nawet jeśli nie uruchamia się prawidłowo. Jest idealny do wyszukiwania informacji o rozwiązywaniu problemów.
Zarządzaj dyskami

Opcja Disk Utility otwiera to samo narzędzie Disk Utility, do którego można uzyskać dostęp z poziomu macOS. Pozwala na podział dysków, formatowanie ich, skanowanie dysków pod kątem problemów, wymazywanie dysków i konfigurowanie dysków w konfiguracji RAID. Jeśli chcesz edytować partycje spoza systemu operacyjnego, możesz po prostu uruchomić środowisko odzyskiwania - nie musisz pobierać specjalnego narzędzia do partycjonowania i uruchamiać go.
Wybierz domyślny dysk startowy

Kliknij menu Apple na pasku u góry ekranu i wybierz Dysk startowy, aby uzyskać dostęp do narzędzia Wybierz dysk startowy. Użyj tego narzędzia, aby wybrać domyślny dysk startowy komputera i uruchom ponownie komputer w innym systemie operacyjnym. Na przykład jest to przydatne, jeśli system Windows jest zainstalowany razem z systemem MacOS z programem Boot Camp.
Dodaj lub usuń hasło do oprogramowania EFI

Możesz również dodać hasło do oprogramowania układowego na komputerze Mac. Działa to jak hasło BIOS lub hasło UEFI na komputerze z systemem Windows lub Linux. Kliknij menu Narzędzia na pasku u góry ekranu i wybierz Narzędzie klucza oprogramowania układowego, aby otworzyć to narzędzie.
Użyj narzędzia, aby włączyć hasło oprogramowania układowego, które uniemożliwi uruchomienie komputera z innego dysku twardego, dysku CD, DVD lub dysku USB bez podanego hasła. Zapobiega to uruchomieniu komputera Mac z nieautoryzowanym systemem operacyjnym. Jeśli masz już włączone hasło oprogramowania sprzętowego, możesz je usunąć stąd.
Użyj narzędzi sieciowych, aby rozwiązać problem z połączeniem

Wybierz Narzędzia> Narzędzia sieciowe, aby otworzyć narzędzie do diagnostyki sieci. To narzędzie zapewnia graficzny sposób przeglądania informacji o połączeniu sieciowym.
Możesz także użyć narzędzi netstat, ping, lookup, traceroute, whois, finger i port scan. Mogą być pomocne przy rozwiązywaniu problemów z połączeniem internetowym. Na przykład polecenie ping może zademonstrować, czy możesz komunikować się ze zdalnym hostem i pokazać, czy odczuwasz utratę pakietów, podczas gdy komenda traceroute może pokazać, gdzie połączenie się nie udaje, jeśli nie możesz połączyć się ze zdalnym serwerem.
Otwórz terminal

Jeśli chcesz zabrudzić sobie ręce, możesz wybrać Narzędzia> Terminal, aby otworzyć stąd terminal. Ten terminal umożliwia bardziej zaawansowane rozwiązywanie problemów. macOS używa powłoki bash, tak jak robią to typowe dystrybucje Linuksa.
Większość osób będzie musiała użyć opcji Zainstaluj ponownie macOS tutaj, ale istnieje wiele innych narzędzi, z których możesz skorzystać. Jeśli pliki trybu odzyskiwania na komputerze Mac są uszkodzone lub niedostępne, komputer Mac automatycznie pobierze je z firmy Apple, aby można było korzystać z pełnego środowiska odzyskiwania.