Pięć sposobów na zwolnienie miejsca na urządzeniu z Androidem

Telefony i tablety z Androidem szybko się zapełniają podczas pobierania aplikacji, dodawania plików multimedialnych, takich jak muzyka i filmy, oraz danych z pamięci podręcznej do użytku offline. Wiele urządzeń niższego rzędu może zawierać tylko kilka gigabajtów pamięci, co jeszcze bardziej stanowi problem.
Im mniej masz miejsca, tym więcej czasu będziesz musiał poświęcić na mikromanowanie pamięci wewnętrznej. Jeśli często brakuje Ci miejsca i chcesz nim zarządzać, zastanów się nad telefonem lub tabletem z następnym miejscem.
Użyj wbudowanego narzędzia do przechowywania danych Androida
Nowoczesne wersje Androida mają panel Storage, który pokazuje dokładnie to, co zajmuje miejsce na Twoim urządzeniu. Aby to znaleźć, otwórz ekran Ustawienia i wybierz Pamięć. Możesz sprawdzić, ile miejsca zużywają aplikacje i ich dane, zdjęcia i filmy, pliki audio, pliki do pobrania, dane z pamięci podręcznej i różne inne pliki. Chodzi o to, że działa trochę inaczej, w zależności od wersji Androida, z której korzystasz.
Android 8.0 Oreo
Google zastosował zupełnie inne podejście do Oreo niż poprzednie wersje Androida, dzieląc menu Storage na bardziej szczegółową listę.
Tam, gdzie lista została zgrupowana razem przez aplikacje, a następnie różne typy plików w Nougat i niżej (o czym będziemy mówić poniżej), Oreo robi to trochę inaczej według grup i plików razem według kategorii. Na przykład, po otwarciu opcji "Zdjęcia i filmy" nie pokazuje się tylko, które zdjęcia i filmy zajmują miejsce w telefonie, ale wszystkie powiązane aplikacje, a także edytory zdjęć i filmów.


Nie wszystkie aplikacje mieszczą się w predefiniowanych kategoriach, więc istnieje pewien rodzaj przepełnienia dla wszystkich pozostałych, zwanych "Inne aplikacje". Podobnie istnieje opcja "Pliki", która zawiera listę plików, które nie należą do innej kategorii.
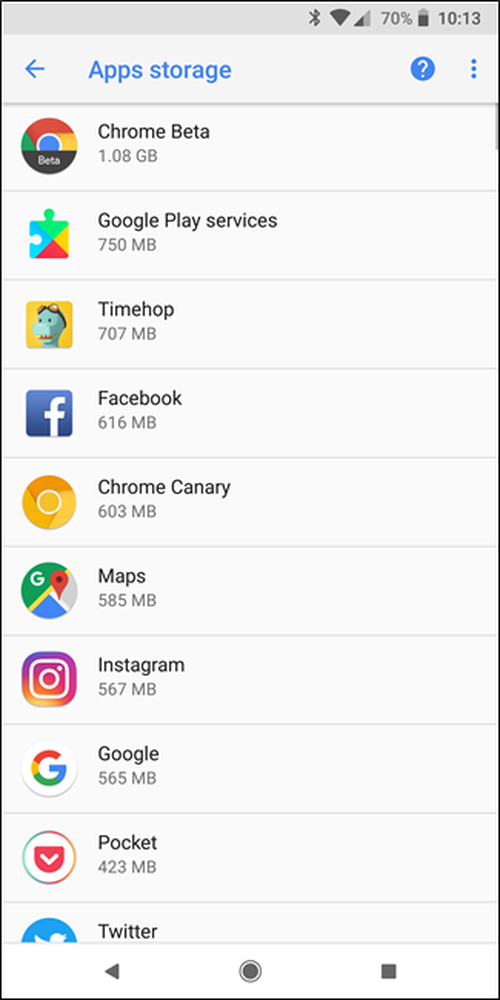
Teraz wszystko, co powiedzieliśmy, jest absurdalnie łatwym sposobem na zwolnienie miejsca w Oreo bez konieczności przeglądania wszystkich pozycji menu: dużego przycisku "Uwolnij miejsce" u góry. Dotknij go.


Wykonanie tej czynności spowoduje wyświetlenie listy plików do pobrania na urządzeniu, a także wszystkich zdjęć i filmów, które zostały już zarchiwizowane (jest to prosta opcja sprawdzania, a nie pełna lista) oraz wszelkich "rzadko używanych aplikacji", jeśli dotyczy . Wybierz, co chcesz usunąć, i puf-wolna przestrzeń w domu.
Jeśli to jednak nie wystarcza, czas przekopać każdą opcję ręcznie. Zwróć szczególną uwagę na aplikacje i ilość danych, które przechowują - na przykład aplikacje takie jak Muzyka Google Play (lub inne aplikacje do strumieniowego przesyłania muzyki) mogą przechowywać sporo danych podczas przesyłania strumieniowego. Oczyść to, aby zaoszczędzić sobie mnóstwo przestrzeni.


Android 7.0 Nougat i niżej
Gdy znajdziesz się w menu Pamięć w dowolnej wersji Androida poniżej Oreo, po prostu wybierz opcję, aby zobaczyć, co dokładnie zużywa przestrzeń i ją usunąć. Możesz na przykład dotknąć aplikacji, aby wyświetlić listę aplikacji, które zajmują najwięcej miejsca i je usunąć. Stuknij opcję pobierania, aby wyświetlić listę pobranych plików, w której można usuwać pliki i stuknąć dane w pamięci podręcznej, aby wyczyścić dane wszystkich zainstalowanych aplikacji. Użyj innych opcji, aby zobaczyć, które pliki zajmują miejsce i usunąć te, których nie chcesz.


Podczas pracy z aplikacjami pamiętaj, że sama aplikacja, jej dane i pamięć podręczna to suma całkowitej przestrzeni wykorzystywanej przez aplikację. Na przykład, jeśli masz zainstalowaną aplikację Spotify i buforujesz dużo muzyki w trybie offline, Spotify może zużywać ponad 1 GB miejsca. Możesz wyczyścić pamięć podręczną Spotify, aby wymusić usunięcie tego wszystkiego lub uruchomić aplikację Spotify i nakazać buforowanie mniejszej ilości danych w celu słuchania offline. Każda aplikacja przechwytująca dane do użytku offline będzie działać w ten sposób. Na poniższym zrzucie ekranu Google Play Music ma tylko 40,66 MB wolnego miejsca, ale zachowuje 2,24 GB muzyki z pamięci podręcznej.
Możesz sprawdzić, ile miejsca zajmuje aplikacja dla tych plików danych i usunąć dane z pamięci podręcznej dla pojedynczej aplikacji, stukając ją na liście aplikacji, dotykając aplikacji w okienku pamięci lub dotykając aplikacji na głównym ekranie ustawień.

Zobacz, które foldery i pliki zajmują najwięcej miejsca za pomocą Files Go
Wbudowane narzędzie Androida jest pomocne w wizualizacji przestrzeni używanej przez różne typy danych, ale nie w dokładnej ilości miejsca używanego przez poszczególne foldery i pliki. W tym celu będziesz potrzebować nowej aplikacji o nazwie Files Go od Google. Jest bezpłatny w Sklepie Play, więc śmiało możesz go pobrać. Musisz przyznać uprawnienia do magazynowania i dostęp do aplikacji, gdy ją uruchomisz, więc przejdź przez nią, aby przejść do głównej części aplikacji.


Główny interfejs pokaże ci całkiem interesujące rzeczy prosto z bramy: nieużywane aplikacje (jeśli masz), pliki o niskiej rozdzielczości, duplikaty plików, pliki tymczasowe, pliki do pobrania i pliki zajmujące dużo miejsca. Jest bardzo intuicyjny i pozwala szybko zlokalizować aplikacje i pliki, które są dosłownie po prostu zmarnowaną przestrzenią.


Stuknięcie w którąś z kart kategorii pokaże ci zawartość wspomnianej kategorii, pozwalając ci wybrać i wybrać to, co chcesz usunąć. Nawet opcja plików tymczasowych umożliwia sprawdzenie, które aplikacje przechowują dane, co pozwala je usunąć pojedynczo.


Ale poczekaj, jest coś więcej: dotknięcie opcji "Pliki" u dołu pozwoli ci spojrzeć na twoje miejsce w bardziej podzielonym na kategorie widoku, bardzo podobnym do urządzeń z Androidem działających w Nougat lub starszych. Jest to świetne rozwiązanie dla każdego, kto używa Oreo, który woli stary układ pamięci.


Po dotknięciu każdej opcji zobaczysz bardziej szczegółowy podział zawartości. Na przykład w pozycji Obrazy wyświetlane są wszystkie elementy z tego folderu, w tym zrzuty ekranu, pobrane i podobne. Możesz również sortować wyniki według nazwy, daty i rozmiaru. Polecam to ostatnie, ponieważ próbujesz wyczyścić przestrzeń.


Dodaj kartę SD i przenieś dane tam

Wiele urządzeń z Androidem wciąż jest wyposażonych w gniazda kart microSD, choć stają się one coraz mniej powszechne. Jeśli Twój telefon lub tablet ma gniazdo kart microSD, możesz kupić kartę microSD i włożyć ją do urządzenia, aby uzyskać więcej miejsca. Uzyskana pamięć może zawierać muzykę, wideo, zdjęcia i inne pliki multimedialne, a w niektórych przypadkach nawet aplikacje (patrz następna sekcja). Niektóre aplikacje umożliwiają przenoszenie lokalizacji pamięci podręcznej na kartę SD.
Jeśli Twoje urządzenie ma już kartę SD, jest to dobra opcja, jeśli chcesz mieć więcej miejsca. Karty MicroSD są dość tanie, więc można je uaktualnić i uzyskać o wiele więcej miejsca za dość niską cenę. Szybkie spojrzenie na Amazon pokazuje 32 GB karty za 10 USD i 64 GB za 19 USD.
Po zainstalowaniu karty SD sformatuj ją jako przenośną lub wewnętrzną (jeśli masz telefon z Androidem 6.0 Marshmallow), podłącz urządzenie do komputera i przenieś muzykę, multimedia i inne pliki na wolne miejsce na karcie SD.
Przenieś aplikacje na kartę SD
W zależności od telefonu i wersji Androida możesz także przenosić aplikacje na kartę SD, aby zwolnić miejsce.
Użytkownicy korzystający z Androida Marshmallow i wyższych wersji mogą to zrobić, formatując kartę SD jako pamięć wewnętrzną. Następnie karta SD będzie postrzegana jako pamięć lokalna na tym urządzeniu. System określi, które aplikacje najlepiej nadają się do przeniesienia na kartę SD, a następnie przejdź do przodu i przenieś je. Nie można odróżnić prawdziwej pamięci wewnętrznej od karty SD sformatowanej do użytku wewnętrznego, więc istnieje sposób ręcznego przenoszenia poszczególnych aplikacji. (Nie będzie można również przenosić karty SD między urządzeniami, chyba że ją skasujesz i zmienisz ponownie).


Jeśli korzystasz z wersji Androida z premii Marshmallow, możesz przenieść niektóre aplikacje przy użyciu wbudowanych funkcji Androida lub przenieść dowolną aplikację przez zrootowanie telefonu i partycjonowanie karty SD. Instrukcje dotyczące obu tych metod można znaleźć w tym przewodniku.
Przenieś zdjęcia do chmury
Zdjęcia mogą zajmować dużo miejsca na nowoczesnym smartfonie. Zamiast przechowywać je wszystkie na telefonie, możesz użyć aplikacji, która automatycznie przesyła zdjęcia, które robisz, do konta online, takiego jak Zdjęcia Google, Dropbox, Microsoft OneDrive, Flickr lub coś innego. Zdjęcia Google są zintegrowane z aplikacją "Zdjęcia" na urządzeniu z Androidem i oferują nieograniczone miejsce do przechowywania zdjęć. Możesz uzyskać do nich dostęp z poziomu aplikacji Zdjęcia lub na stronie photos.google.com na dowolnym komputerze.
Jednak możesz to zrobić, możesz następnie użyć aplikacji Zdjęcia na swoim urządzeniu, aby usunąć kopie zdjęć zapisanych na urządzeniu, potencjalnie uwalniając gigabajty miejsca. Możesz także po prostu skopiować te zdjęcia do komputera i utworzyć kopię zapasową w starym stylu. Najlepsze w użyciu tej metody jest to, że nadal możesz uzyskać dostęp do wszystkich swoich zdjęć w aplikacji Zdjęcia, niezależnie od tego, czy są one przechowywane lokalnie, czy w chmurze. Jest płynny (i genialny).

Jeśli nie lubisz Zdjęć Google, możesz to zrobić także w innych aplikacjach, takich jak Dropbox.
Ta sama sztuczka może działać w przypadku innych plików zajmujących dużo miejsca na urządzeniu - na przykład możesz przesłać dużą kolekcję muzyki do usługi takiej jak Muzyka Google Play i przesłać ją z powrotem do urządzenia przez połączenie internetowe, buforując pliki potrzebujesz zamiast przechowywać całą kolekcję w telefonie.
Pod koniec dnia te sztuczki pójdą tak daleko - tak jak w przypadku następnego telefonu, upewnij się, że masz wystarczająco dużo miejsca na wszystkie pliki. Ale w szczypie te sztuczki powinny pomóc ci uzyskać trochę więcej miejsca, aby dopasować się do rzeczy, które są ważne.




