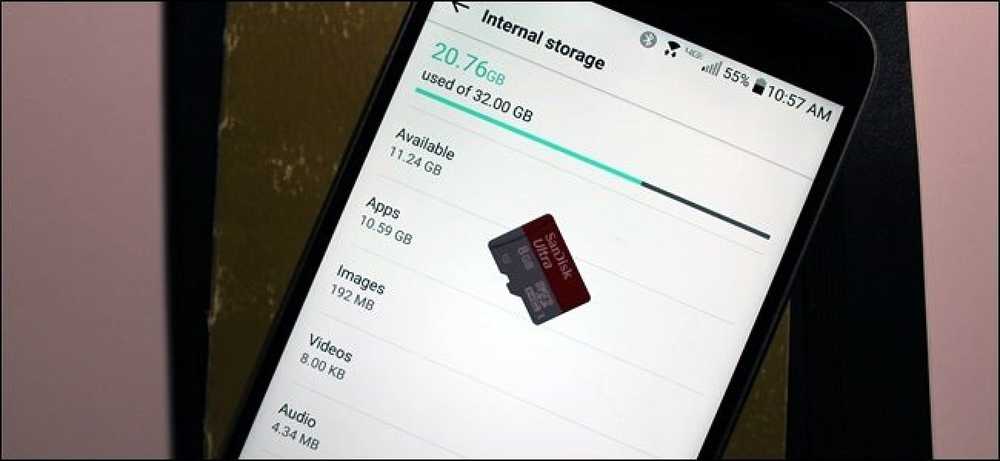Napraw przycisk Wstecz nie działa w przeglądarce Internet Explorer
Niedawno natknąłem się na bardzo dziwny problem na jednym z moich komputerów z systemem Windows, gdzie Z powrotem przycisk w przeglądarce Internet Explorer przestał działać! Odsuwałbym się i nic się nie działo!
To była najdziwniejsza rzecz, jaka kiedykolwiek miała miejsce i była to nowa instalacja systemu Windows 10 z IE 11. Nigdy wcześniej nie doświadczyłem tego problemu i musiałem pomyśleć przez chwilę, zanim zdołałem wymyślić, jak to naprawić.
W tym artykule wspomnę o kilku metodach, których użyłem, aby spróbować rozwiązać problem. To, co dla mnie działało, może nie działać dla ciebie, więc spróbuj wszystkich możliwych rozwiązań. Jeśli nadal nie możesz uzyskać przycisku Wstecz działającego na IE, opublikuj tutaj komentarz, a ja postaram się pomóc.

Metoda 1 - Wyłącz dodatki
Pierwszą rzeczą, którą należy spróbować, jest wyłączenie wszystkich dodatków i sprawdzenie, czy to rozwiązuje problem z przyciskiem wstecz. Najprostszym sposobem uruchomienia programu Internet Explorer bez dodatków jest kliknięcie Start, Wszystkie programy, Akcesoria, Narzędzia systemowe, a następnie kliknij Internet Explorer (bez dodatków).
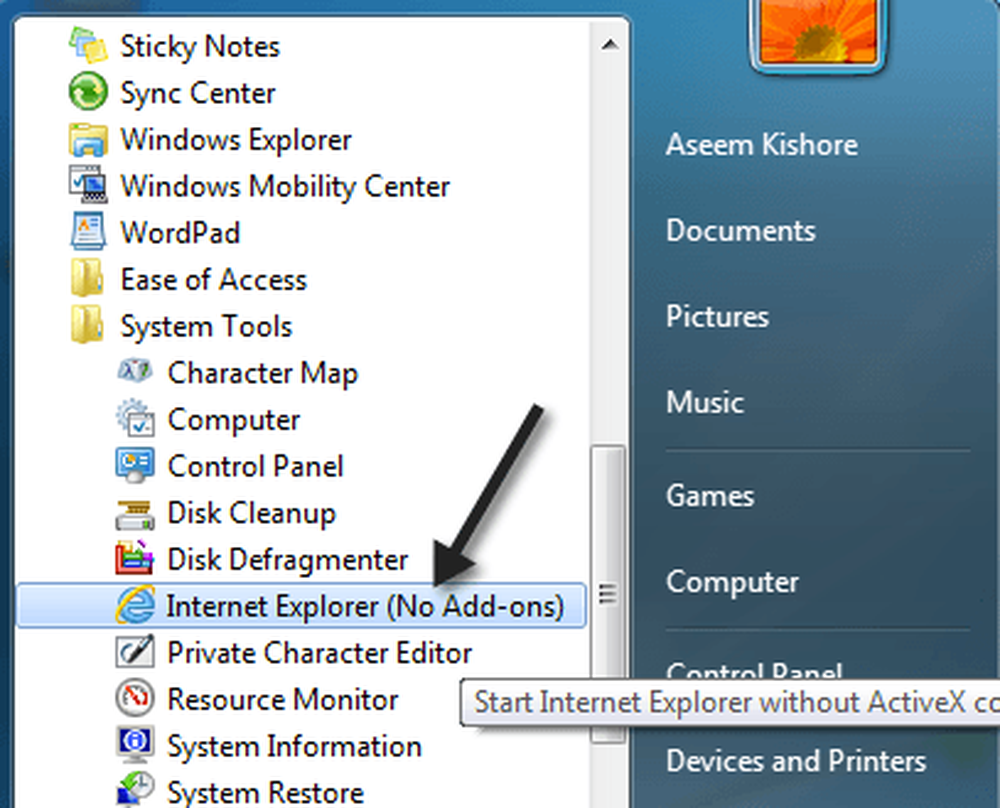
Jeśli masz Windows 8 lub Windows 10, możesz uruchomić IE bez dodatków, otwierając okno wiersza polecenia i kopiując / wklejając następujące elementy:
„% ProgramFiles% Internet Explorer xplore.exe”
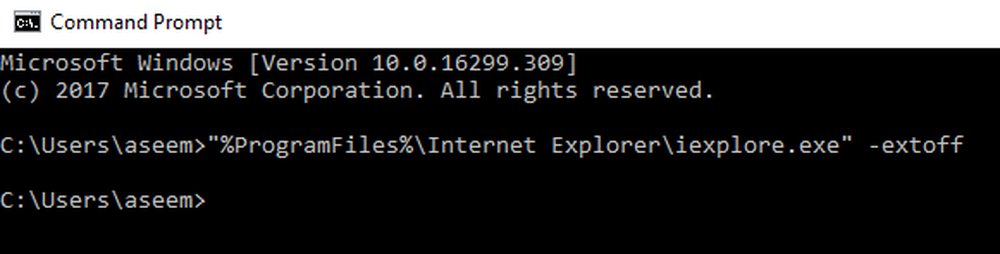
Jeśli problem zniknie, wiesz, że przyczyną problemu jest jeden z dodatków. Śmiało i wyłączaj dodatki na raz, aż poczujesz się winny. Jeśli to nie rozwiąże problemu, czytaj dalej inne rozwiązania.
Metoda 2 - Zresetuj program Internet Explorer
Możesz także spróbować zresetować Internet Explorer klikając na Przybory przycisk, a następnie Opcje internetowe.
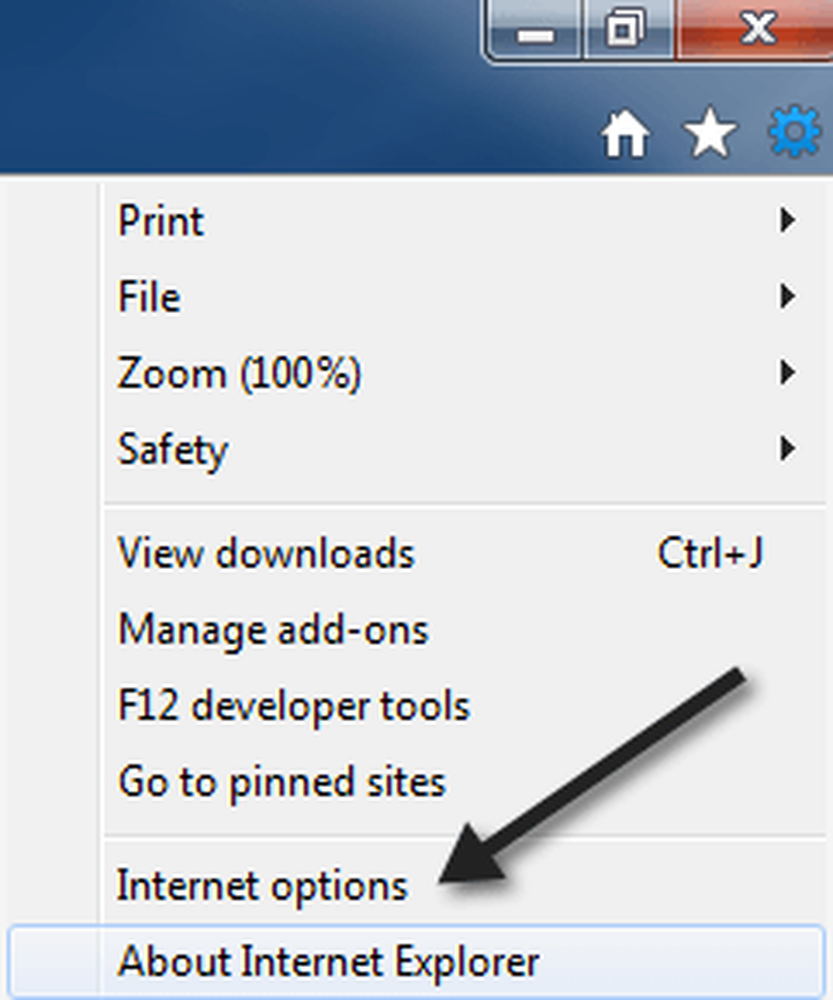
Teraz kliknij zaawansowane kartę, a następnie kliknij Nastawić przycisk na samym dole.
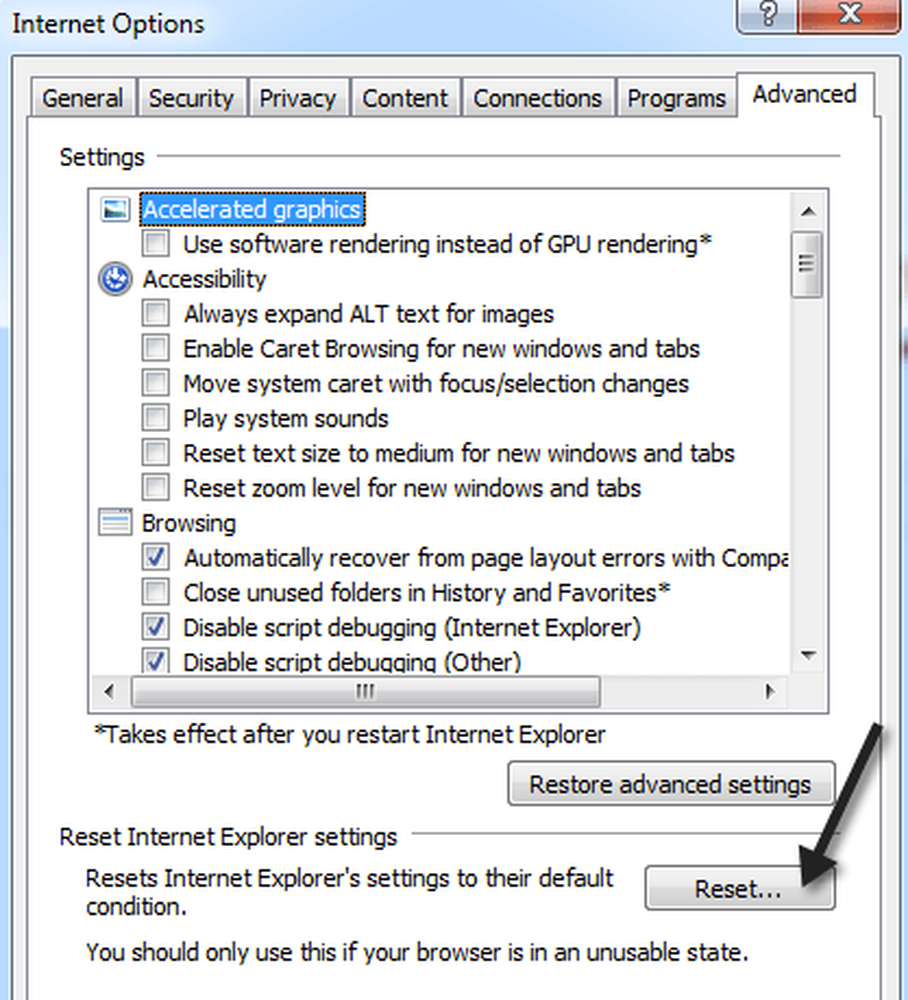
Teraz pojawi się okno pop-up, które przejdzie przez wszystkie czynności związane z resetowaniem, takie jak wyłączenie pasków narzędzi / dodatków, zresetowanie ustawień zabezpieczeń, prywatności i przeglądania.
Możesz także usunąć ustawienia osobiste, takie jak strona główna, dostawcy wyszukiwania, akceleratory, usuwanie tymczasowych plików internetowych, plików cookie, historia przeglądania, zapisane dane formularzy, dane śledzenia i hasła.
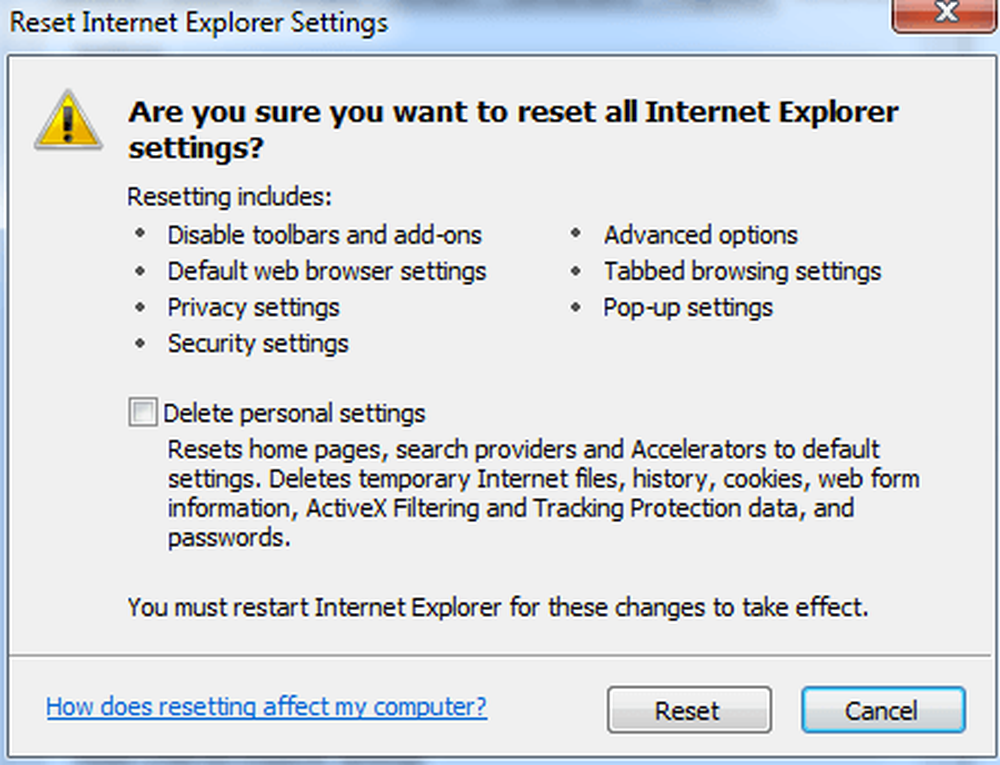
Proponuję również usunąć ustawienia osobiste, chyba że naprawdę ich potrzebujesz. Po zresetowaniu IE uruchom ponownie komputer, a następnie spróbuj ponownie przeglądać i użyć przycisku Wstecz. Mam nadzieję, że działa teraz!
Metoda 3 - Zainstaluj najnowsze aktualizacje
Najwyraźniej ten problem występuje już od jakiegoś czasu, więc zainstaluj najnowsze aktualizacje systemu Windows, ponieważ może to być poprawka w jednej z wydanych aktualizacji. Jeśli Twój komputer jest aktualny i nadal masz problem z przyciskiem Wstecz, czytaj dalej.
Metoda 4 - Klawisz Alt i przycisk odświeżania
Niektórzy zauważyli, że ten problem z przyciskami wstecznymi występuje w przypadku reklam Google AdSense lub innych typów widżetów uruchomionych na stronie internetowej. Kiedy klikniesz ponownie, to rzeczywiście działa, ale przechodzi przez kilka reklam zamiast ostatnio odwiedzanej strony.
Kilka osób zasugerowało naciśnięcie klawisza Alt + przycisk Wstecz lub naciśnięcie przycisku Odśwież, a następnie naciśnięcie wstecz. Daj im szansę i sprawdź, czy jedno z rozwiązań działa.
Oczywiście nie jest to idealne rozwiązanie, ale jeśli nie masz problemu przez cały czas lub masz go tylko na niektórych stronach internetowych, możesz użyć tych sztuczek.
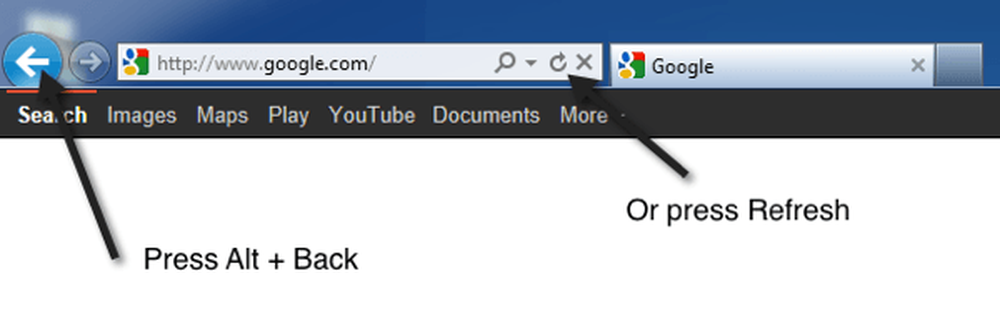
Metoda 5 - Odinstaluj i ponownie zainstaluj IE
Ostatnią rzeczą, którą możesz spróbować, jest całkowite odinstalowanie IE, a następnie ponowne zainstalowanie IE. Możesz to zrobić, przechodząc do Panelu sterowania, programów i funkcji i klikając Włącz lub wyłącz funkcje systemu Windows.
Śmiało i odznacz Internet Explorer 11 a następnie uruchom ponownie komputer.
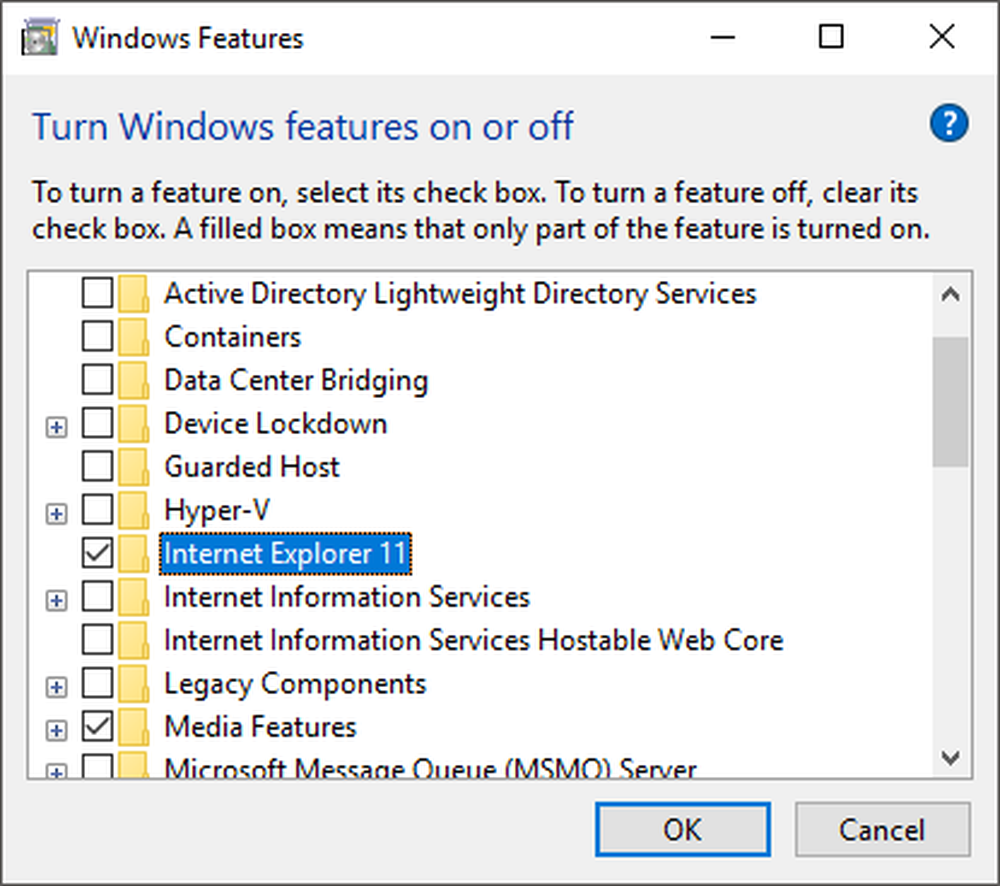
Jeśli problem został rozwiązany przy użyciu innej metody, której nie ma na tej liście, opublikuj komentarz i daj nam znać. Metoda 2 jest tym, co zadziałało dla mnie. Mam nadzieję, że coś tu naprawi twój problem. Cieszyć się!