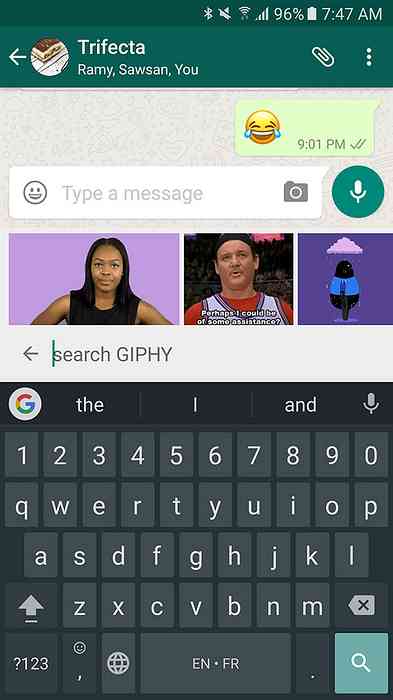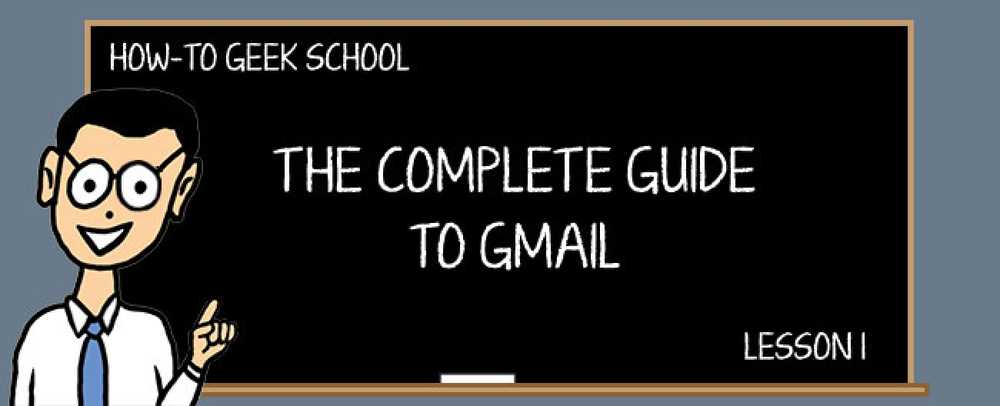Zapoznanie się z nowym menu Start w systemie Windows 10

Menu Start w systemie Windows 10 jest połączeniem starego menu znajdującego się w systemie Windows 7 i wielokrotnie poprawionego ekranu startowego w systemie Windows 8. Rezultat jest bardziej przydatny dla użytkowników komputerów i tabletów. Oto podstawowy element na temat tego, co powinieneś wiedzieć.
Można śmiało powiedzieć, że ekran startowy w Windows 8 był mniej lub bardziej katastrofalny z punktu widzenia użyteczności i akceptacji użytkownika. Można go dostosować w pewnym zakresie, ale zamiast być nowym interfejsem mającym wypełnić lukę między tabletami, tj. Urządzeniami z ekranem dotykowym i użytkownikami komputerów stacjonarnych, ekran początkowy był bałaganem, który wprowadzał ludzi w pozornie rozdwojoną osobowość..
System Windows 10 dokłada wszelkich starań, aby to wszystko naprawić. Zamiast oferować użytkownikom funkcję "start" na pełnym ekranie, zamiast tego zwraca ona stare wrażenia znalezione w menu Start, zachowując jednocześnie niektóre lepsze pomysły znalezione na ekranie Start.

Poznanie i zrozumienie nowego menu Start jest naprawdę łatwe. Kliknij przycisk Start, aby otworzyć okno. Menu Start można zmienić w kilka sekund, po prostu chwytając górne lub prawe krawędzie i przeciągając je do własnych upodobań.
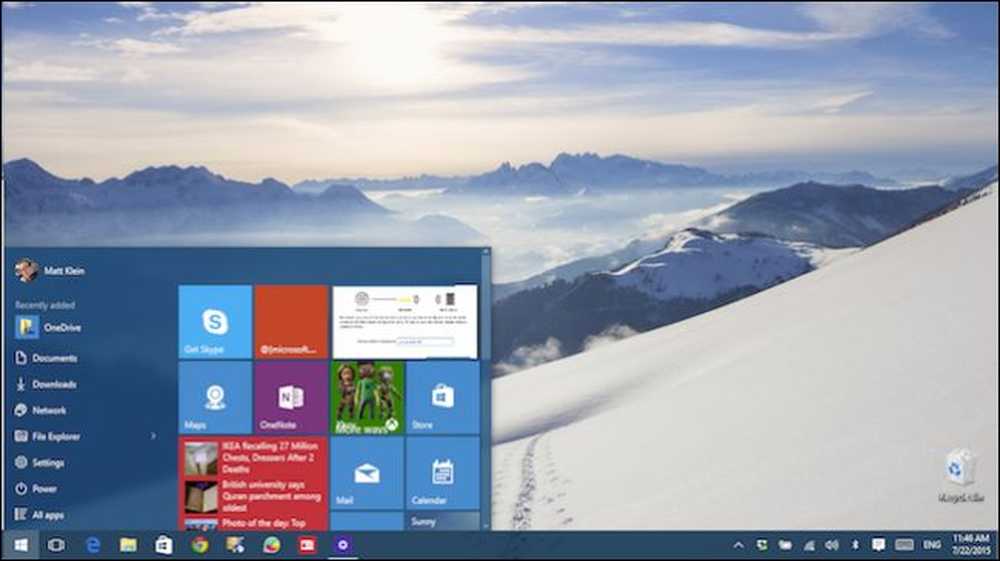 Możesz zmienić rozmiar menu Start poziomo lub pionowo, chwytając odpowiednio górną lub prawą krawędź.
Możesz zmienić rozmiar menu Start poziomo lub pionowo, chwytając odpowiednio górną lub prawą krawędź. Możesz wprowadzać zmiany w zachowaniu i wyglądzie pozycji menu Start, klikając prawym przyciskiem myszy lub długim naciśnięciem (jeśli używasz ekranu dotykowego) na płytkach.

Konfigurację menu Start można wykonać za pomocą Ustawienia w grupie Personalizacja.

W grupie Personalizacja kliknij przycisk "Start", aby uzyskać dostęp do opcji menu Start. Poświęćmy chwilę, aby przejść przez każdą z nich i porozmawiać o tym, co robią.
Możesz wybrać wyświetlanie najczęściej używanych i ostatnio dodanych aplikacji. Jeśli chcesz wyświetlić ostatnio otwarte pozycje w menu Start jako listę szybkiego dostępu, ta opcja jest również dostępna.

Uwaga: opcja "Użyj pełnego ekranu startowego" przekonwertuje menu Start na tryb tabletu. Jak szczegółowo opisano w tym artykule, menu Start będzie głównym interfejsem, za pomocą którego będziesz współpracować z systemem Windows, więc pulpit przestanie być dostępny, z wyjątkiem Eksploratora plików.
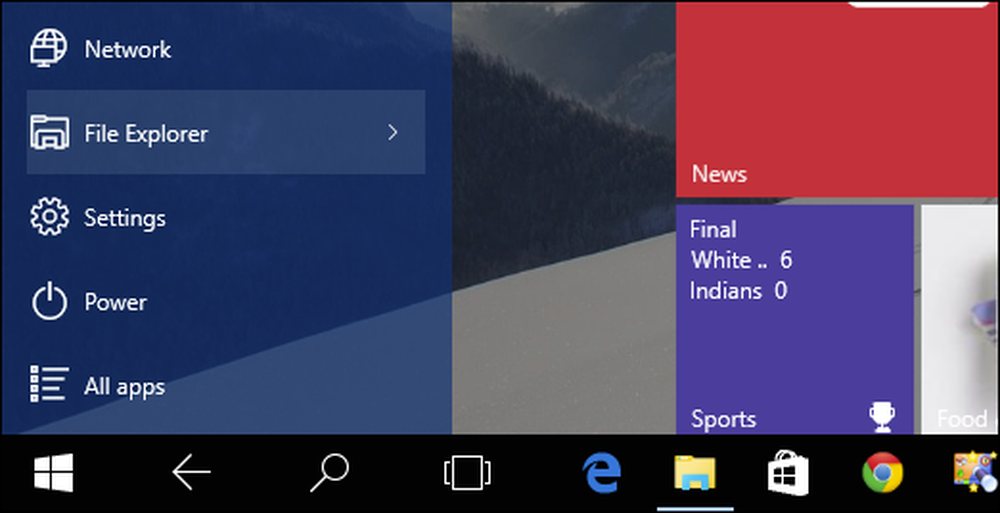 W trybie tabletu nadal można uzyskać dostęp do folderu Pulpit za pomocą Eksploratora plików w menu Start.
W trybie tabletu nadal można uzyskać dostęp do folderu Pulpit za pomocą Eksploratora plików w menu Start. U dołu opcji Start znajduje się link do "Wybierz foldery wyświetlane w menu Start". Jak widać na poniższym zrzucie ekranu, jest ich całkiem sporo.

Uwaga w lewym dolnym rogu znajduje się link do "Wszystkie aplikacje", dzięki czemu można uzyskać dostęp do każdej aplikacji i programu zainstalowanego na komputerze.

Ponadto w menu Start znajduje się przycisk "Zasilanie", który umożliwia szybkie przełączenie komputera w tryb uśpienia, wyłączenie go, ponowne uruchomienie i hibernację (jeśli dotyczy).

W górnej części menu Start możesz kliknąć ikonę użytkownika lub zdjęcie, a otrzymasz opcje zmiany ustawień konta, zablokowania urządzenia lub wylogowania się z konta.

Na koniec, jeśli chcesz zmienić kolor menu Start, możesz to zrobić w tej samej grupie Personalizacja, wybierając opcję "Kolor".

U dołu tych opcji możesz wyłączyć kolorowanie w menu Start, pasku zadań i centrum akcji. Możesz także włączać i wyłączać folie, co prawdopodobnie da ci trochę poprawy wydajności, jeśli jest to starszy system, lub po prostu chcesz wykasować z niego ostatnią szybkość..

Nowe menu Start to świetny kompromis między starszym Windows 7 Start i pełnoekranowym systemem Windows 8. Jak widać, jest bardzo łatwy w użyciu, nawigowaniu i personalizowaniu treści w swoim sercu.
Jutro będziemy kontynuować naszą eksplorację nowego menu Start, koncentrując się na kafelkach na żywo, które, jak wskazaliśmy wcześniej, mogą być przesuwane, przenoszone i wyłączane, aby najlepiej odpowiadały Twoim osobistym preferencjom.
Jeśli masz jakieś pytania lub komentarze, które chcesz wnieść, zostaw swoją opinię na naszym forum dyskusyjnym.