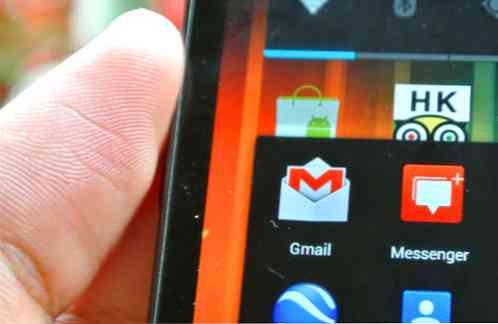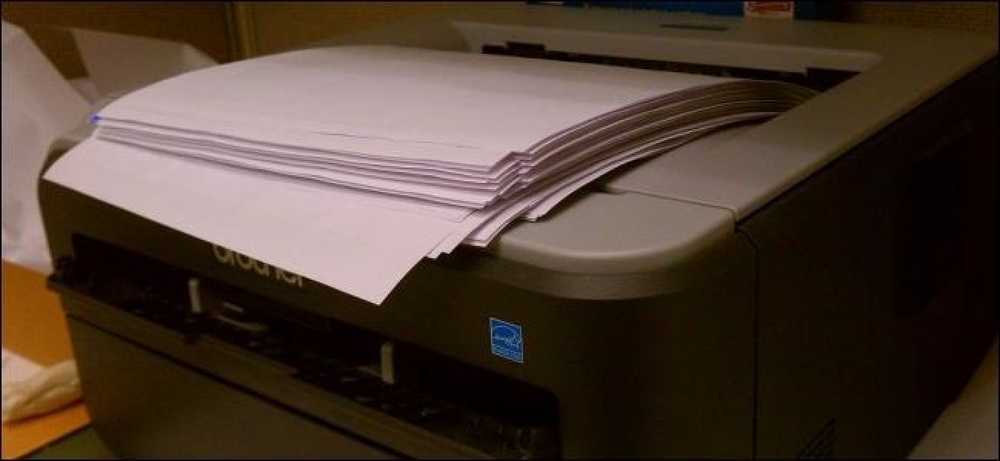Przejdź bezpośrednio z ekranu głównego Android do ekranów w aplikacji ze skrótami aktywności

Android pozwala tworzyć skróty do aplikacji, ale możesz też tworzyć specjalne skróty, które prowadzą bezpośrednio do ekranów w aplikacji. Na przykład skróty mogą prowadzić do ekranu nawigacji w Mapach lub dowolnego ekranu w aplikacji Ustawienia.
Używamy do tego systemu "działań" Androida. Działania są zasadniczo ekranami w aplikacji. Na przykład każde okienko w aplikacji Ustawienia systemu Android to osobne działanie. Ekrany Nota i Skomponuj e-maile w Evernote i Gmailu to także osobne działania.
Korzystanie z Launchera innej firmy
Wyrzutnie innych firm często mają wbudowaną obsługę łatwego tworzenia skrótów aktywności. Będziemy to ilustrować popularnym Nova Launcherem, ale będzie działać podobnie na wielu innych wyrzutniach. Jeśli używasz standardowego launchera lub niestandardowego programu uruchamiającego, który nie pozwala na tworzenie własnych skrótów aktywności, czytaj dalej dla metody, która będzie działać z każdym launcherem.
Pamiętaj, że ta metoda pozwala tylko tworzyć skróty na ekranie głównym, więc nie możesz umieścić tych skrótów w szufladzie aplikacji.
Aby rozpocząć, naciśnij długo ekran główny Nova Launcher i wybierz Skróty. Proces powinien być podobny na innych popularnych programach startowych innych firm.

Wybierz opcję Działania, aby utworzyć skrót aktywności.

Przewiń alfabetyczną listę zainstalowanych aplikacji i dotknij aplikacji, dla której chcesz utworzyć skrót. Zobaczysz działania, które możesz wybrać. Na przykład, jeśli chcemy utworzyć skrót do Nawigacji, wybierzemy aplikację Mapy, a następnie zlokalizujemy działanie Nawigacji.
Jeśli chcemy utworzyć skrót, który tworzy nową notatkę Evernote, wybieramy aplikację Evernote i szukamy aktywności Nota. Spójrz na mały tekst pod nazwą działania, aby dowiedzieć się, co dokładnie robi ta aktywność.

Jeśli nie masz pewności, do którego ekranu zostanie przeniesiona aktywność, możesz je długo nacisnąć z listy działań programu Nova Launcher. Nova natychmiast otworzy ekran aktywności, aby zobaczyć, dokąd prowadzi skrót - wystarczy nacisnąć przycisk Wstecz, aby powrócić do listy działań.

Stuknij działanie raz na liście, aby utworzyć skrót na ekranie głównym. Możesz go przeciągnąć i zarządzać nim tak, jak dowolnym innym skrótem do aplikacji.

Korzystanie z domyślnego Launchera
Podczas gdy wiele wyrzutni Androida innych firm oferuje tę funkcję, domyślny program uruchamiający Androida tego nie robi. Możesz łatwo zainstalować program uruchamiający innej firmy, taki jak Nova Launcher, i przełączyć go na domyślny program uruchamiający - ale możesz nadal używać domyślnego programu uruchamiającego i nie instalować programów uruchamiających innych firm.
W takim przypadku potrzebujesz aplikacji innej firmy, która umożliwia tworzenie skrótów bezpośrednio do działań. Zrobiliśmy to dzięki QuickShortcutMaker, prostej i bezpłatnej aplikacji. Niektóre najnowsze recenzje w Google Play wskazują, że kilku użytkowników napotyka problemy z tą aplikacją, ale działało dobrze na naszym Nexusie 4 z Androidem 4.3. Jeśli masz problemy z tą aplikacją, możesz zamiast tego wypróbować xShortcut Free.
Po zainstalowaniu QuickShortcutMaker po prostu otwórz szufladkę Widgety, naciśnij i przytrzymaj widżet Działania i upuść go w dowolnym miejscu na ekranie głównym. Skrót ten będzie technicznie widżetem, ale przy 1 × 1 będzie miał taki sam rozmiar jak standardowy skrót do aplikacji.

Po upuszczeniu widgetu zobaczysz interfejs twórcy skrótów. Możesz przeglądać zainstalowane aplikacje i stuknąć je, aby sprawdzić czynności, do których możesz utworzyć skróty. Jeśli szukasz konkretnej aplikacji, użyj pola wyszukiwania, aby szybciej ją znaleźć.

Po dotknięciu działania zobaczysz interfejs Edytuj skrót. Dotknij przycisku Spróbuj, aby uruchomić działanie i upewnić się, że wybrałeś poprawną, a następnie dotknij przycisku Wstecz, aby powrócić do edytora skrótów. Przed zapisaniem skrótu możesz ustawić niestandardową nazwę i ikonę skrótu. Ikona może być dowolnym obrazem, który masz w swojej galerii.

Stuknij OK i gotowe - skrót aktywności zostanie dodany do ekranu głównego. Możesz teraz utworzyć ich więcej, powtarzając proces, jeśli chcesz.
Niektóre aplikacje mogą nie udostępniać wielu działań, które możesz bezpośrednio uruchomić, a niektóre aplikacje ograniczają możliwość uruchamiania działań spoza aplikacji ze względów bezpieczeństwa. Nie zawsze będzie to działać na każdym ekranie aplikacji, z którym chcesz się bezpośrednio połączyć.