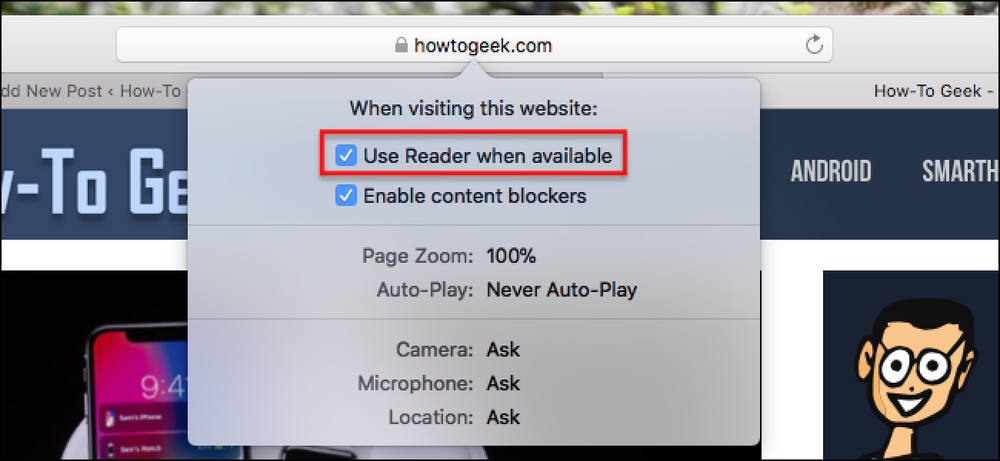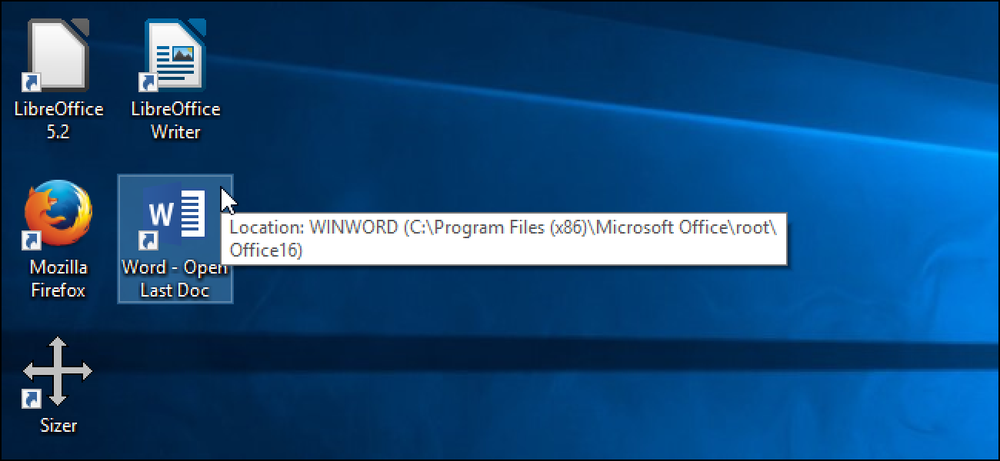Jak automatycznie wyciszyć MacBook, gdy przejdzie w stan uśpienia
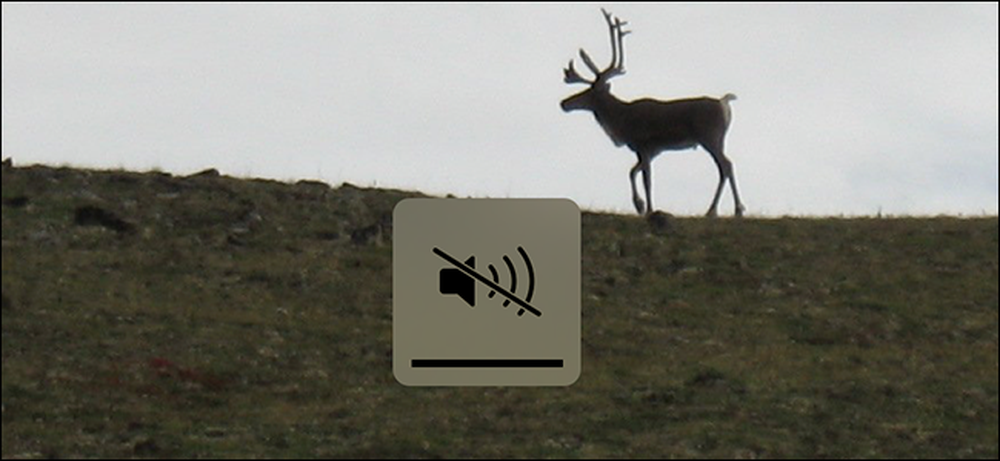
Otwierasz MacBooka, aby robić notatki na zajęciach lub podczas spotkania, a twoja muzyka zaczyna grać. Głośno. Nie tylko naruszyłeś wszystkich, ale także ujawniłeś swoją pasję dla zespołów z lat 90-tych w pokoju pełnym ludzi, którzy kiedyś cię szanowali.
Jest już za późno, aby odzyskać ten szacunek, ale możesz to powtórzyć. Po prostu zainstaluj AutoVolume, mały program typu open source, który automatycznie ustawi głośność na dowolnym poziomie, kiedy Twój MacBook pójdzie spać. Niezależnie od tego, czy pozostawisz muzykę, wideo, czy nawet grę, program sprawi, że nikt nie usłyszy tego później, gdy obudzisz swojego Maca.
Instalacja jest prosta: pobierz najnowszą wersję, a następnie otwórz plik ZIP, aby go zarchiwizować. Następnie przeciągnij ikonę do folderu Aplikacje.
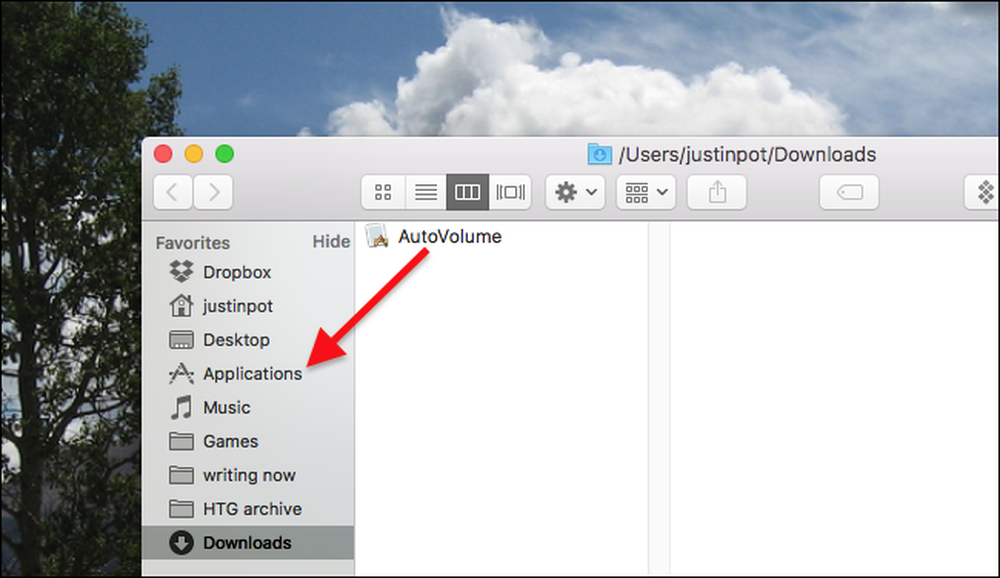
Otwórz oprogramowanie, a zobaczysz pojedyncze okno używane do edycji ustawień.
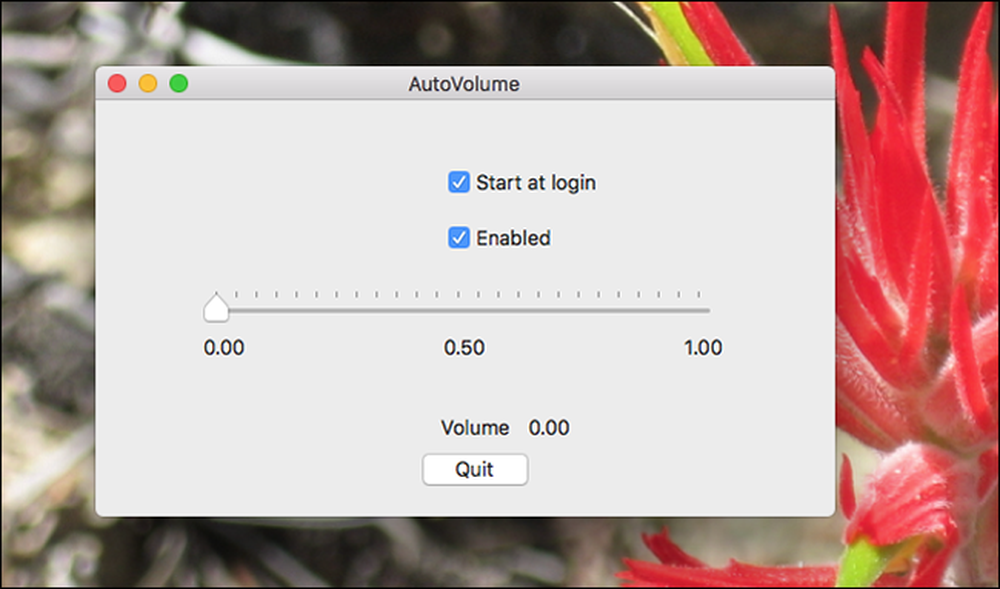
Przełącznik główny pozwala zdecydować, do czego należy ustawić głośność, kiedy MacBook pójdzie spać. Dwa pola wyboru pozwalają uruchamiać oprogramowanie za każdym razem, gdy logujesz się do systemu MacOS, a także włączać i wyłączać tę usługę. Zauważ, że zamknięcie okna nie zamknie oprogramowania: będzie działało w tle. Nie ma paska menu ani ikony Docku, więc musisz ponownie otworzyć to okno, aby wyłączyć usługę, lub uruchomić Monitor aktywności i zakończyć proces.
Po ustawieniu wszystkiego, AutoVolume ustawi głośność na pożądanym poziomie za każdym razem, gdy zamkniesz pokrywkę lub w inny sposób uśpisz ją. Polecam po prostu wyciszanie rzeczy: jest to dość proste, aby włączyć głośność później.
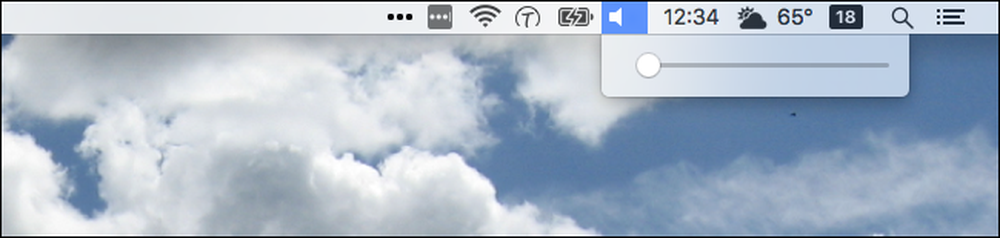
Mam nadzieję, że to uratuje cię przed ujawnieniem bardziej zawstydzających szczegółów dotyczących twoich muzycznych preferencji. Podczas gdy mówimy o głośności, czy wiesz, że możesz dostosować głośność swojego Maca w mniejszych odstępach? To jedna z tych sztuczek Macowych, które każdy powinien znać, więc sprawdź to.
Image Credit: bixentro