Jak porównać swój komputer z systemem Windows 5 darmowych narzędzi do testowania wydajności
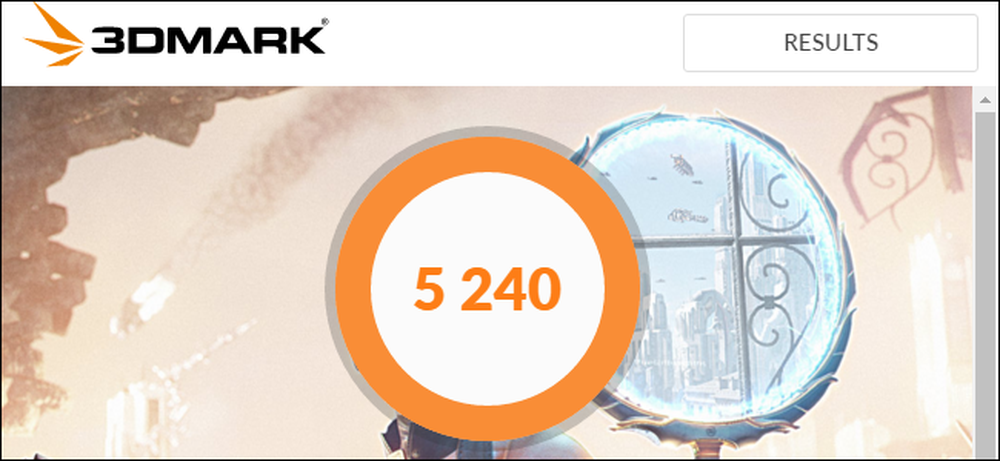
Niezależnie od tego, czy podkręcasz komputer, porównujesz różne systemy czy po prostu przechwalasz się sprzętem, benchmark określa wydajność komputera. Windows ma duży ekosystem przydatnych aplikacji testowych, a wiele z nich jest darmowych.
Przed wykonaniem jakiegokolwiek testu porównawczego upewnij się, że na komputerze nie działa nic innego. Jeśli aplikacja zgaśnie w tle, spowolni test porównawczy i pochyli wyniki. I planuj uruchamiać testy porównawcze, gdy nie będziesz potrzebował komputera przez jakiś czas, ponieważ niektóre z tych narzędzi mogą trochę potrwać, aby uruchomić testy. Damy Ci znać o tym, jak długo możesz oczekiwać, aby każde narzędzie zostało wykonane.
Test warunków skrajnych i porównaj swój procesor z Prime95
Prime95 to test obciążeniowy i narzędzie do testowania wydajności popularne wśród overclockerów. Jest to część rozproszonego projektu komputerowego służącego do wyszukiwania liczb pierwszych Mersenne, ale obejmuje także testy tortur i tryby testów porównawczych. Jest to starsza aplikacja, ale będzie działać z praktycznie każdą wersją systemu Windows - od XP aż do 10.
Prime95 to także przenośna aplikacja, więc nie musisz jej instalować. Wystarczy pobrać plik ZIP Prime95, wyodrębnić go i uruchomić Prime95.exe. Gdy pojawi się pytanie, kliknij przycisk "Just Stress Testing", aby pominąć tworzenie konta.

Prime95 oferuje przeprowadzenie testu tortur bezpośrednio od nietoperza. Test tortur jest idealny do testowania stabilności i mocy cieplnej twojego procesora i jest szczególnie przydatny, jeśli masz podkręcony. Jeśli chcesz przeprowadzić test tortur, kliknij przycisk "OK". Zauważ, że test tortur może trwać dość długo. Jeśli chcesz zamiast tego wykonać test porównawczy, kliknij przycisk "Anuluj".
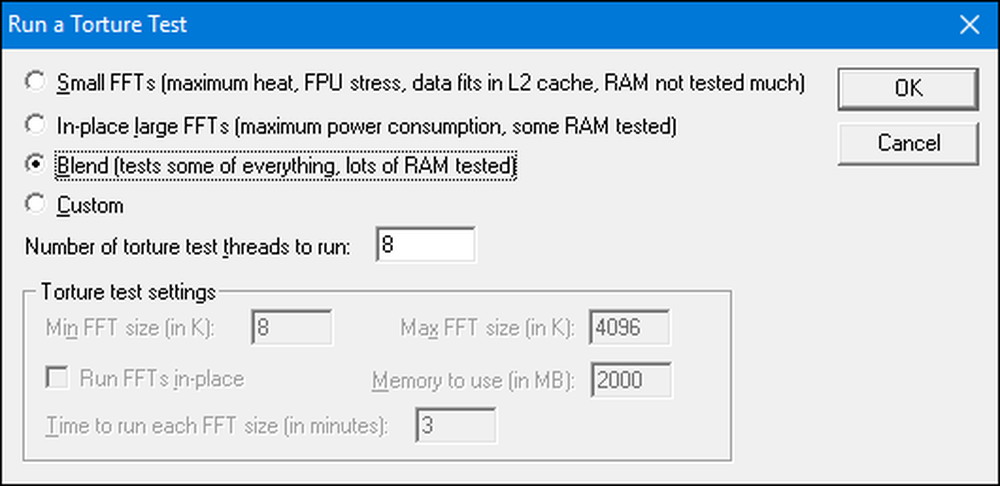
Niezależnie od tego, czy uruchomiłeś lub anulowałeś test tortur, możesz uruchomić test porównawczy, otwierając menu "Opcje", a następnie klikając opcję "Benchmark".
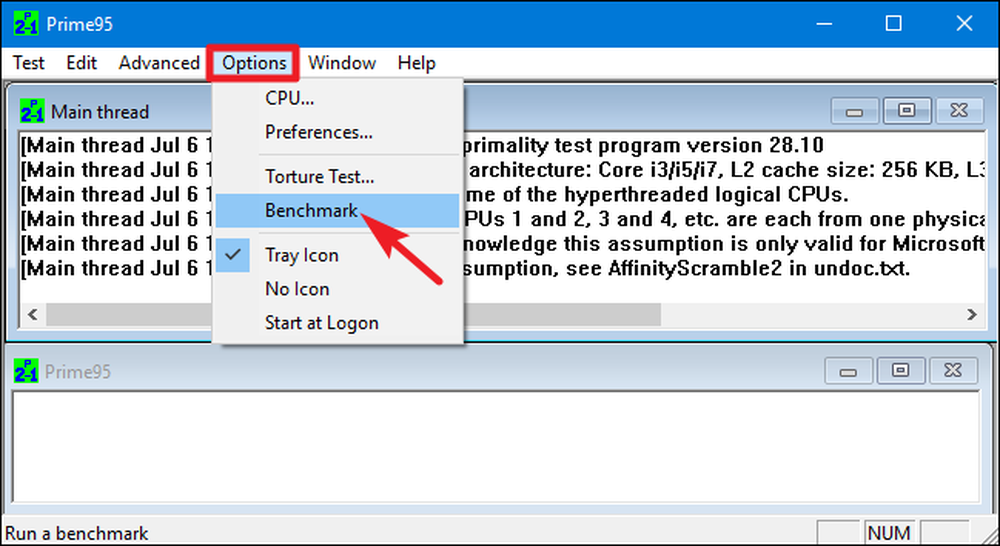
Wyniki testu porównawczego są mierzone w czasie, w którym niższe wartości są szybsze, a przez to lepsze.

Prime95 może trochę potrwać, zwłaszcza jeśli testujesz wielowątkowy procesor z wieloma rdzeniami, ponieważ musi on przejść przez kilka różnych permutacji testowych. W naszym systemie testowym zajęło to około 10 minut.
Jeśli testujesz przetaktowany system, porównaj wyniki testu porównawczego Prime95 przed i po przetaktowaniu, aby zobaczyć różnicę w wydajności. Możesz także porównać wyniki swoich testów porównawczych z innymi komputerami na stronie internetowej Prime 95.
Wykonaj test porównawczy All-In-One za pomocą programu Novabench
Novabench to pakiet benchmarkingowy z procesorem, GPU, pamięcią RAM i testami szybkości dysku. W przeciwieństwie do wielu uniwersalnych zestawów testów dla Windows, Novabench jest całkowicie bezpłatny. To nie jest proces i nie ma płatnej wersji z dodatkowymi funkcjami, które próbuje sprzedać. Novabench działa z Windows 7 do 10.
Po pobraniu i zainstalowaniu programu Novabench uruchom go. Zobaczysz proste okno, w którym możesz kliknąć przycisk "Rozpocznij testy porównawcze", aby rozpocząć. Możesz także skorzystać z menu "Testy", jeśli chcesz wybrać, które testy mają zostać uruchomione, ale dla naszego przykładu, będziemy je uruchamiać i uruchamiać je wszystkie.
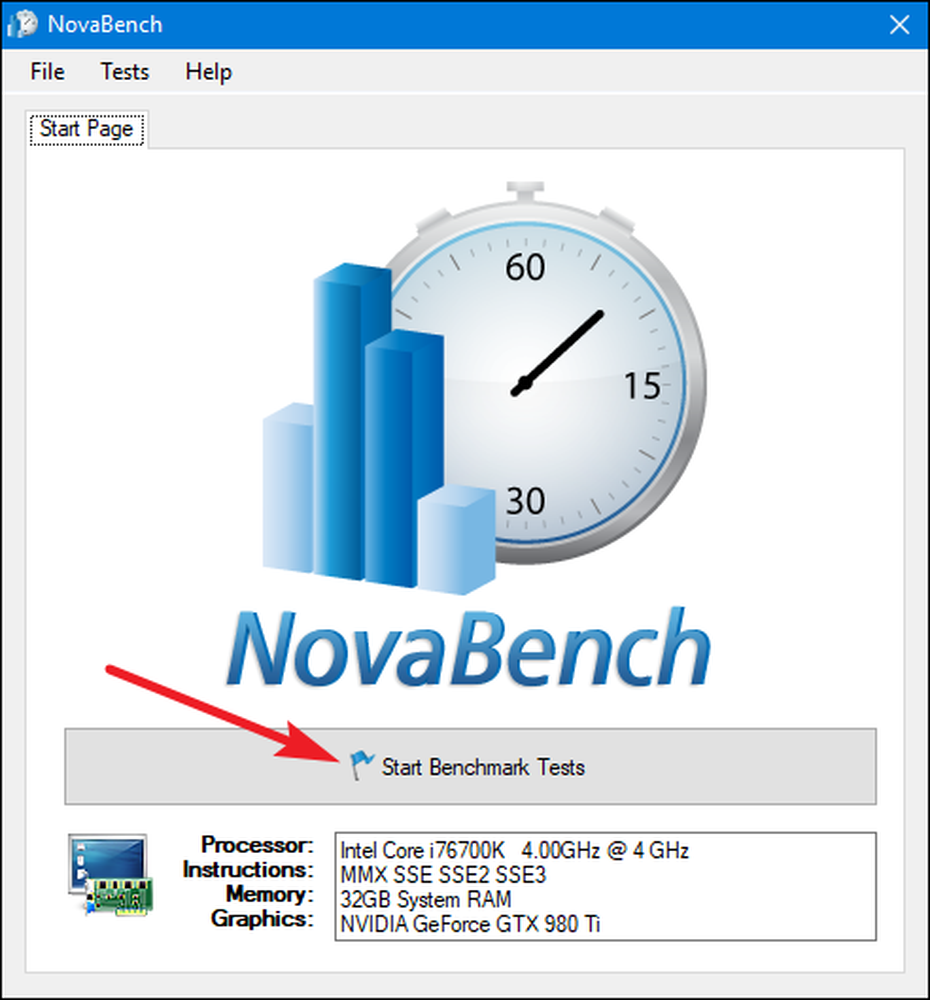
Test porównawczy Novabench jest szybszy niż wiele innych pełnych zestawów benchmarków. Zajęło to około minuty w naszym systemie testowym, podczas gdy inne zestawy testowe trwały znacznie dłużej.
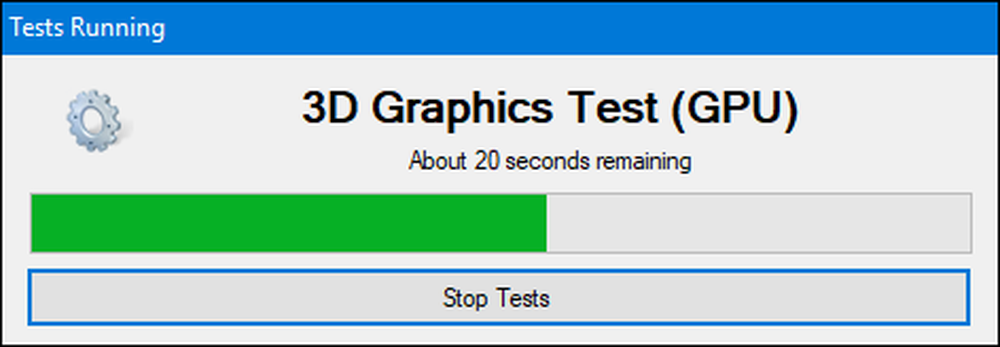
Po zakończeniu testowania NovaBench wyświetla wszechstronny wynik NovaBench Score - gdzie wartość wyższa jest lepsza - a także pokazuje wyniki każdego testu porównawczego. Kliknij przycisk "Porównaj te wyniki online", aby sprawdzić, w jaki sposób twój wynik jest wystawiany na inne komputery w witrynie NovaBench.
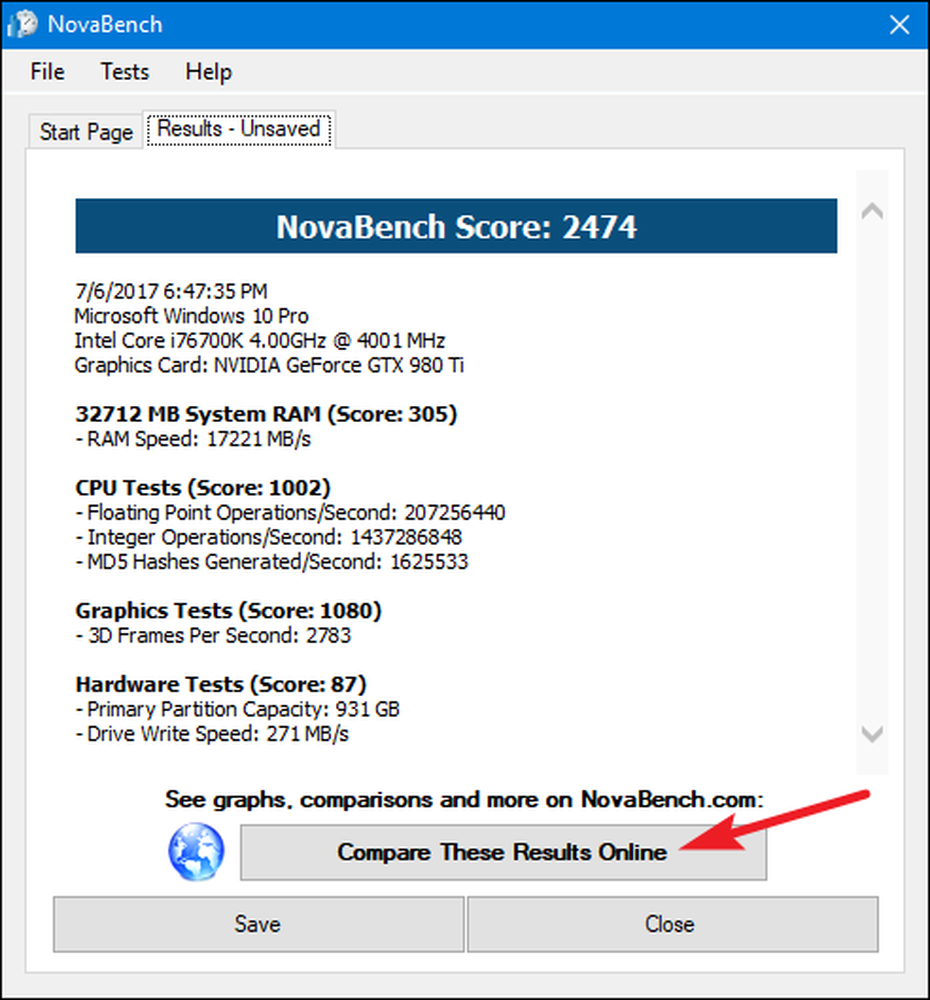
Możesz także zapisać swoje wyniki do późniejszego porównania, co jest przydatne, jeśli porównujesz zmiany w konfiguracji, takie jak podkręcanie lub zamiana kart graficznych.
Testuj wydajność gier dzięki 3DMark
NovaBench wykonuje prosty test porównawczy 3D, ale będziesz potrzebować dedykowanego narzędzia do testowania 3D, aby uzyskać bardziej szczegółowy raport na temat wydajności gier na PC. 3DMark firmy Futuremark jest prawdopodobnie najbardziej popularny. Darmowa edycja prawdopodobnie zrobi to, czego większość ludzi potrzebuje. Wersja Advanced Edition (29,99 USD) odblokowuje dodatkowe testy warunków skrajnych, bardziej zaawansowane wykresy wyników oraz możliwość testowania systemów z wieloma procesorami graficznymi.
Zauważ, że nawet darmowa edycja to spory ładunek - waży prawie 4 GB.
Po pobraniu i zainstalowaniu uruchom narzędzie 3DMark. Na stronie głównej kliknij przycisk "Uruchom", aby porównać swój komputer. Test porównawczy będzie się różnić w zależności od używanej wersji systemu Windows - i DirectX. W przypadku komputerów z systemem Windows 10 domyślny test porównawczy to "Spy czasu".
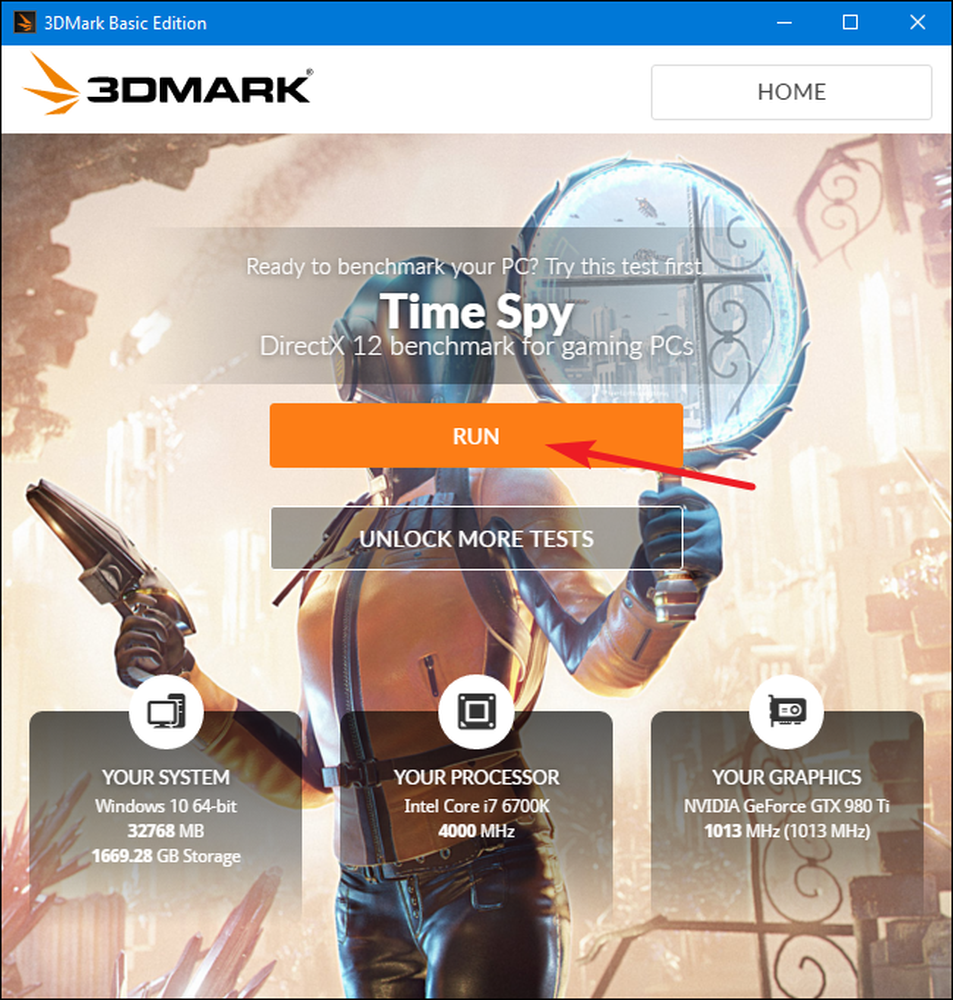
Testy 3DMark działają w trybie pełnoekranowym i renderują rodzaje scen, które można znaleźć w grach - tylko że nie są interaktywne. Spodziewaj się spędzić około 10-15 minut. Po zakończeniu otrzymasz złożony wynik wydajności, a także oddzielne wyniki dla twojego GPU (sprzętu graficznego) i procesora. Wyższe wyniki są lepsze i można kliknąć przycisk "Porównaj wyniki online", aby zobaczyć, w jaki sposób zestawia się się z innymi porównywalnymi systemami.
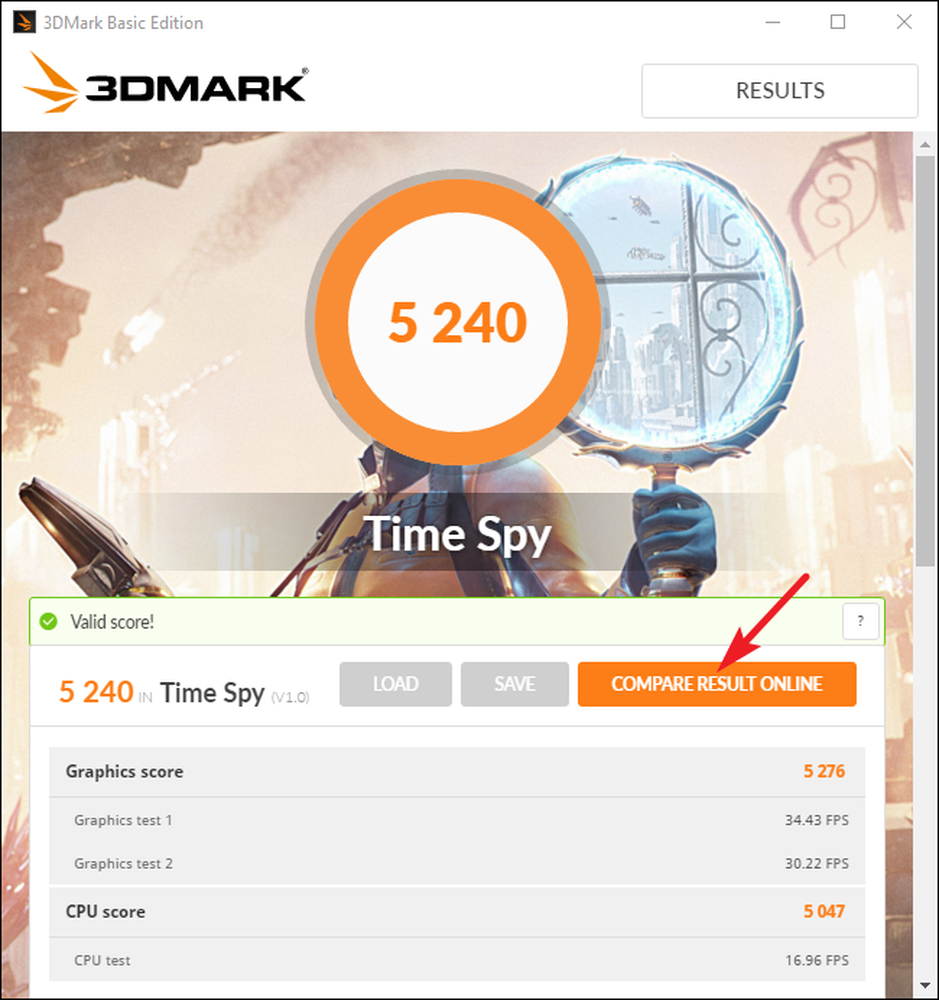
Jeśli chcesz uruchomić inne testy porównawcze, po prostu kliknij przycisk "Strona główna" w lewym górnym rogu, wybierz "Testy" z listy rozwijanej, a następnie przewiń w dół, aby wyświetlić listę dostępnych testów porównawczych.
Przetestuj wydajność komputera PC za pomocą PCMark
PCMark jest również rozwijany przez Futuremark, tę samą firmę, która opracowuje 3DMark. PCMark koncentruje się na wydajności całego komputera, zamiast na wydajności gier 3D. Darmowa, podstawowa edycja zawiera niewielki podzbiór dostępnych testów, ale nadal może być przydatna. Dostępnych jest kilka wersji, a których używasz, zależy od używanej wersji systemu Windows:
- Użyj PCMark 10 na komputerach z systemem Windows 10.
- Użyj PCMark 8 na komputerach z systemem Windows 8.
- Użyj PCMark 7 na komputerach z systemem Windows 7.
I podobnie jak w 3DMark, możesz pobrać każdą wersję PCMark jako darmową, podstawową lub płatną wersję zaawansowaną (29,99 $). Darmowa wersja zawiera odtwarzanie wideo, przeglądanie Internetu, manipulację obrazami i testy wydajności pamięci masowej, a także niektóre testy wydajności grafiki 3D i gier. Wersja płatna dodaje dodatkowe testy porównawcze i bardziej zaawansowane wykresy wyników.
Darmowa wersja PCMark 10 waży około 2 GB, więc przygotuj się na duże pobranie.
Po pobraniu i zainstalowaniu wersji, którą chcesz, uruchom PCMark. Będziemy używać tutaj PCMark 10, ale większość opcji będzie podobna w innych wersjach. Na stronie "Strona główna" kliknij przycisk "Uruchom", aby rozpocząć test porównawczy.
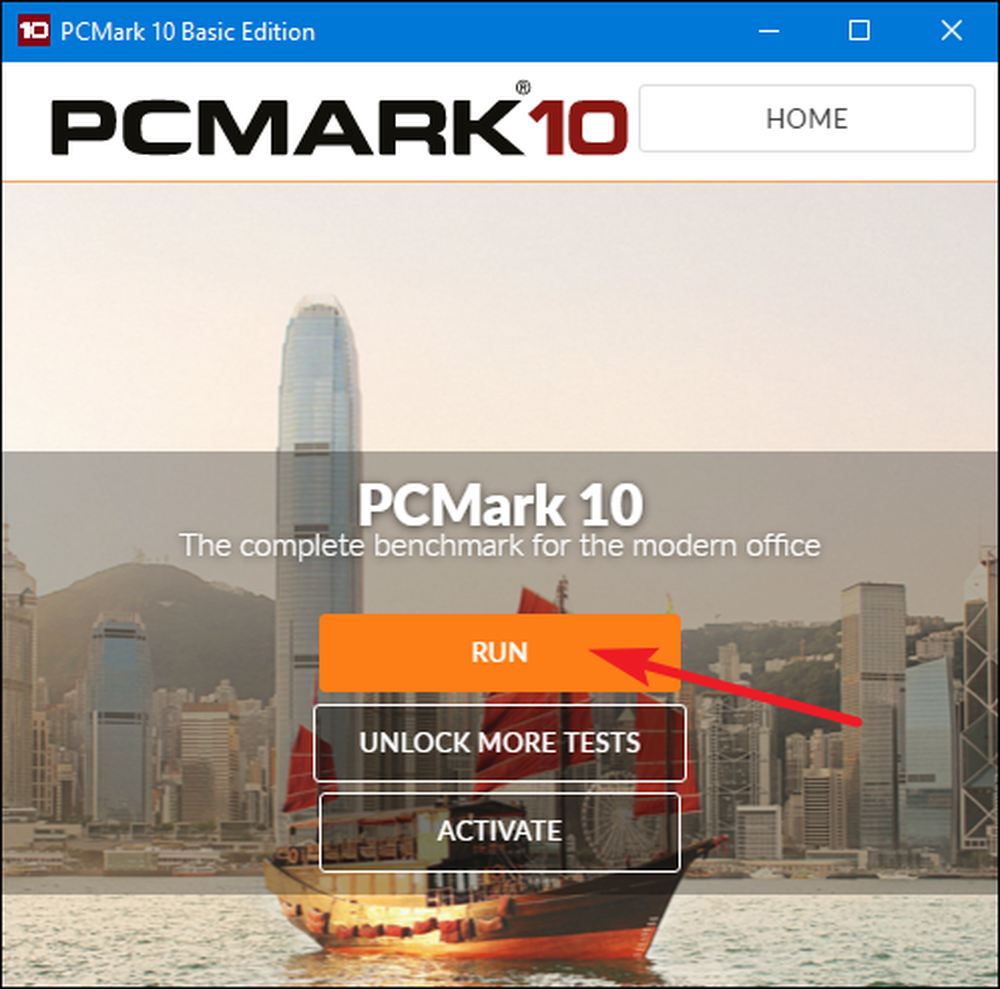
Test porównawczy może trochę potrwać - prawie 15 minut w naszym systemie testowym. PCMark pokazuje postęp testów na dole ekranu, a zobaczysz dodatkowe okna pojawiające się podczas testowania odtwarzania wideo i grafiki. Kiedy to się skończy, zobaczysz wyniki i, jak zwykle, wyższe wyniki są lepsze.
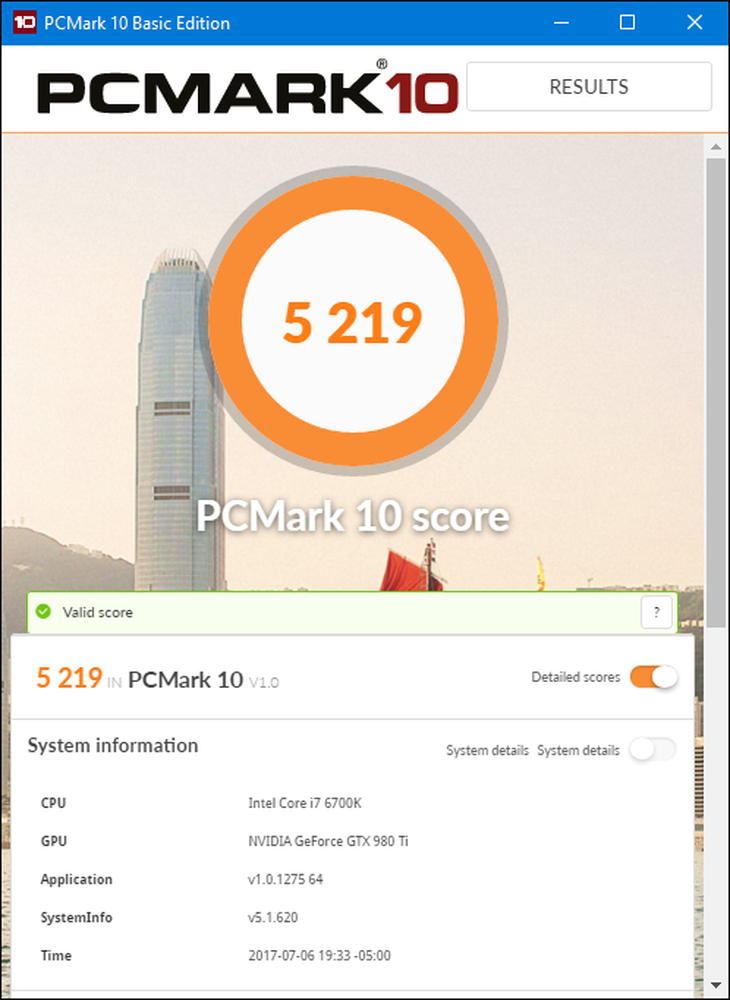
Przewiń nieco okno i możesz kliknąć przycisk "Wyświetl online", aby zobaczyć, jak Twoje wyniki zestawiają się z innymi sprawdzonymi systemami.
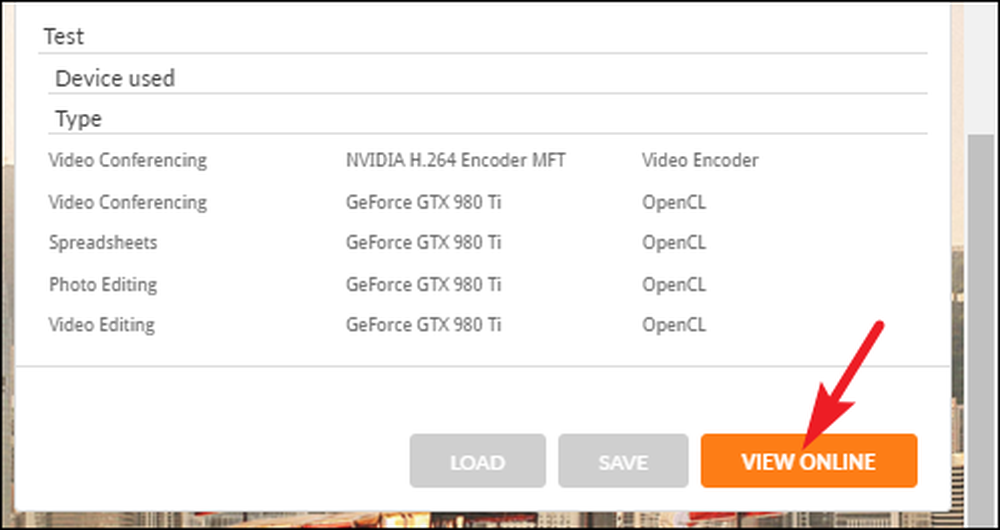
Benchmark może trochę potrwać. Po wykonaniu tej czynności zobaczysz szczegółowe informacje na temat wyników testów porównawczych na stronie internetowej Futuremark. Podobnie jak w przypadku 3DMark Futuremark, wyższe wyniki są lepsze.
Uzyskaj dobrze zaokrąglone spojrzenie na wydajność dzięki SiSoftware Sandra
SiSoftware Sandra jest kolejnym popularnym narzędziem informacyjnym, które zawiera narzędzia do testowania wydajności. SiSoftware oferuje wersje płatne, ale darmowa wersja zawiera testy, których potrzebujesz. Test porównawczy "Całkowity wynik" jest najbardziej użyteczny, aby uzyskać dobrze zaokrąglony obraz wydajności systemu, ale można również wykonywać poszczególne testy. Znajdziesz tu indywidualne testy dotyczące wydajności maszyny wirtualnej, zarządzania zasilaniem procesora, sieci, pamięci i urządzeń pamięci masowej.
Po pobraniu i zainstalowaniu Sandry, uruchom ją. W głównym oknie przejdź do zakładki "Benchmarki", a następnie kliknij dwukrotnie opcję "Ogólny wynik". Alternatywnie możesz przeprowadzić testy porównawcze w odniesieniu do konkretnych komponentów.
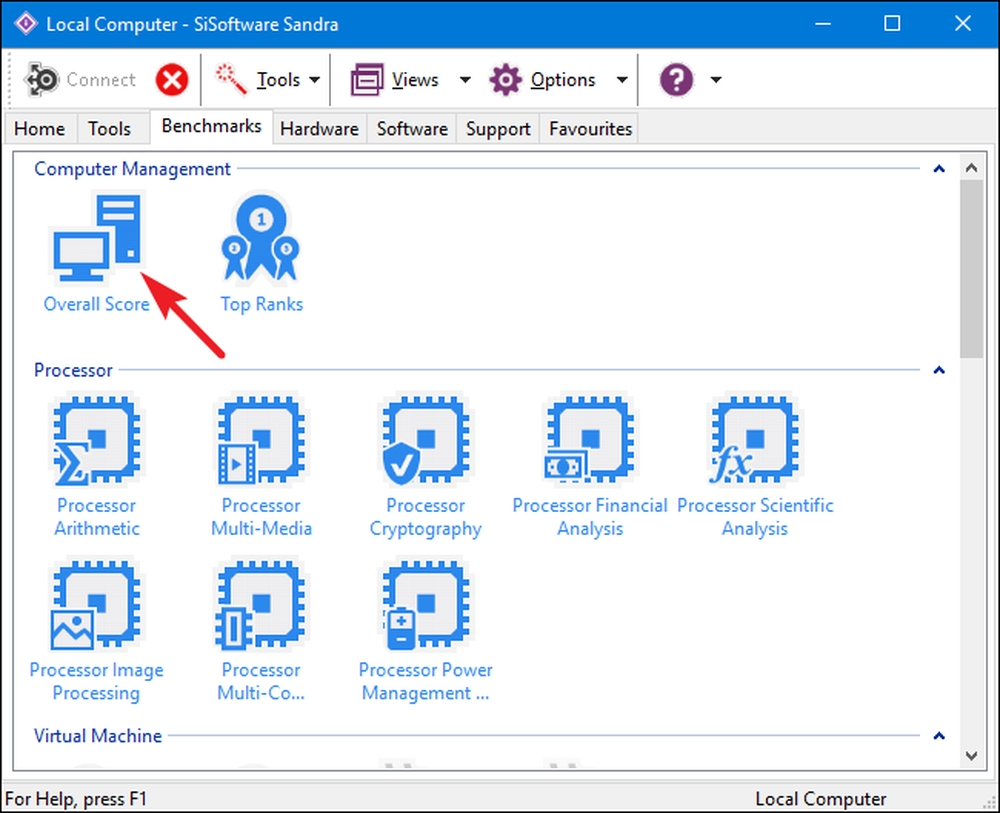
Test porównawczy wyników ogólnych obejmuje testy porównawcze procesora, GPU, przepustowości pamięci i wydajności systemu plików. Upewnij się, że wybrano opcję "Odśwież wyniki przez uruchomienie wszystkich testów", a następnie kliknij "OK" (przycisk znacznika wyboru), aby uruchomić testy.
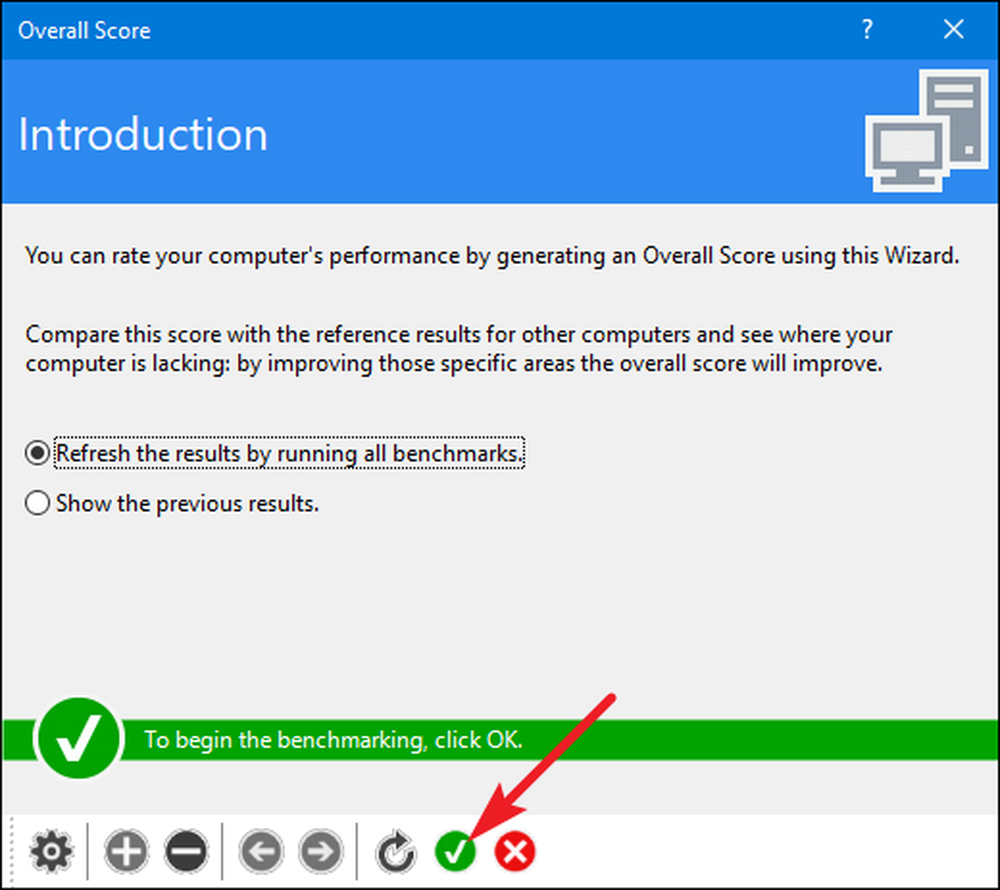
Sisoft oferuje także możliwość dostosowywania swoich silników rankingowych, co jest bezpłatne, ale wymaga rejestracji przez e-mail. Jeśli nie chcesz tego robić, możesz po prostu nacisnąć przycisk "Anuluj", aby rozpocząć testy porównawcze.

Uczciwe ostrzeżenie: Sandra przeprowadza dość intensywny zestaw testów i może minąć trochę czasu - prawie godzinę - w naszym systemie testowym. Podczas testowania naprawdę nie będziesz w stanie zrobić nic więcej z komputerem, więc planuj uruchomić testy, gdy nie będziesz tego potrzebował przez jakiś czas. Podczas testowania może się wydawać, że niewiele dzieje się z oknem Sandry i może się nawet wydawać, że twój system jest chwilowo zamarznięty. Nie martw się. W końcu okaże się, że niektóre postępy przydają się podczas testów.
Po zakończeniu testu porównawczego zobaczysz szczegółowe wykresy, które porównują wyniki każdego testu z wynikami komputerów referencyjnych. Możesz użyć pól wyboru po lewej, aby wybrać komputery odniesienia, których chcesz użyć do porównania.
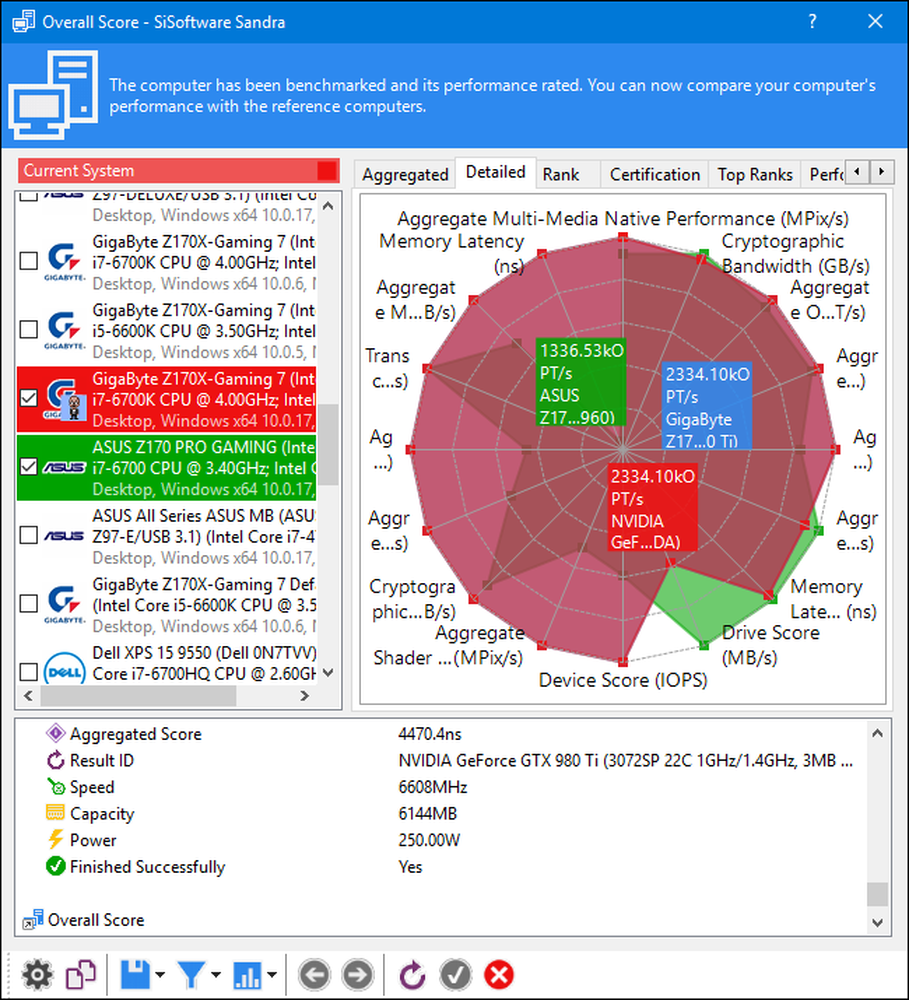
Przełącz zakładkę "Ranga", aby sprawdzić, jak system radzi sobie z innymi wynikami przesyłanymi przez użytkowników. Kliknij przycisk "View SiSoftware Ranker", aby wyświetlić szczegółowe informacje o systemie i systemach innych użytkowników na stronie Sisoft.
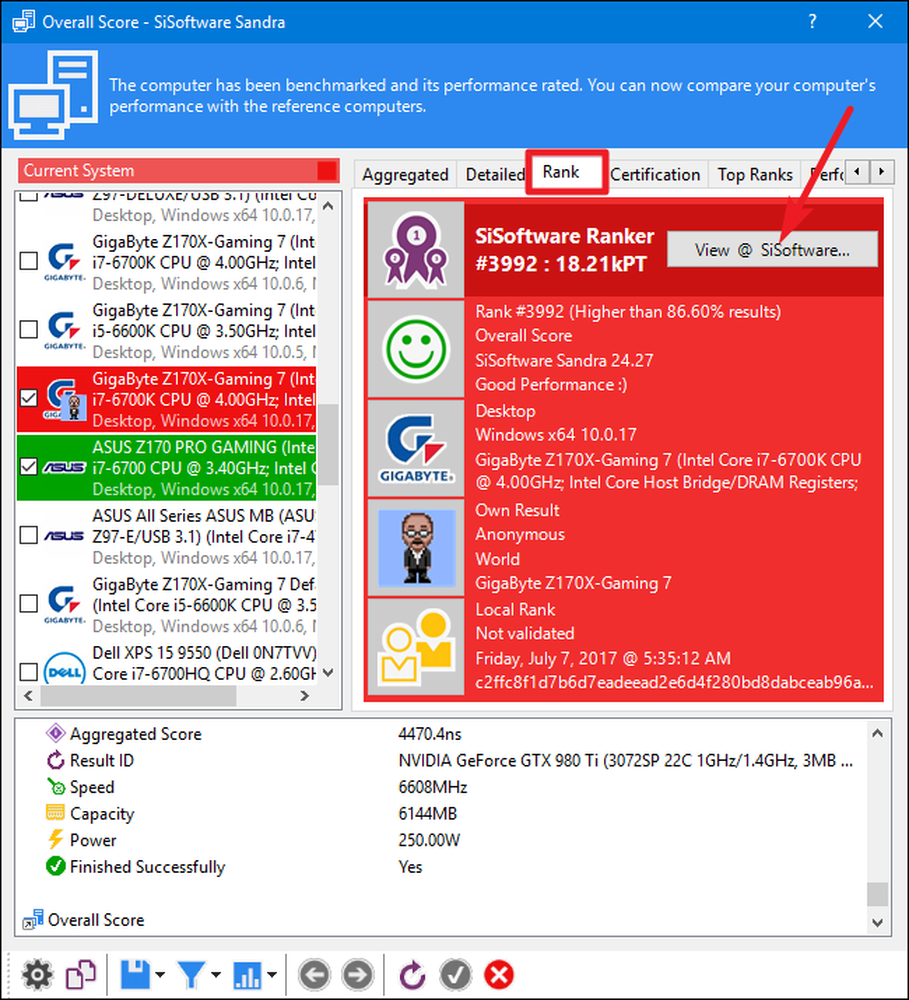
Czy Twoje preferowane narzędzie do porównywania nie znajduje się na tej liście? Pozostaw komentarz i daj nam znać.




